Activer ou désactiver la protection de l’administrateur avec la bascule cachée de Windows 11

Microsoft souhaite faire de Windows 11 la version la plus sécurisée de son système d’exploitation, c’est pourquoi il a introduit l’exigence de TPM 2.0. Mais ce n’est pas tout. Le géant de la technologie a expérimenté une nouvelle fonctionnalité appelée Administrator Protection dans ses versions préliminaires.
Cette fonctionnalité de protection de l’administrateur dans Windows 11 permet de restreindre l’accès de l’administrateur à des événements spécifiques au lieu de le maintenir constamment actif. Actuellement, cette fonctionnalité est accessible dans l’application Sécurité Windows, mais elle est masquée par défaut.
En activant de force cette fonctionnalité, nous avons découvert une nouvelle option de protection de l’administrateur dans l’application Sécurité Windows. Vous trouverez ci-dessous une capture d’écran prise à partir de l’un de nos appareils de test :
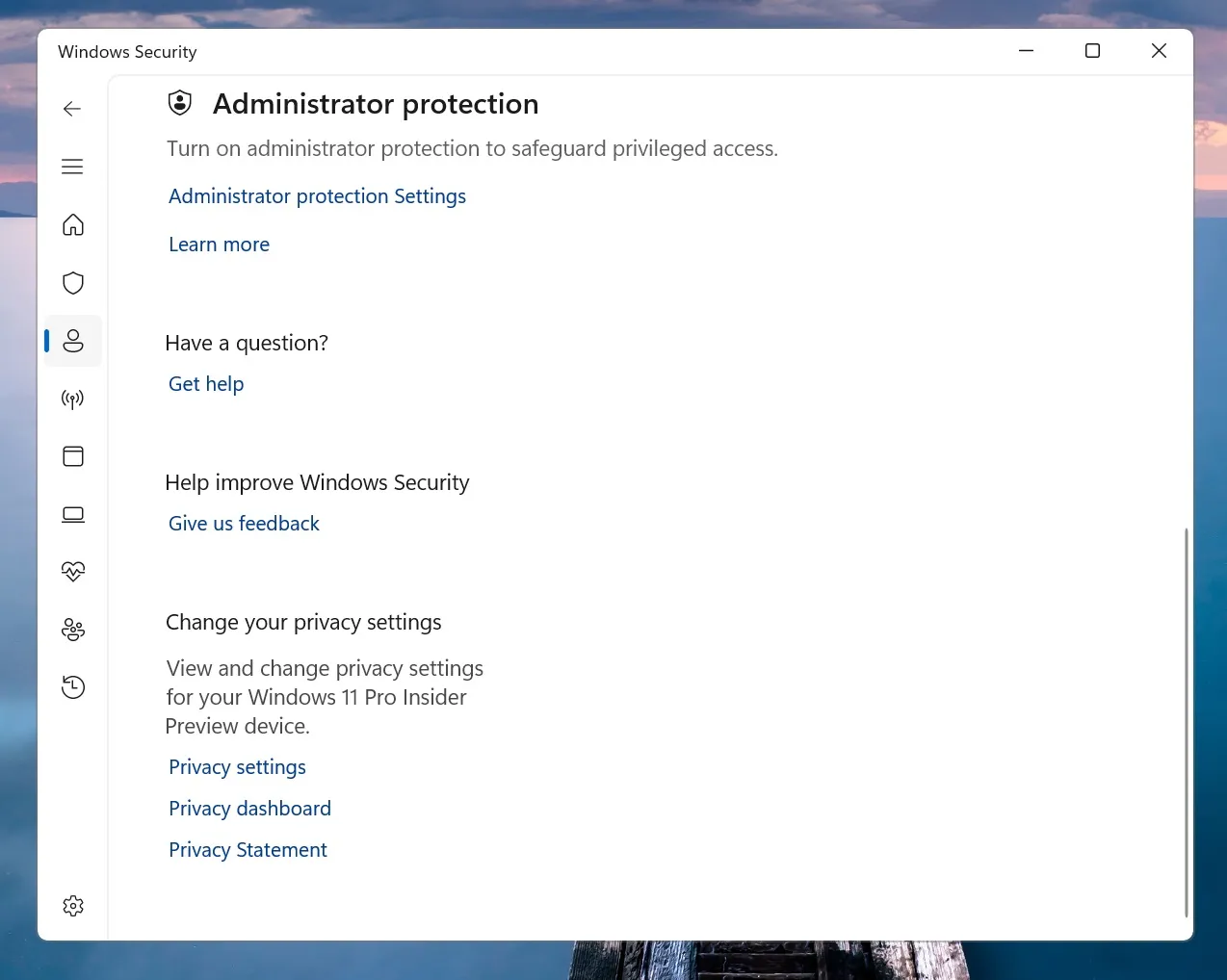
À l’heure actuelle, la fonction de protection de l’administrateur n’a aucune fonctionnalité, mais de futures mises à jour pourraient lui permettre d’accorder des droits d’administrateur temporaires en cas de besoin. Cette amélioration comprend une couche d’authentification supplémentaire grâce à l’intégration avec Windows Hello.
Par conséquent, pour autoriser les droits d’administrateur, les utilisateurs devront saisir leur code PIN ou utiliser leur méthode d’authentification préférée.
Cette fonctionnalité pourrait masquer le profil administrateur, le rendant ainsi moins accessible. Lorsqu’une tâche nécessitant des privilèges d’administrateur est lancée, le système d’exploitation génère un jeton d’administrateur temporaire uniquement pour cette action.
Une fois la tâche terminée, Windows supprimera automatiquement le jeton temporaire et empêchera tout accès ultérieur au profil administrateur.
Bien que le fait de disposer de droits d’administrateur illimités puisse simplifier les tâches en réduisant les fenêtres contextuelles, cette fonctionnalité introduit une couche de sécurité essentielle. Elle est particulièrement efficace pour protéger les utilisateurs contre les logiciels malveillants et autres menaces à la recherche de vulnérabilités.
Étapes pour activer la protection de l’administrateur dans Windows 11
La méthode la plus simple pour activer cette fonctionnalité consiste à utiliser l’application Sécurité Windows. Ouvrez simplement l’application, accédez à la section Protection du compte, faites défiler jusqu’à l’option Protection de l’administrateur et activez-la.
Si l’application Sécurité Windows ne fonctionne pas correctement ou si vous souhaitez appliquer cette fonctionnalité à tous les utilisateurs de votre système, vous pouvez également utiliser l’éditeur de stratégie de groupe. Voici comment procéder :
- Lancez la recherche Windows , tapez gpedit.mscet appuyez sur Entrée.
- Accédez à Configuration ordinateur > Paramètres Windows > Paramètres de sécurité > Stratégies locales > Options de sécurité .
- Recherchez et double-cliquez sur Contrôle de compte d’utilisateur : Configurer le type de stratégie Mode d’approbation administrateur.
- Dans le menu déroulant, sélectionnez Mode d’approbation administrateur avec protection administrateur et cliquez sur Appliquer .
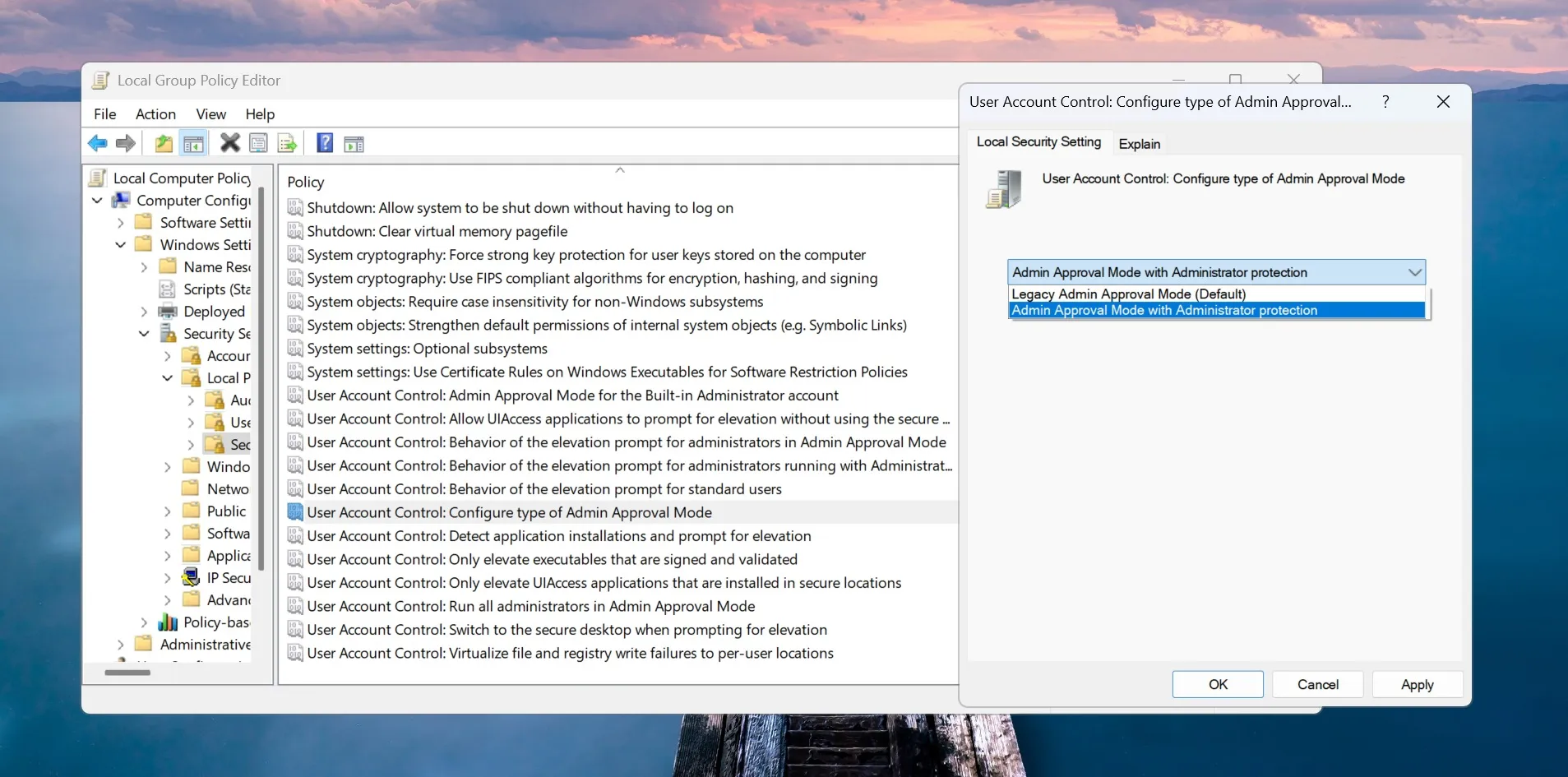
- Ensuite, ouvrez le Contrôle de compte d’utilisateur : Comportement de l’invite d’élévation pour les administrateurs exécutant la stratégie de protection de l’administrateur.
- Sélectionnez Demander les informations d’identification et cliquez sur Appliquer , puis sur le bouton OK .
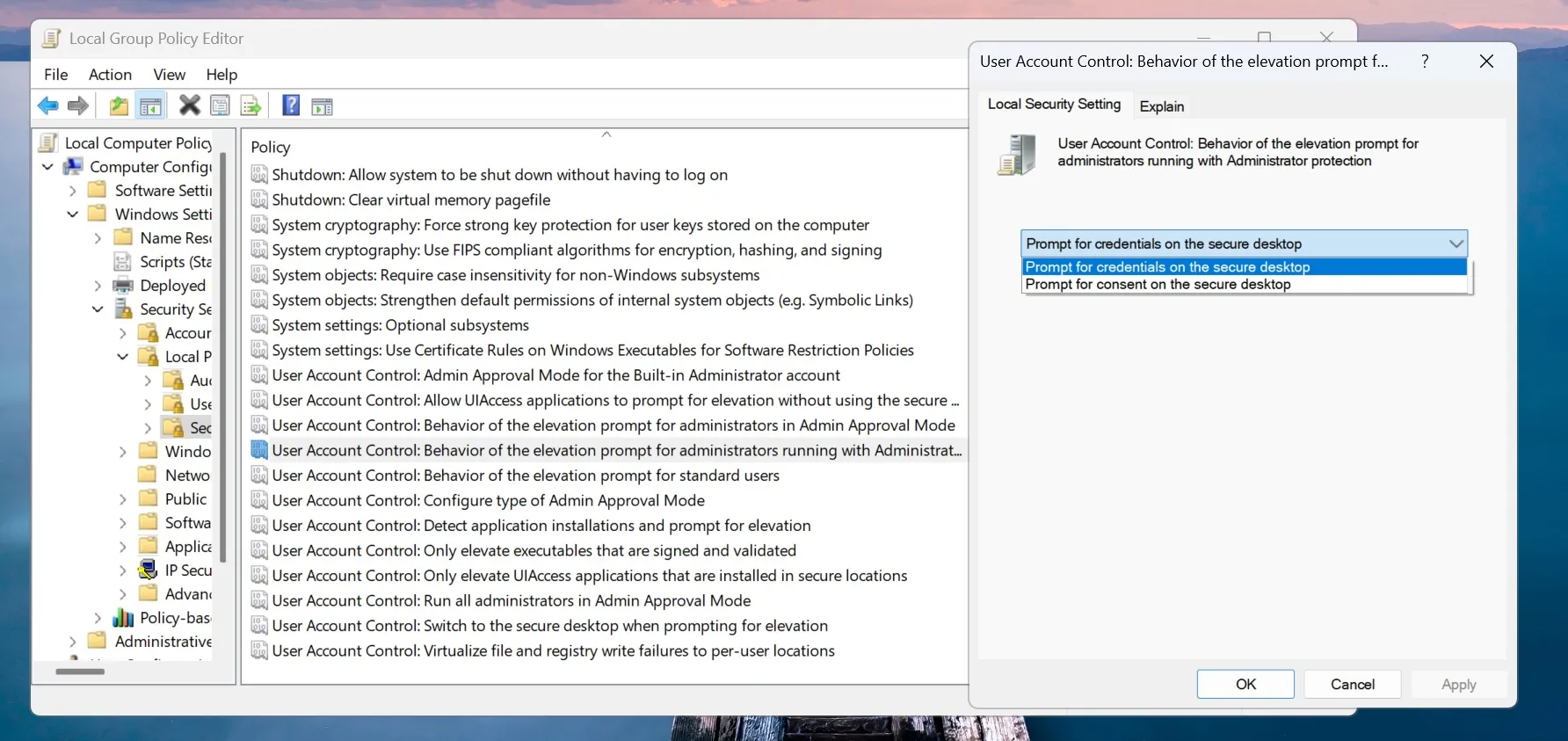
- Fermez l’éditeur de stratégie de groupe et redémarrez votre PC.
C’est ainsi que vous pouvez gérer la fonction de protection de l’administrateur sur votre ordinateur. Nous prévoyons que Microsoft l’activera par défaut dans les prochaines mises à jour.
Bien que cette fonctionnalité ajoute une étape supplémentaire pour obtenir les droits d’administrateur, nous vous recommandons de la garder active pour une sécurité renforcée.



Laisser un commentaire