Résoudre le code d’erreur Office 0-1012 : guide étape par étape

Si vous rencontrez une erreur lors de la tentative d’installation d’Office ou de Microsoft 365 sur votre ordinateur, cela peut être une expérience frustrante. Ce problème peut survenir en raison de plusieurs facteurs, notamment des fichiers d’installation obsolètes ou corrompus ou des autorisations insuffisantes. Dans cet article, nous allons explorer des solutions et des méthodes efficaces pour résoudre le code d’erreur Office 0-1012.
Installation échouée
Nous nous excusons, mais un problème est survenu lors de l’installation de vos applications Office.
Assurez-vous que le disque d’installation d’Office est inséré et vérifiez si vous disposez de suffisamment d’espace libre sur votre disque dur principal.
Essayez à nouveau l’installation après avoir vérifié les détails ci-dessus.
Pour obtenir de l’aide, visitez notre support en ligne. Code d’erreur : 0-1012 (0)
Comprendre le code d’erreur d’installation d’Office 0-1012
Le code d’erreur Office 0-1012 signifie généralement que des restes d’une installation Office antérieure peuvent encore exister sur votre ordinateur. Cela peut se produire si Office a déjà été installé sur votre système ou s’il était préinstallé sur votre appareil. En outre, un espace disque insuffisant peut également entraîner cette erreur.
Comment résoudre le code d’erreur Office 0-1012
Avant de plonger dans les conseils de dépannage pour le code d’erreur Office 0-1012, vérifiez que vous disposez de suffisamment d’espace disque disponible pour l’installation.
- Terminez l’installation d’Office et redémarrez-la
- Supprimer les anciens fichiers Office
- Utiliser l’assistant de support et de récupération Microsoft
Discutons de ces solutions en détail.
1] Terminez et redémarrez l’installation d’Office
Il arrive parfois que l’installation d’Office se bloque en raison d’un problème temporaire. Pour résoudre ce problème, ouvrez le Gestionnaire des tâches, cliquez avec le bouton droit sur le processus d’installation d’Office et choisissez Fin de tâche. Une fois la tâche terminée, relancez l’installation d’Office en tant qu’administrateur.
Vous pouvez également fermer l’installation, redémarrer votre système et tenter d’installer à nouveau Office pour voir si cela résout le problème.
2] Supprimer les anciens fichiers Office
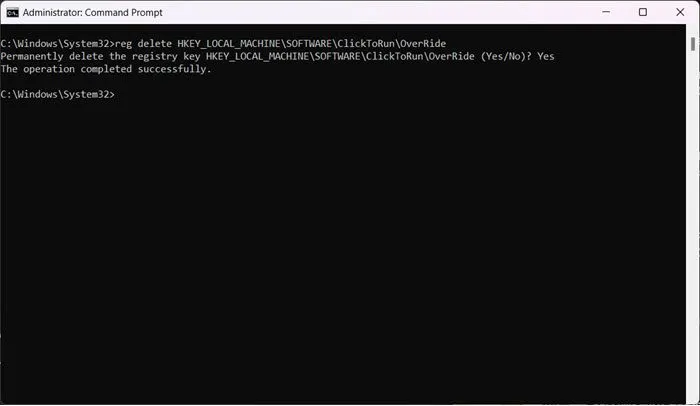
Cette erreur peut provenir de fichiers d’installation corrompus. Pour éliminer cette possibilité, il est important de supprimer les entrées de registre associées. Tout d’abord, assurez-vous de sauvegarder votre registre, d’ouvrir l’invite de commande en tant qu’administrateur et d’exécuter ces commandes :
reg delete HKEY_LOCAL_MACHINE\SOFTWARE\Microsoft\ClickToRun\OverRide /v LogLevel /f reg delete HKEY_LOCAL_MACHINE\SOFTWARE\ClickToRun\OverRide
Après avoir supprimé ces entrées, redémarrez votre ordinateur et essayez de relancer le programme d’installation. Cela devrait idéalement résoudre le problème.
3] Utilisez l’assistant de support et de récupération Microsoft
L’assistant de support et de récupération Microsoft est conçu pour vous aider à résoudre divers problèmes liés à l’installation, l’activation, la désinstallation d’Office, etc.
Téléchargez et installez cet outil, puis exécutez-le. Cet assistant peut vous aider si :
- Vous rencontrez une erreur lors de l’installation d’Office
- Vous ne parvenez pas à activer Office
- Vous souhaitez désinstaller Office
Après avoir utilisé l’outil avec succès, redémarrez votre ordinateur et tentez à nouveau l’installation d’Office.
Cela devrait fonctionner parfaitement !



Laisser un commentaire