Restaurer le format AM/PM et l’année pour l’heure et la date dans la barre des tâches de Windows 11

- Pour rétablir l’indicateur AM/PM et l’année dans la barre des tâches, accédez à Paramètres > Heure et langue > Date et heure . Cliquez ensuite sur l’ option « Afficher l’heure et la date dans la barre d’état système » et désactivez la fonction « Afficher l’heure et la date abrégées » .
Sous Windows 11, remarquer que des parties de l’heure et de la date dans la barre des tâches sont manquantes n’est pas un problème ; il s’agit simplement du nouveau format d’horloge introduit. Heureusement, il existe un moyen de revenir au format complet, et ce guide vous guidera à travers les étapes nécessaires.
Ayant récemment mis à jour mon système Windows 11, j’ai constaté que l’horloge de la barre d’état système n’affichait plus les indicateurs AM/PM et que l’année complète était omise de la date. Il m’est rapidement venu à l’esprit que Microsoft avait opté pour un affichage de l’heure et de la date plus concis comme paramètre par défaut. Ce changement surprend souvent de nombreux utilisateurs car ils ne sont pas au courant de cette nouvelle norme.
Si vous préférez le format traditionnel, Windows 11 vous permet de revenir à l’affichage complet de l’heure et de la date dans la barre des tâches ; il vous suffit de localiser les bons paramètres.
Dans ce guide, je vais détailler comment obtenir l’indicateur AM/PM et l’année en arrière sur l’horloge de la barre des tâches dans Windows 11.
- Activer le format complet de la date et de l’heure via les paramètres
- Activer le format complet de la date et de l’heure via le Registre
Activer le format complet de la date et de l’heure via les paramètres
Pour configurer la barre des tâches afin qu’elle affiche le format complet de l’heure et de la date sous Windows 11, procédez comme suit :
-
Lancez les paramètres sur votre appareil Windows 11.
-
Passez à Heure et Langue .
-
Sélectionnez la page Date et heure .
-
Recherchez et cliquez sur l’ option « Afficher l’heure et la date dans la barre d’état système » .
-
Décochez le paramètre « Afficher l’heure et la date abrégées » .
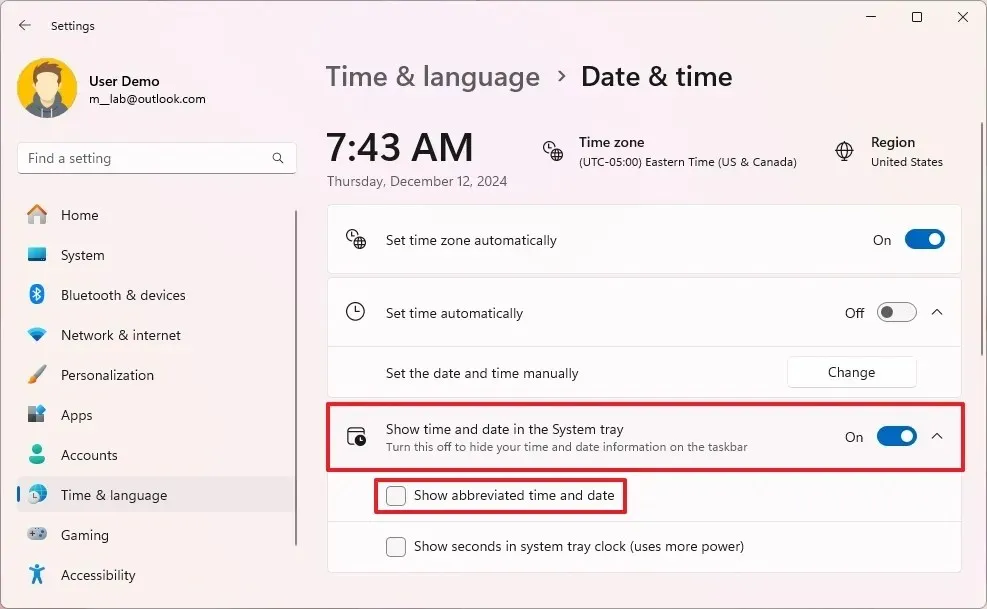
Une fois ces étapes terminées, votre barre d’état système affichera l’heure, y compris « AM » ou « PM », ainsi que la date au format mois, jour et année.
Vous pouvez également regarder ma vidéo sur cette procédure sur ma chaîne YouTube. (N’oubliez pas d’aimer et de vous abonner !)
Format de date et d’heure complet activé via le registre
Pour configurer l’affichage complet de la date et de l’heure dans la barre des tâches à l’aide du Registre, procédez comme suit :
-
Ouvrez le menu Démarrer .
-
Recherchez regedit et sélectionnez le premier résultat pour ouvrir l’éditeur de registre.
-
Accédez au chemin suivant :
HKEY_CURRENT_USER\Software\Microsoft\Windows\CurrentVersion\Explorer\Advanced -
Faites un clic droit sur la clé ShowShortenDateTime et choisissez Modifier .
-
Modifiez la valeur de 1 à 0 .
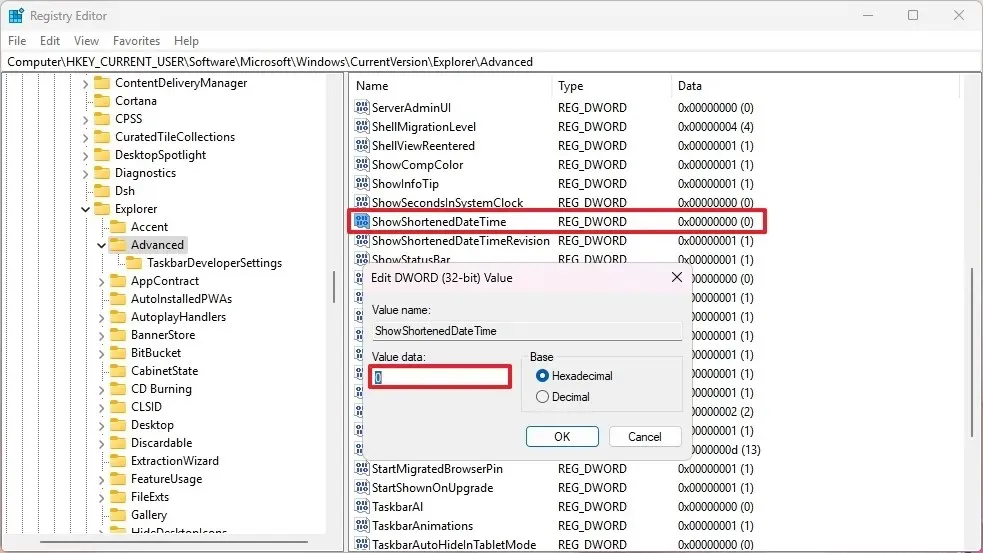
-
Appuyez sur le bouton OK .
-
Redémarrez votre ordinateur (si nécessaire).
Après avoir suivi ces étapes, votre barre des tâches devrait reprendre l’affichage de la désignation AM/PM pour l’heure et le format de date complet.
Si vous décidez de revenir aux paramètres d’origine, suivez simplement les instructions précédentes, mais à l’ étape 5 , modifiez la ShowShortenDateTimevaleur de 0 à 1 .



Laisser un commentaire