Guide étape par étape pour l’installation de MacOS sur VMware Workstation Pro pour les utilisateurs Windows

Si vous n’avez pas accès à un Mac et que vous souhaitez découvrir gratuitement le système d’exploitation de bureau d’Apple, l’utilisation d’un poste de travail peut être une alternative pratique. En installant VMware Workstation Pro sur votre machine Windows, vous pouvez facilement configurer macOS comme poste de travail virtuel. Suivez ces étapes pour commencer le processus d’installation.
Configuration de macOS sur VMware Workstation Pro pour Windows
Avant de vous lancer, assurez-vous que VMware Workstation Pro est installé sur votre PC Windows. Aucun frais n’est facturé et le processus d’installation est simple et rapide. Une fois la configuration terminée, suivez les étapes ci-dessous pour installer macOS sur votre système Windows.
Étape 1 : déverrouiller macOS pour VMware Workstation
Par défaut, VMware Workstation ne prend pas en charge l’exécution de macOS en tant que machine virtuelle. Cependant, vous pouvez utiliser un outil de déverrouillage spécifique qui peut être téléchargé depuis GitHub pour activer cette fonctionnalité.
- Déverrouillage macOS pour VMware Workstation | Lien de téléchargement
Étape 1.1 : Visitez le lien fourni, cliquez sur Code et choisissez Télécharger le ZIP .
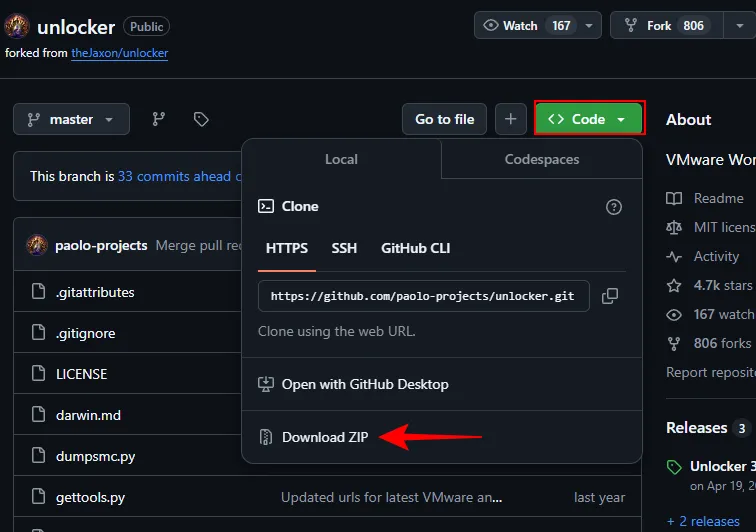
Étape 1.2 : Cliquez avec le bouton droit sur le fichier ZIP téléchargé et sélectionnez Extraire .
Étape 1.3 : Exécutez win-install.cmd à partir des fichiers extraits.
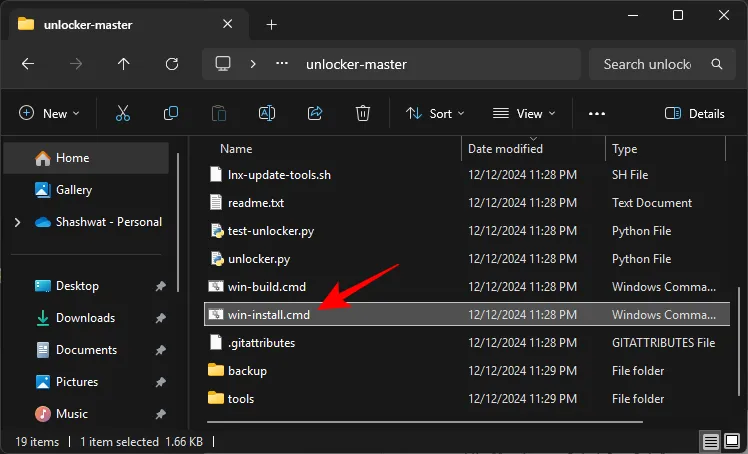
Cette étape vous permettra d’installer macOS sur VMware Workstation.
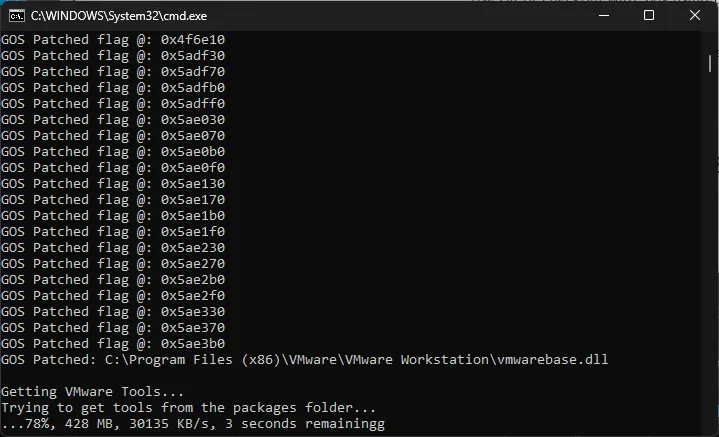
Étape 2 : obtenir un fichier ISO macOS
L’étape suivante consiste à acquérir le fichier ISO de la version macOS souhaitée. Bien que l’obtention de ce fichier via les canaux officiels d’Apple implique le téléchargement d’un fichier d’installation DMG à partir d’un Mac, divers sites Web fournissent des fichiers ISO pour presque toutes les versions de macOS. Vous pouvez rechercher des versions spécifiques sur des sites comme Internet Archive ou explorer des référentiels sur GitHub .
Quelle version de macOS convient à une machine virtuelle ?
Pour des performances optimales, surtout si votre système dispose de moins de 16 Go de RAM, il est conseillé d’utiliser une ancienne version de macOS. macOS Catalina de 2019 devrait vous convenir. Des versions comme Big Sur et Monterey sont également des options viables, mais il est préférable d’éviter les itérations plus récentes comme Ventura, Sonoma et Sequoia en raison de problèmes de compatibilité. L’exécution de versions macOS lourdes dans un environnement virtuel n’est généralement pas recommandée ; un Mac serait plus fiable pour les tâches exigeantes.
Étape 3 : Configurer un nouveau poste de travail virtuel
Après avoir sécurisé votre ISO macOS, suivez ces instructions pour créer un nouveau poste de travail virtuel.
Étape 3.1 : lancez VMware Workstation Pro et cliquez sur Créer une nouvelle machine virtuelle .
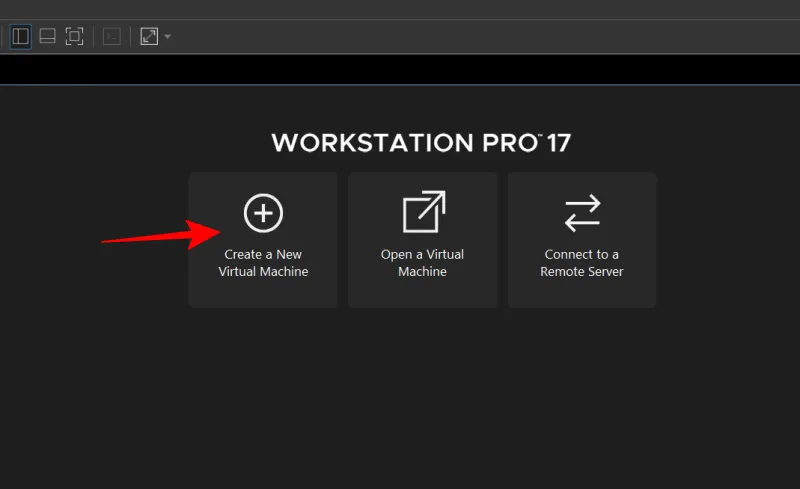
Étape 3.2 : Choisissez Typique et cliquez sur Suivant .
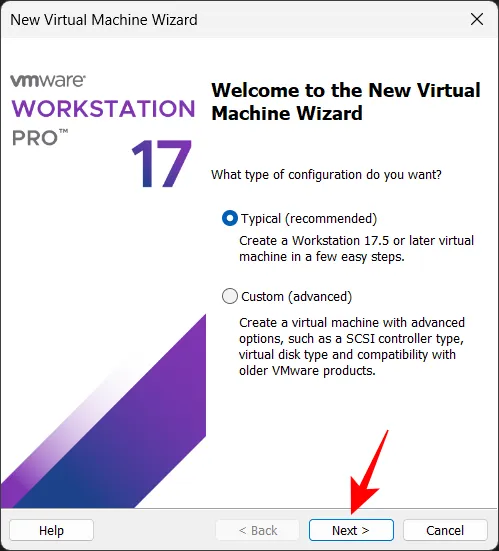
Étape 3.3 : Cliquez sur Parcourir .

Étape 3.4 : Localisez le fichier ISO téléchargé, sélectionnez-le et cliquez sur Ouvrir .
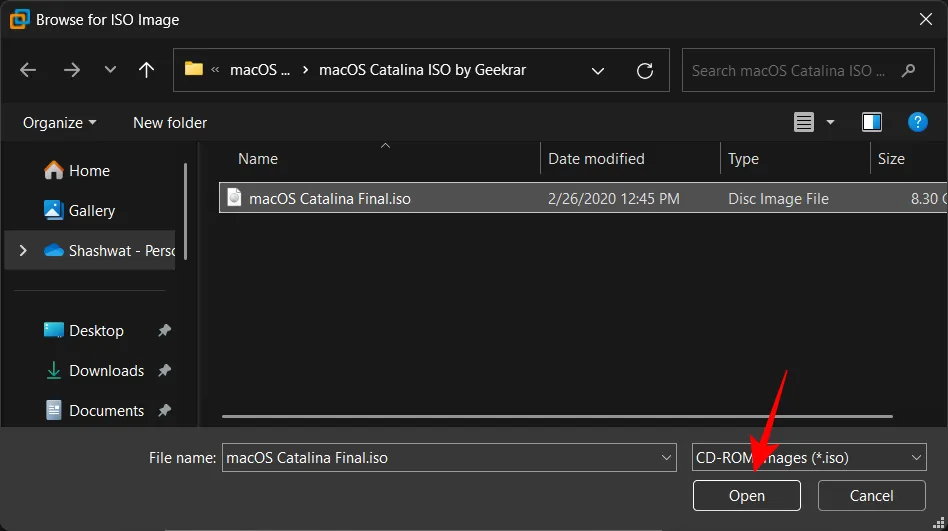
Étape 3.5 : Cliquez sur Suivant .

Étape 3.6 : sélectionnez Apple macOS , puis choisissez la version appropriée pour votre ISO. Cliquez sur Suivant .
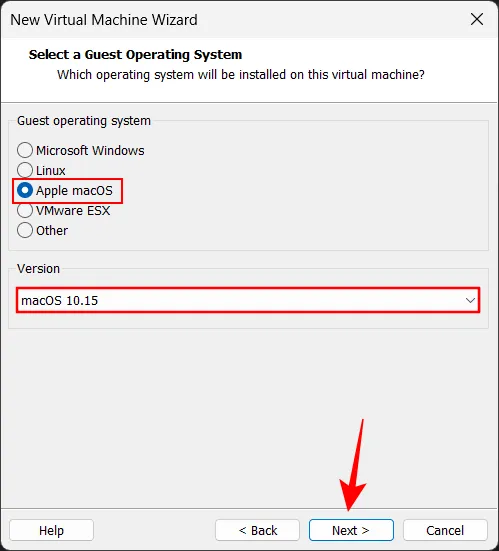
Étape 3.7 : Nommez votre machine virtuelle et, si nécessaire, modifiez l’emplacement par défaut en cliquant sur Parcourir .
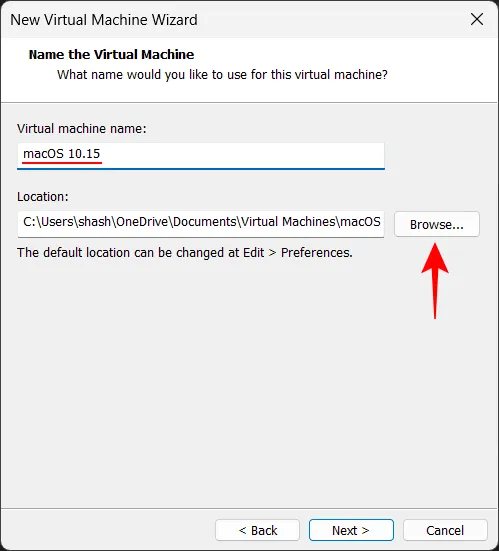
Étape 3.8 : Choisissez le dossier souhaité pour votre machine virtuelle et cliquez sur OK .
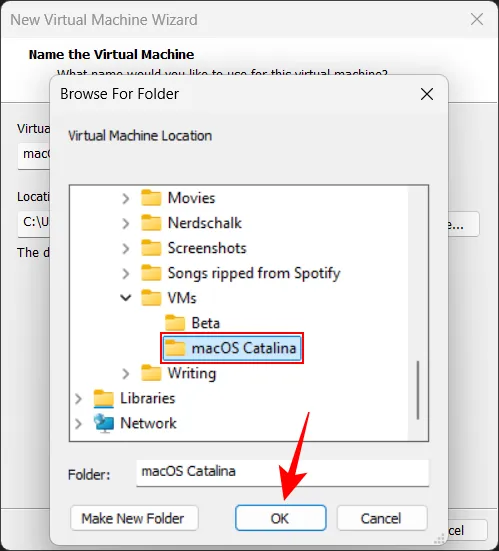
Étape 3.9 : Sélectionnez Suivant .
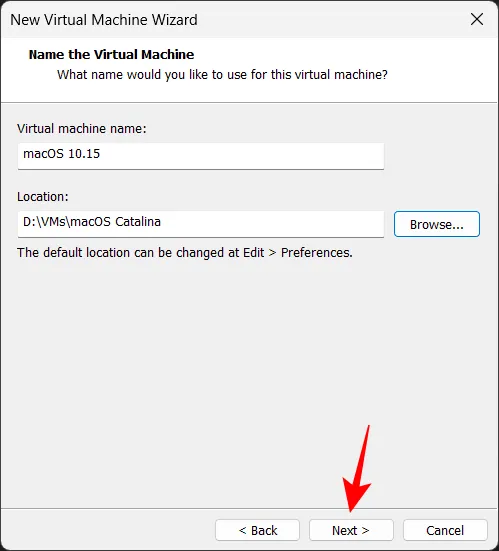
Étape 3.10 : Définissez la taille du disque (il est conseillé d’allouer légèrement plus que la taille recommandée) et cliquez sur Suivant .
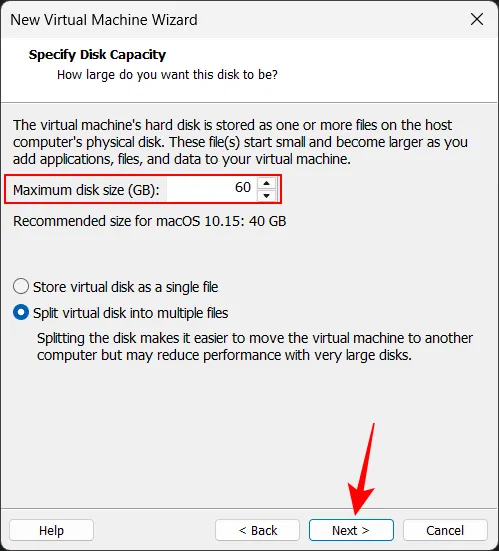
Étape 3.11 : Cliquez sur Personnaliser le matériel .

Étape 3.12 : Allouez de la RAM à votre machine virtuelle, puis cliquez sur Fermer .
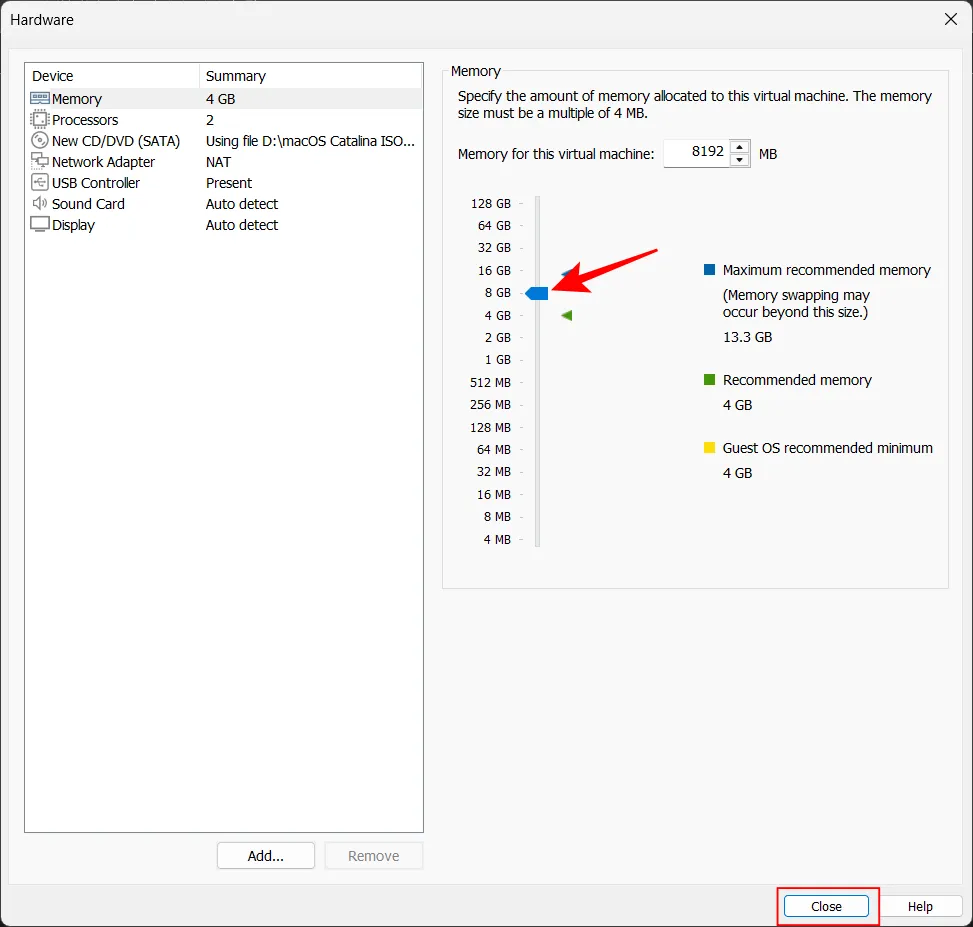
Étape 3.13 : Cliquez sur Terminer .
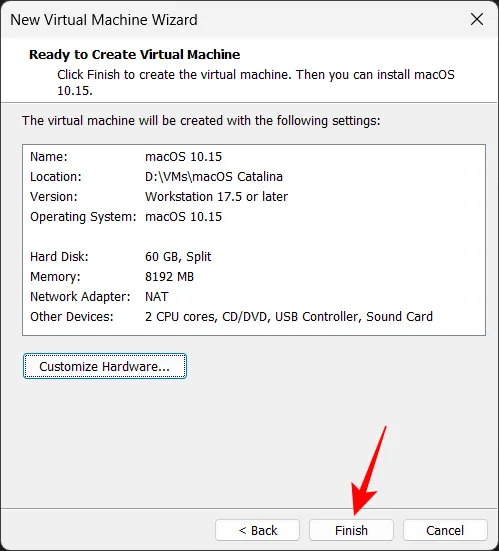
Étape 3.14 : Attendez l’apparition du logo Apple.
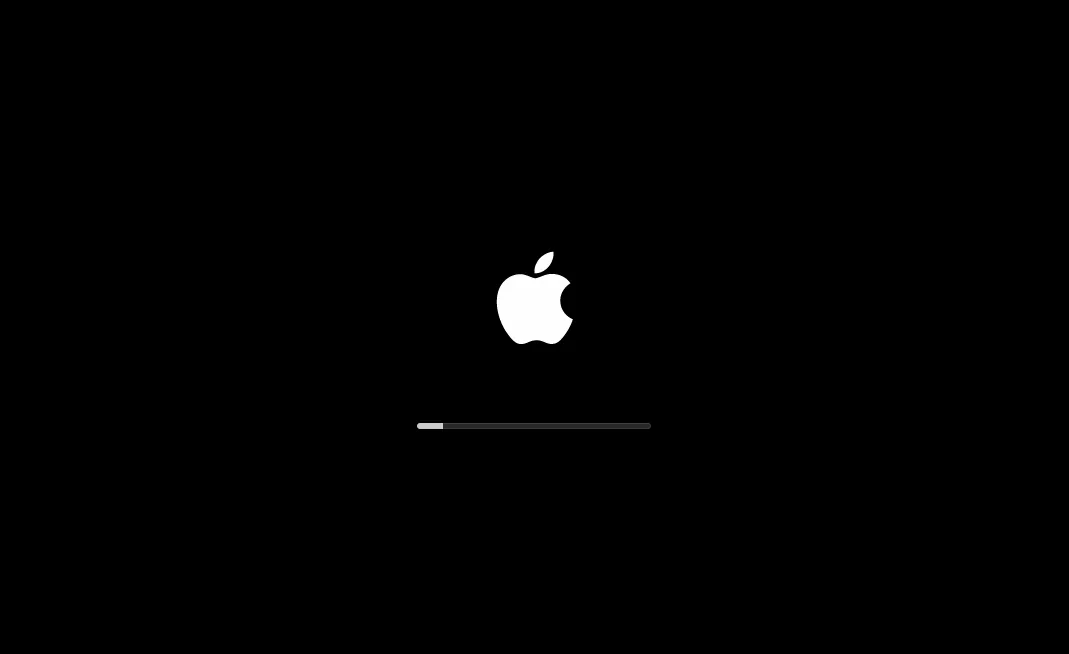
Étape 3.15 : Sélectionnez votre langue préférée.
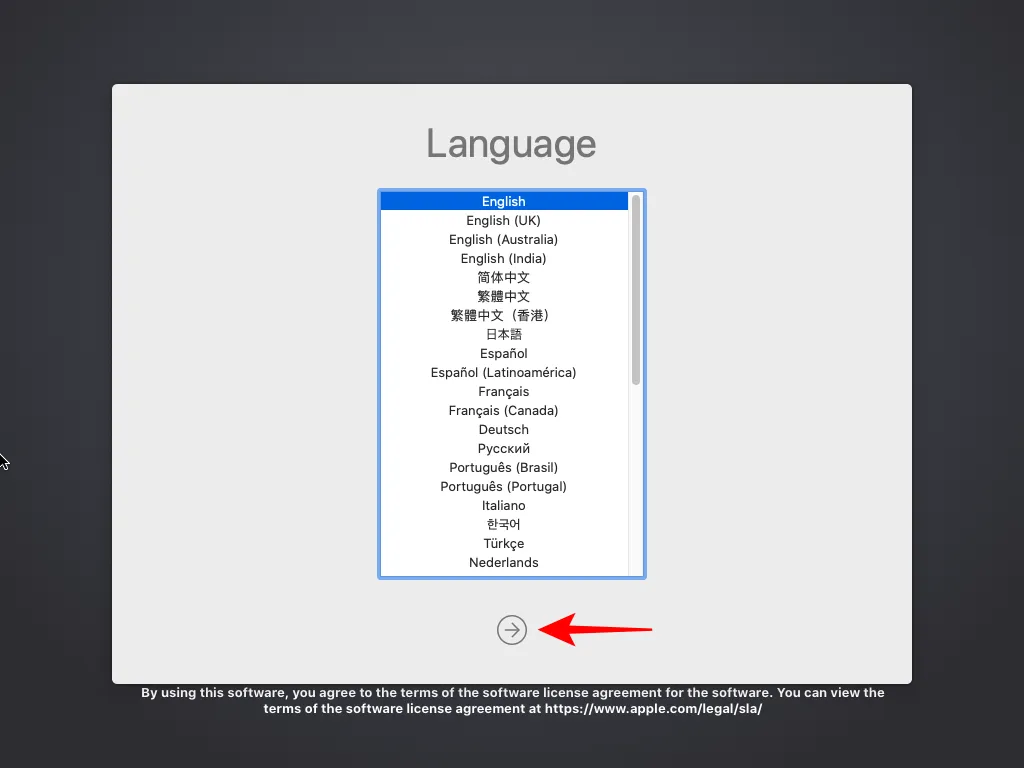
Étape 4 : formater le disque virtuel
Avant d’installer macOS, il est nécessaire de formater le disque virtuel.
Étape 4.1 : Dans la fenêtre Utilitaires macOS, cliquez sur Utilitaire de disque , puis sélectionnez Continuer .
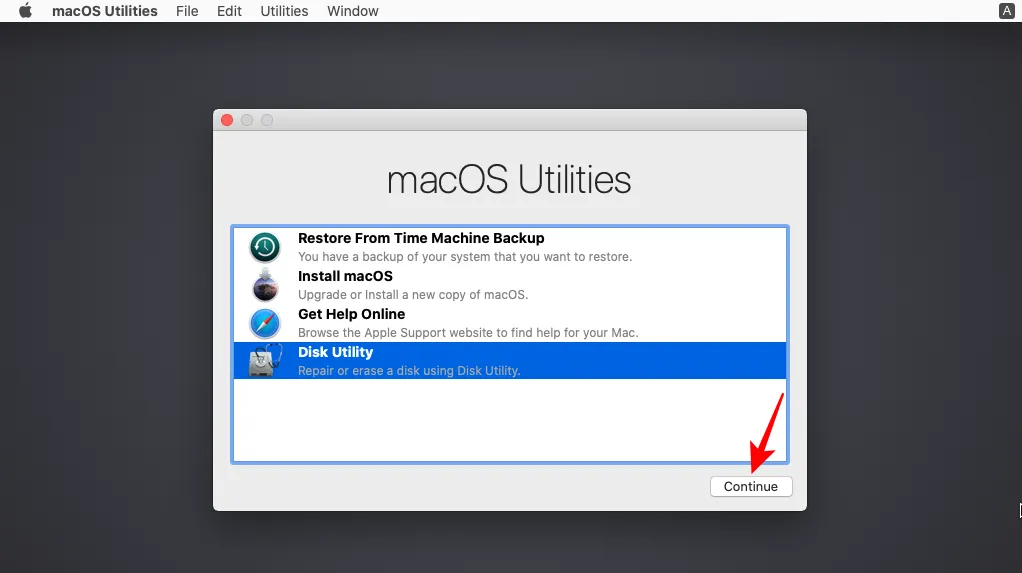
Étape 4.2 : sélectionnez votre support de disque dur SATA virtuel VMware et cliquez sur Effacer .
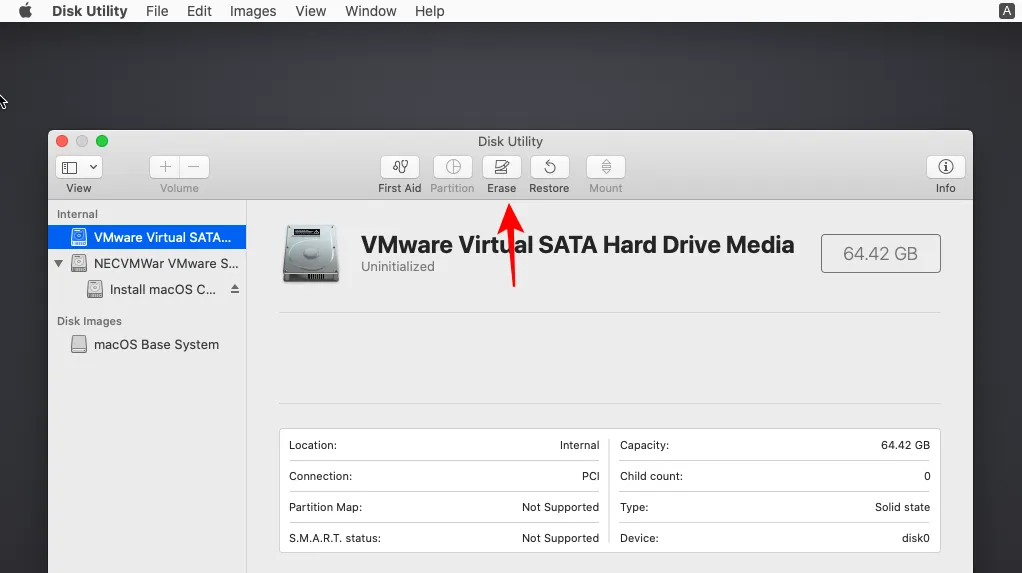
Étape 4.3 : Nommez votre lecteur virtuel et cliquez sur Effacer .
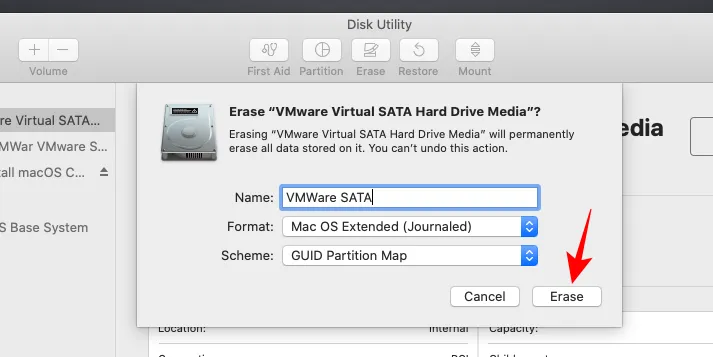
Étape 4.4 : Une fois l’effacement terminé, cliquez sur Terminé .
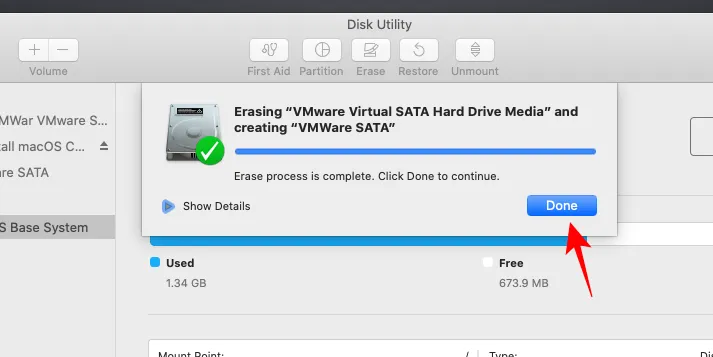
Étape 4.5 : Sélectionnez Utilitaire de disque dans le coin supérieur gauche, puis cliquez sur Quitter l’Utilitaire de disque .
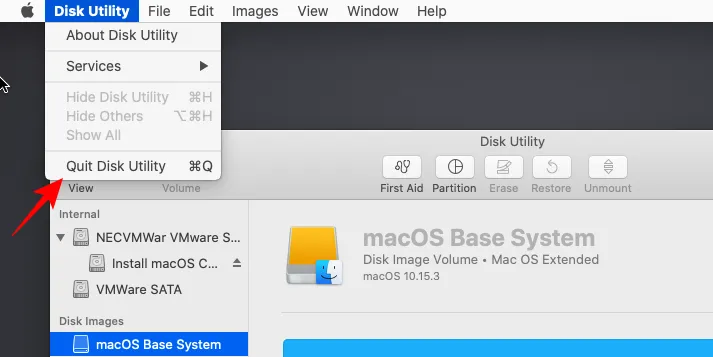
Étape 5 : Installer macOS
Étape 5.1 : Sur la page Utilitaires macOS, choisissez Installer macOS et appuyez sur Continuer .
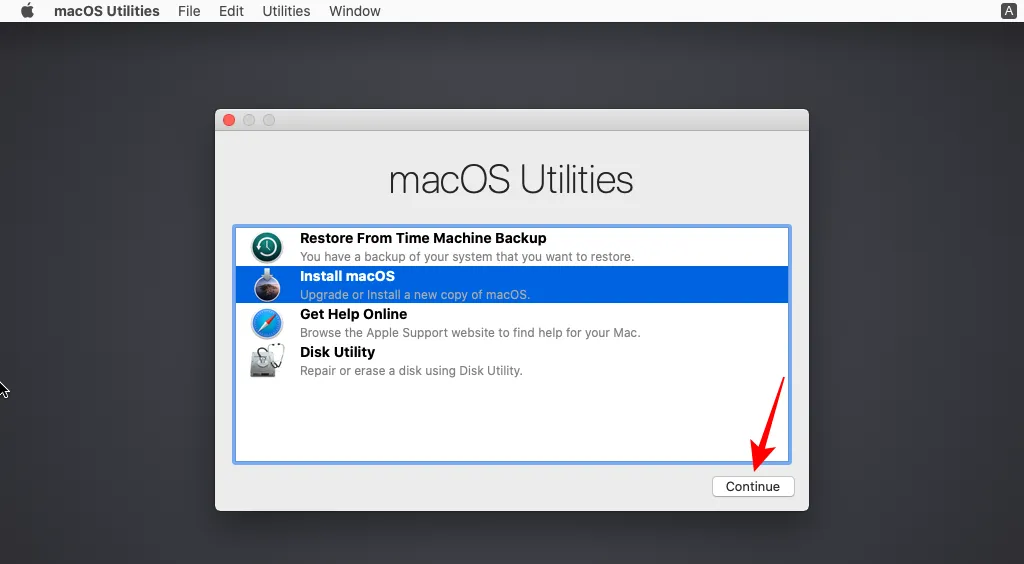
Étape 5.2 : cliquez sur Continuer .
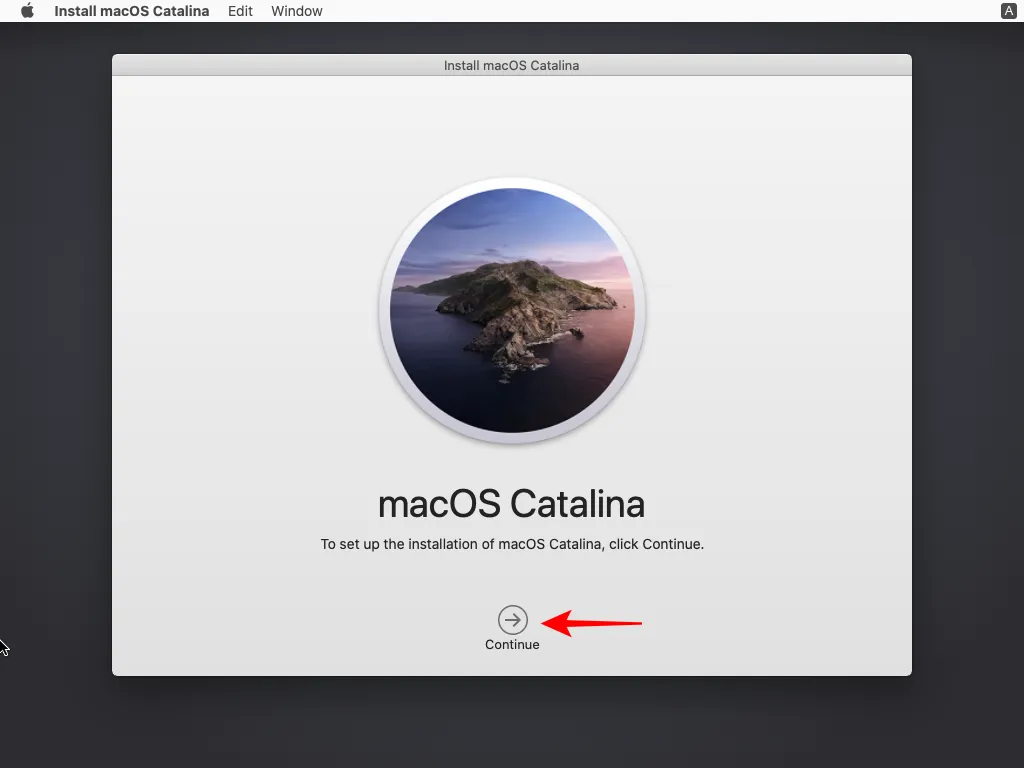
Étape 5.3 : Cliquez sur Accepter .
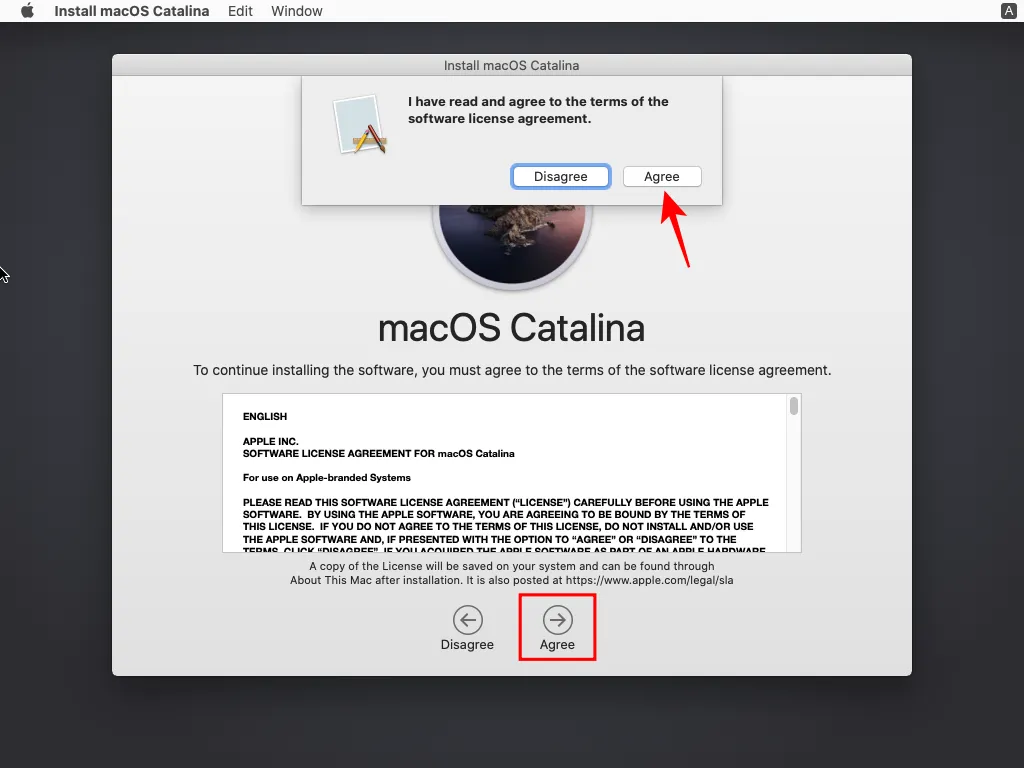
Étape 5.4 : Sélectionnez le disque virtuel formaté et cliquez sur Installer .
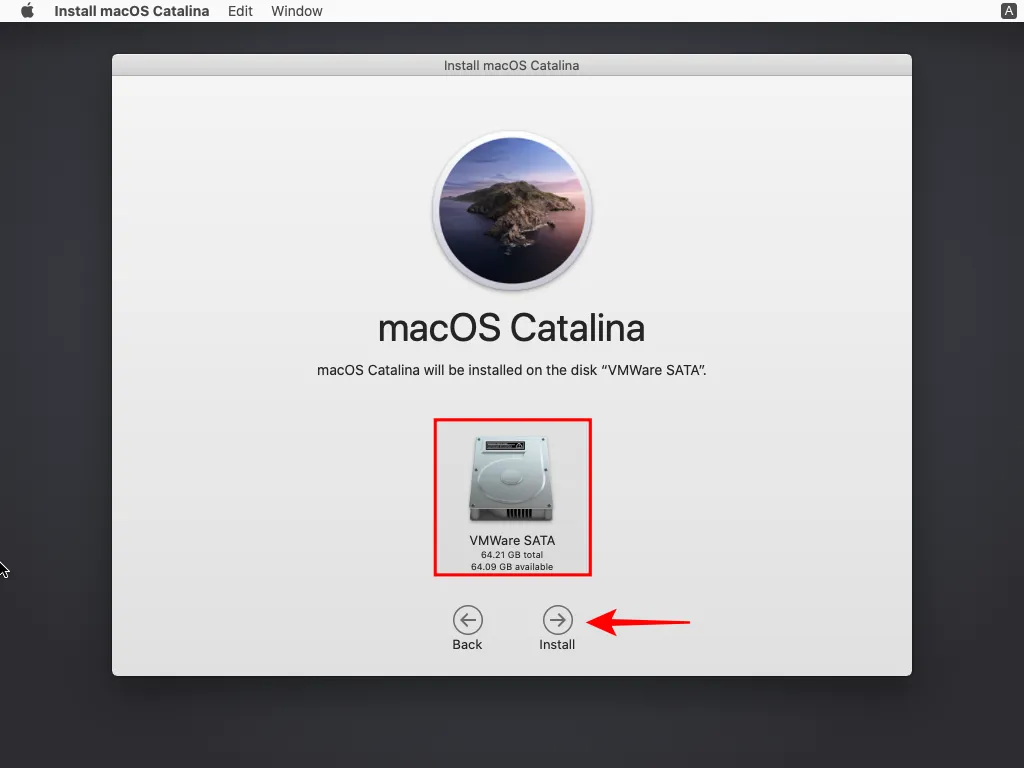
Étape 5.5 : Autorisez l’installation de macOS.
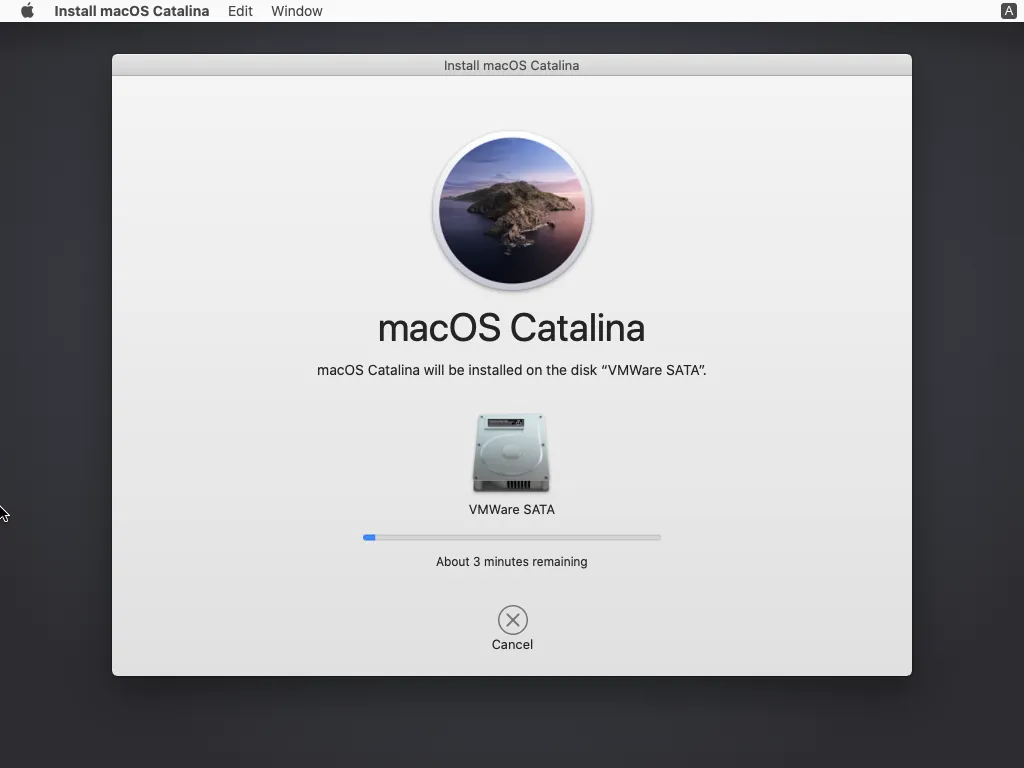
Étape 6 : Configurez votre macOS
Il est temps de configurer votre macOS dans la machine virtuelle.
Étape 6.1 : Choisissez votre région, puis cliquez sur Continuer .
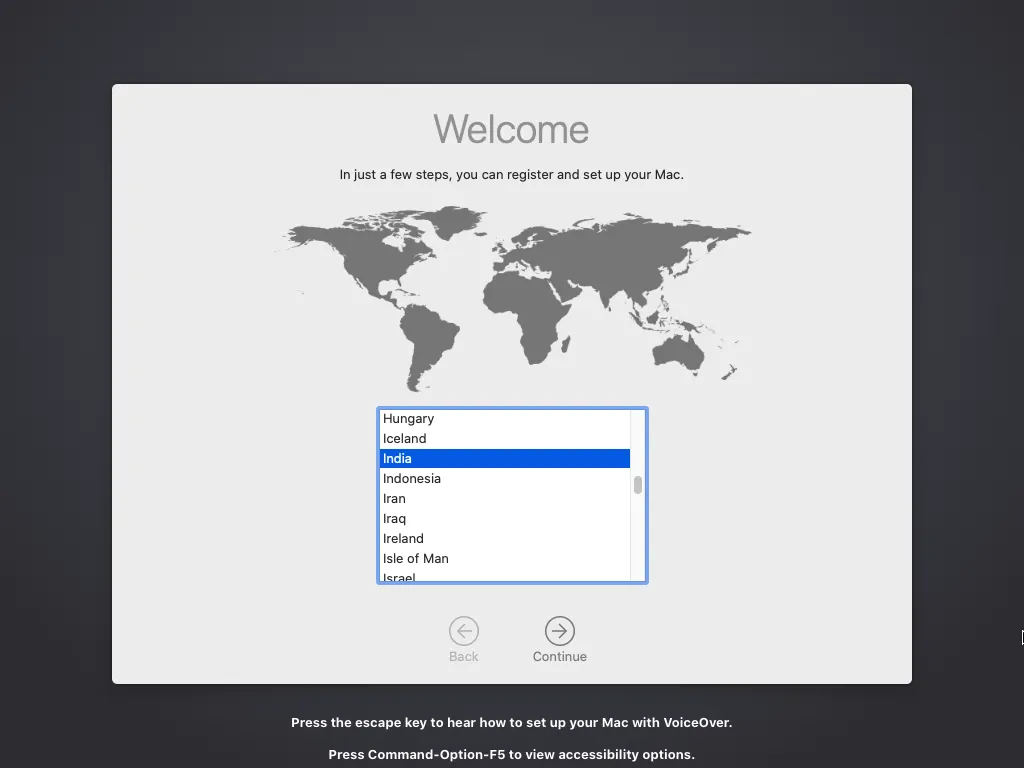
Étape 6.2 : Cliquez sur Continuer dans les écrans suivants.
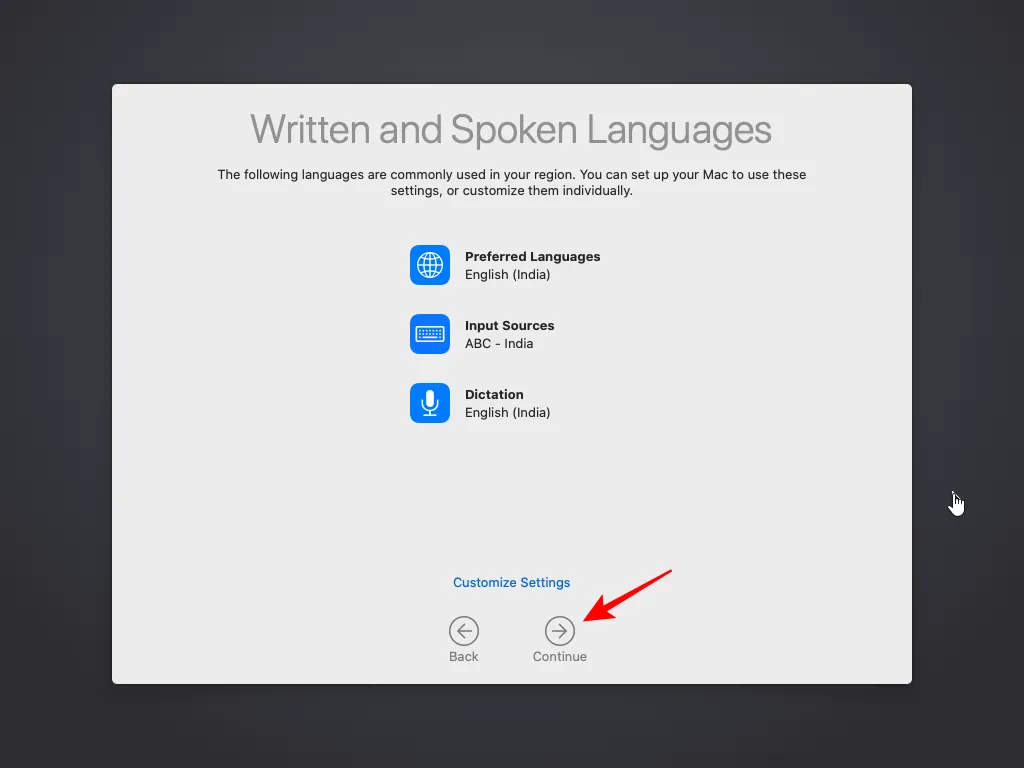
Étape 6.3 : Sur l’ écran de connexion , sélectionnez Configurer plus tard .
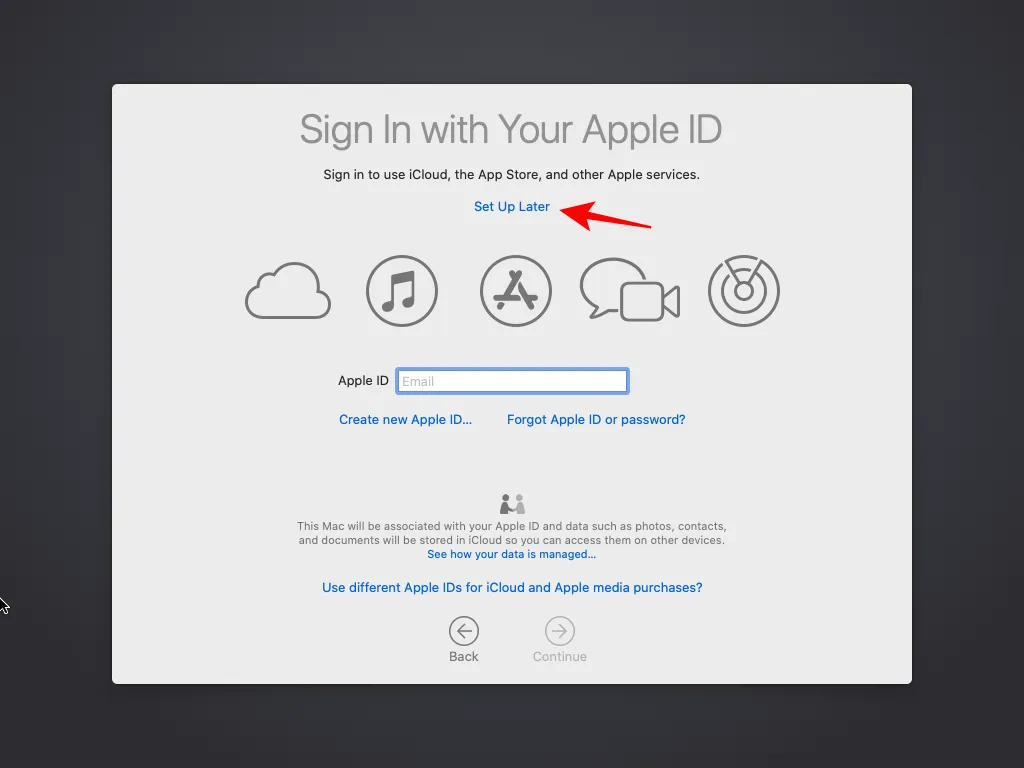
Étape 6.4 : Cliquez sur Ignorer .
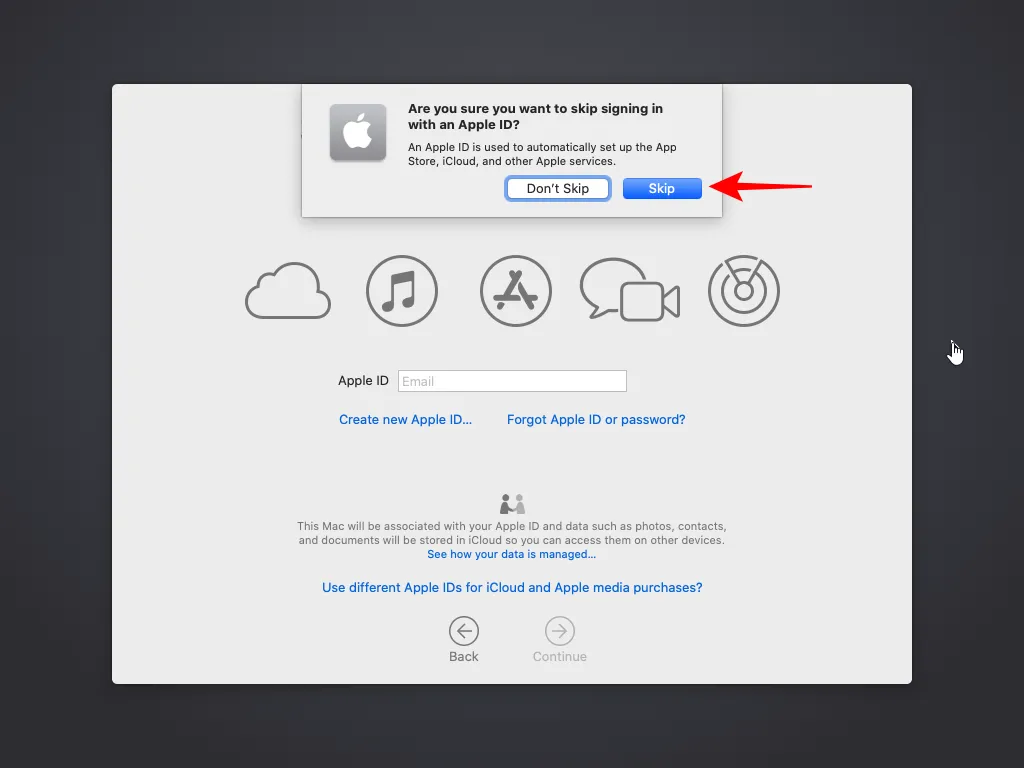
Étape 6.5 : Cliquez sur Accepter .
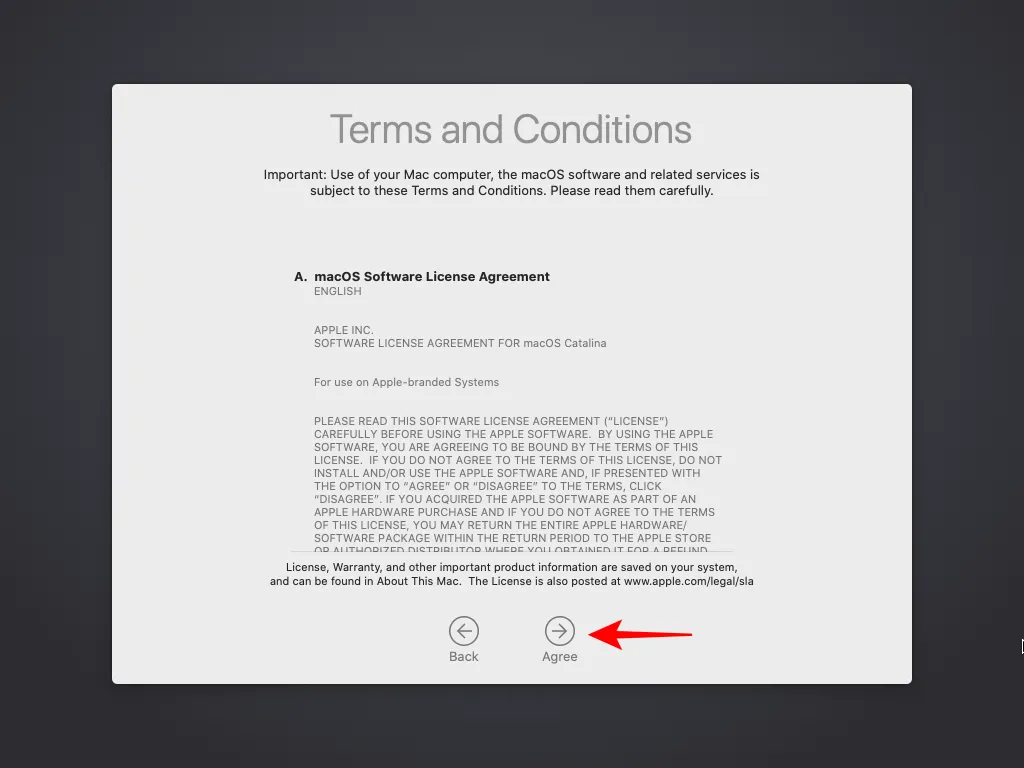
Étape 6.6 : Donnez un nom à votre machine, saisissez un nom de compte, définissez un mot de passe et cliquez sur Continuer .
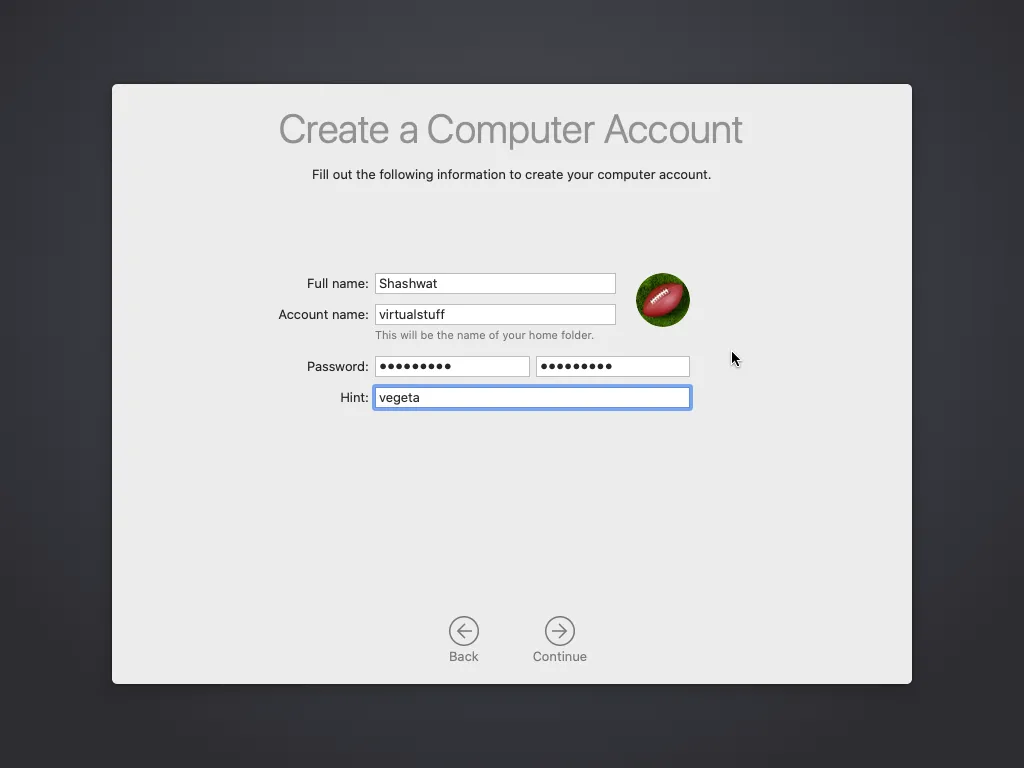
Étape 6.7 : Cliquez sur Continuer lorsque vous recevez les invites suivantes.

Étape 6.8 : Choisissez l’apparence souhaitée.
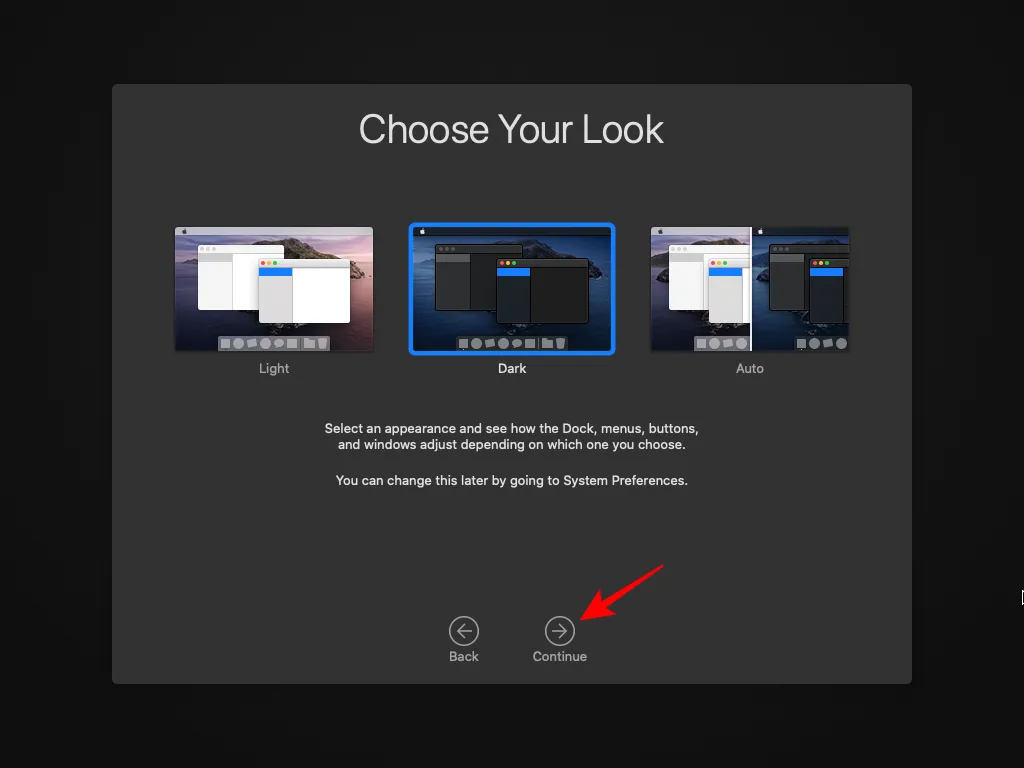
Étape 6.9 : Félicitations ! Votre machine virtuelle macOS est désormais entièrement opérationnelle.
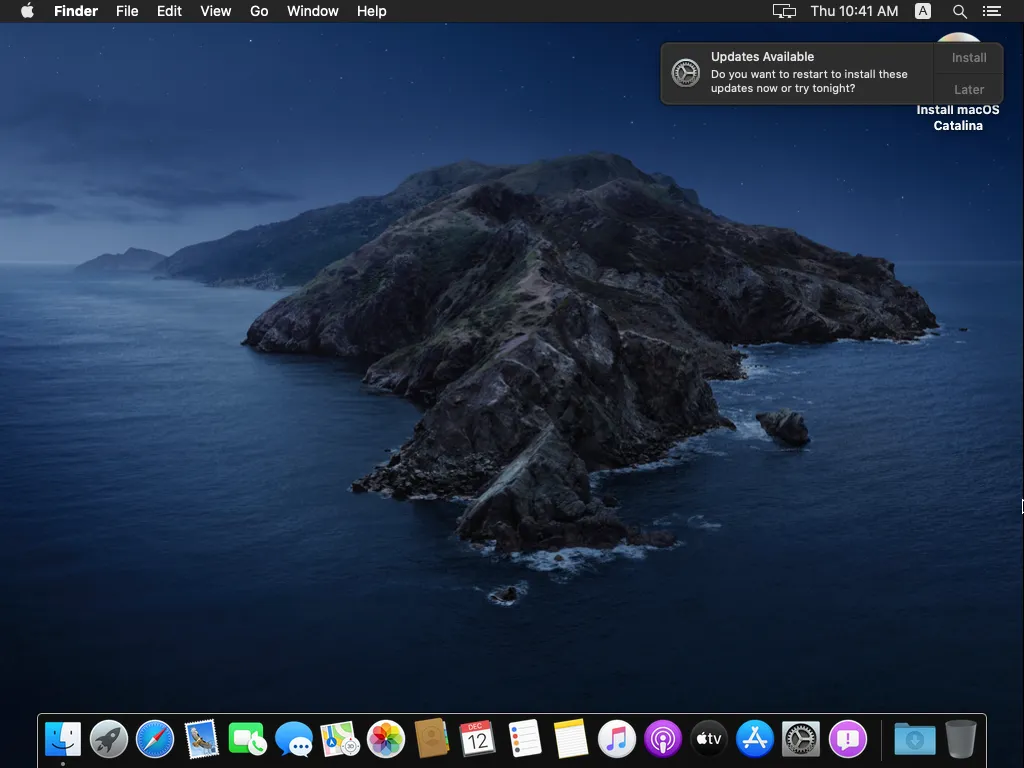
Étape 7 : Installer VMware Tools pour macOS
Pour des performances optimales en termes de périphériques et d’affichage, il est recommandé d’installer VMware Tools. Cependant, il doit être installé manuellement sur la machine virtuelle macOS. Pour ce faire, procédez comme suit :
- Paquets VMware Tools pour macOS | Lien de téléchargement
Étape 7.1 : Accédez au lien et connectez-vous avec votre compte Broadcom (le même que celui que vous avez utilisé pour VMware Workstation Pro). Cochez la case en regard de J’accepte les conditions générales , puis cliquez sur l’icône de téléchargement des packages VMware Tools pour macOS .
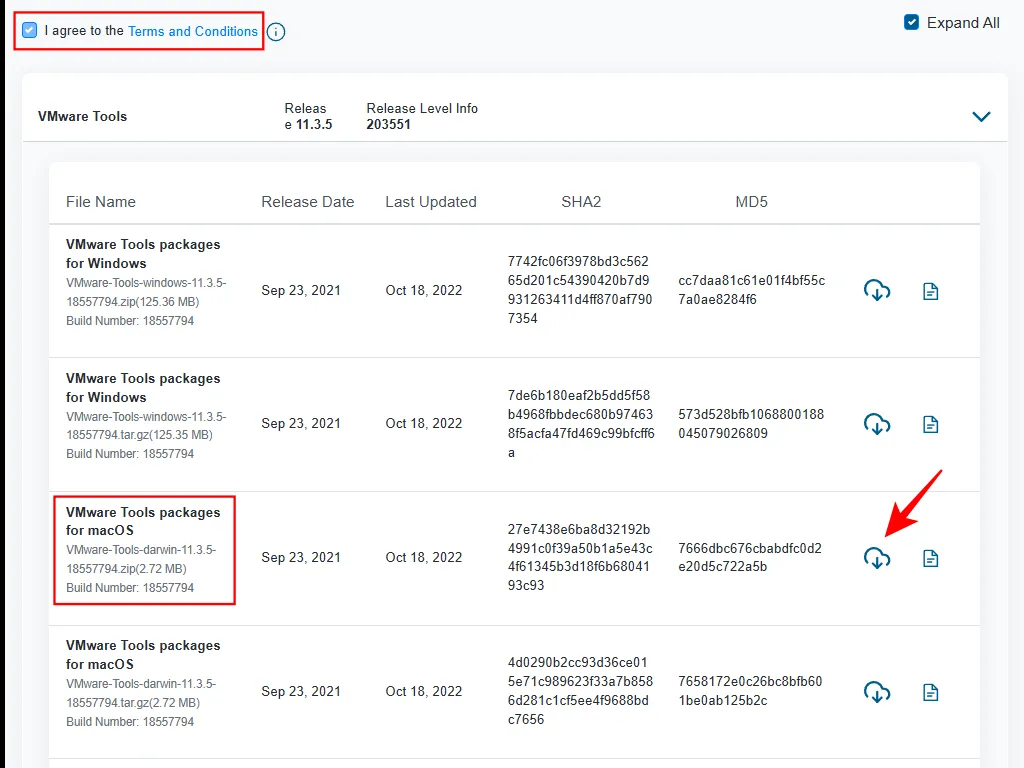
(Un utilisateur serviable sur Reddit a également partagé des archives de VMware Tools pour macOS, au cas où vous n’auriez pas les détails du compte Broadcom.)
Étape 7.2 : enregistrez le fichier ZIP dans un emplacement accessible.

Étape 7.3 : extraire le contenu du fichier ZIP.
Étape 7.4 : Maintenant, dans VMware Workstation, cliquez sur VM > Périphériques amovibles > CD/DVD (SATA) > Paramètres .
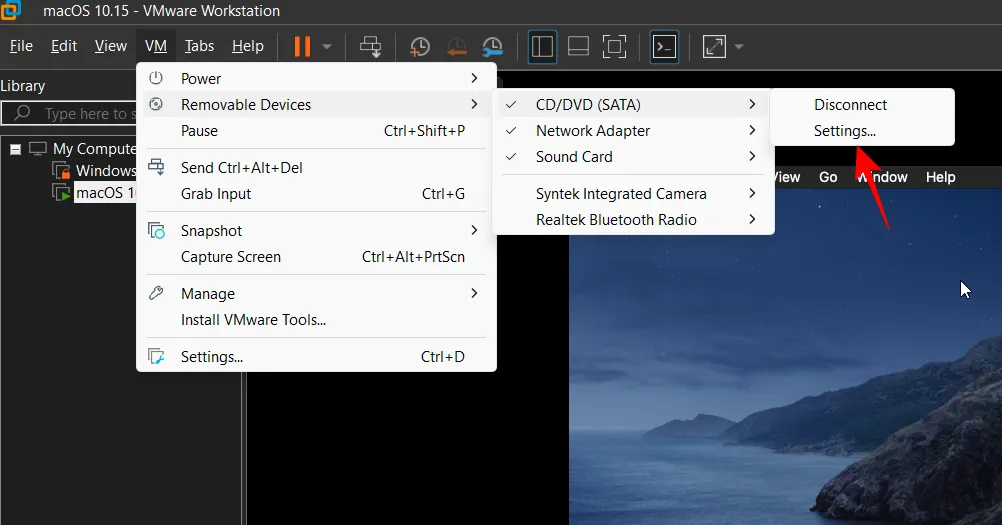
Étape 7.5 : Cliquez sur Parcourir .

Étape 7.6 : Recherchez et sélectionnez le fichier darwin.iso extrait , puis cliquez sur Ouvrir .
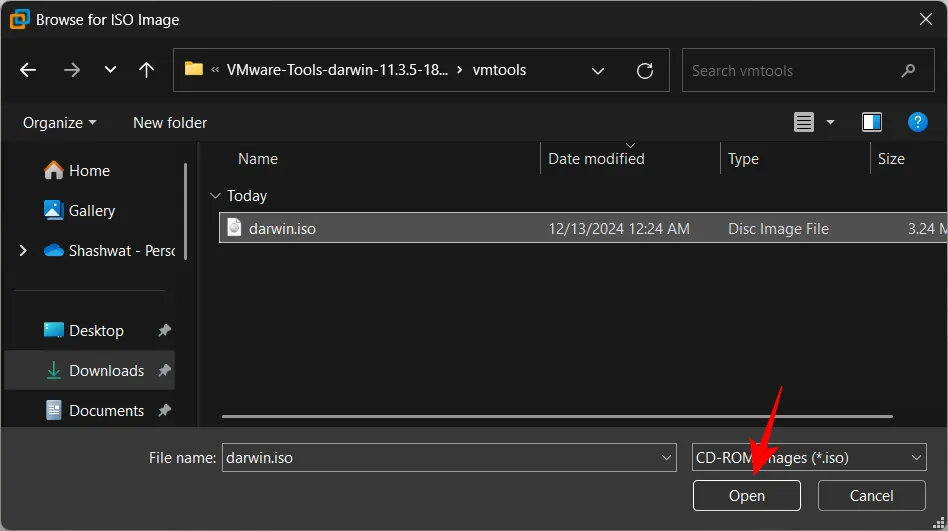
Étape 7.7 : Cliquez sur OK .
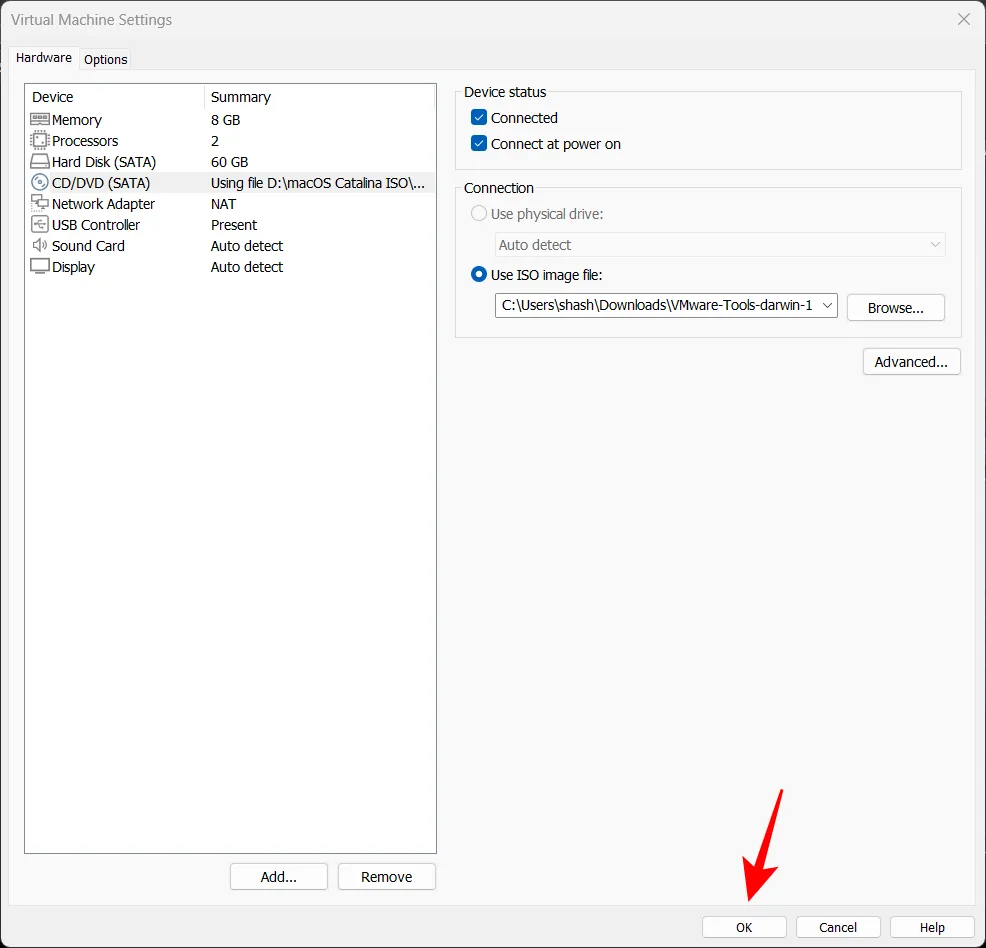
Remarque : si vous rencontrez un message d’erreur, cliquez avec le bouton droit sur l’icône d’installation de macOS sur votre bureau et sélectionnez Éjecter , puis redémarrez le processus.
Étape 7.8 : Accédez à VM > Périphériques amovibles > CD/DVD (SATA) > Connecter .
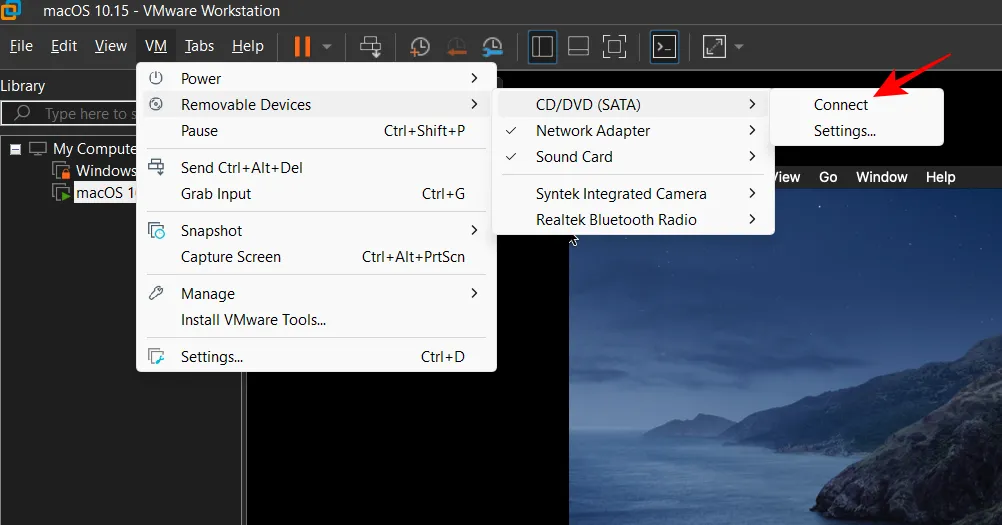
Étape 7.9 : Ceci lancera le programme d’installation de VMware Tools. Double-cliquez sur Installer VMware Tools .
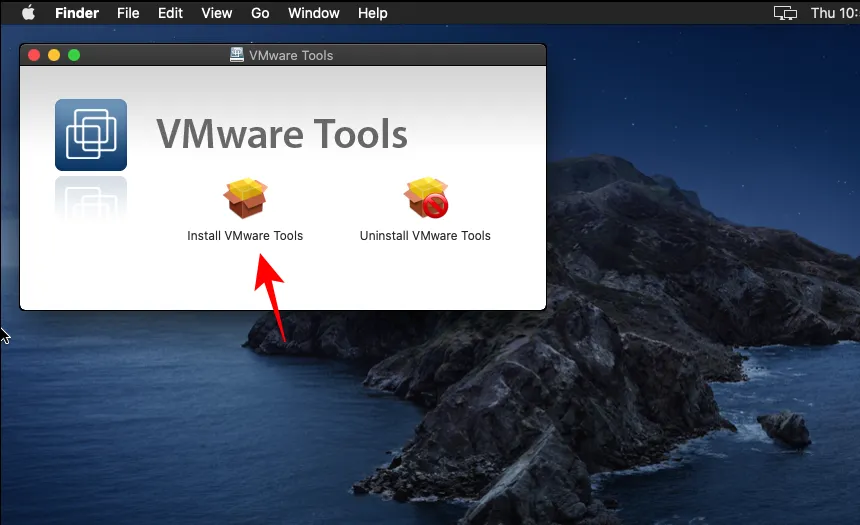
Étape 7.10 : Cliquez sur Continuer .
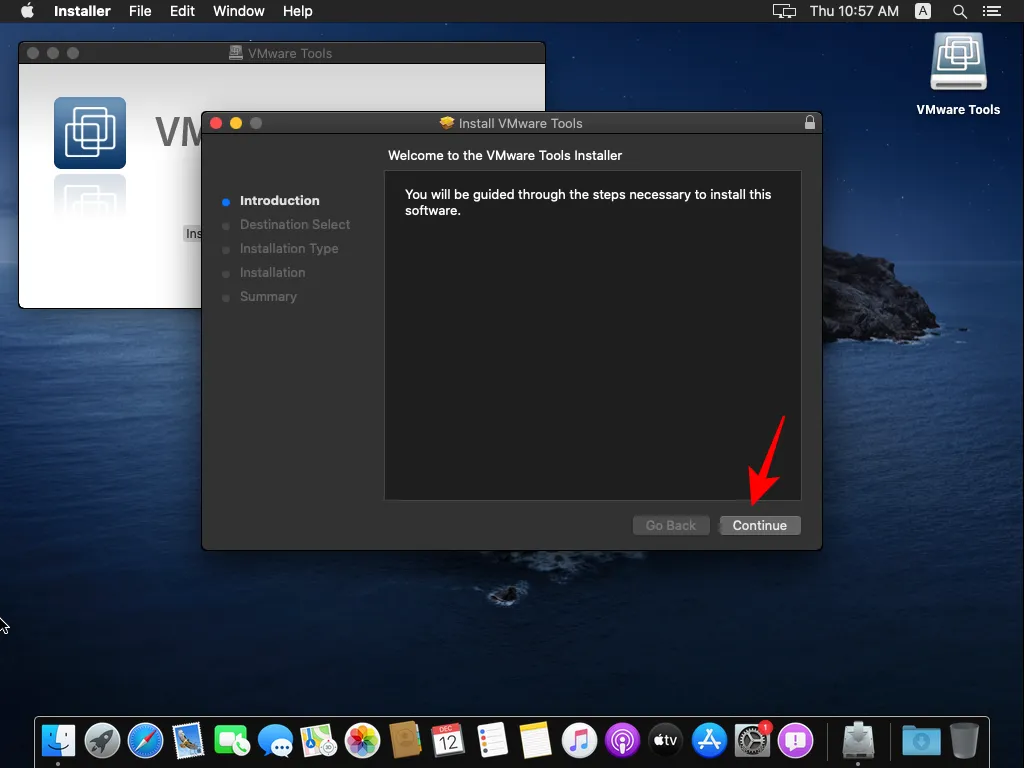
Étape 7.11 : Cliquez sur Continuer l’installation .

Étape 7.12 : Saisissez votre mot de passe et choisissez Installer le logiciel .
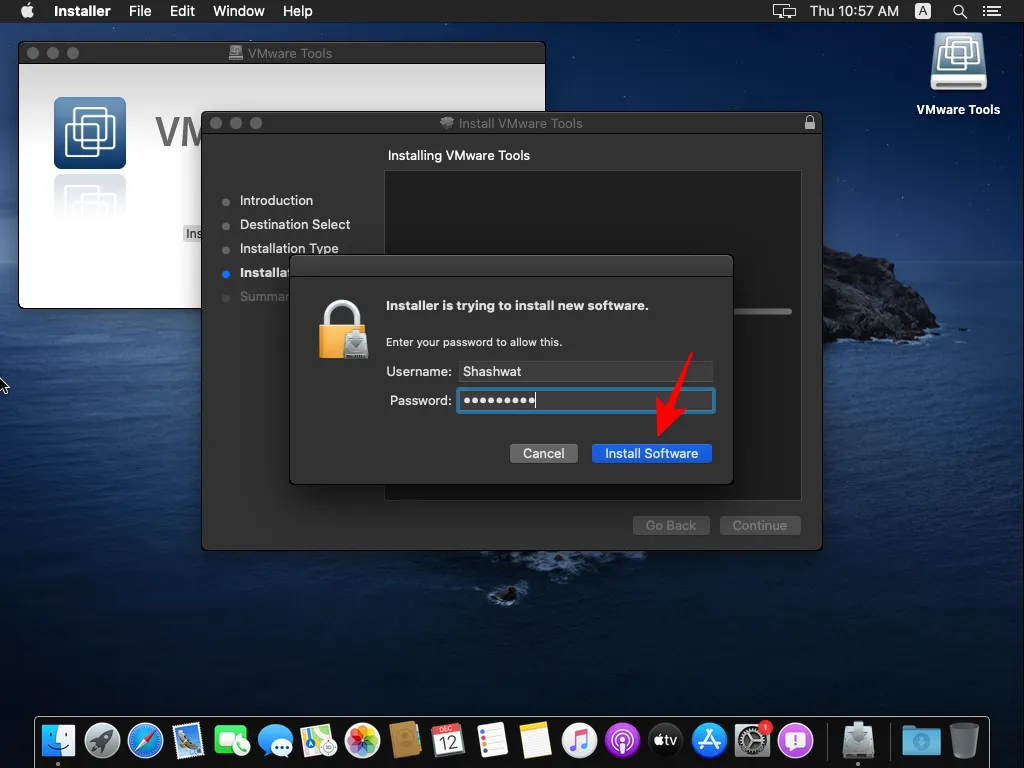
Étape 7.13 : Si vous êtes invité à signaler que l’installation est bloquée, corrigez-le en accédant à Ouvrir les préférences de sécurité .
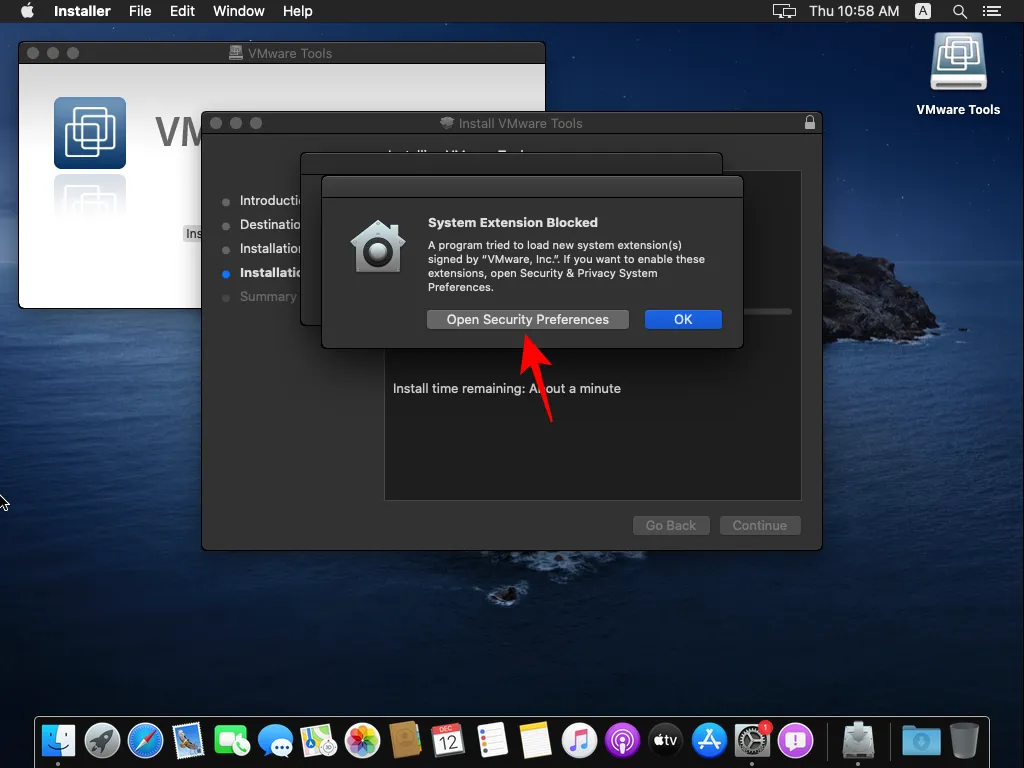
Étape 7.14 : Dans l’ onglet Général , cliquez sur l’icône de verrouillage en bas.
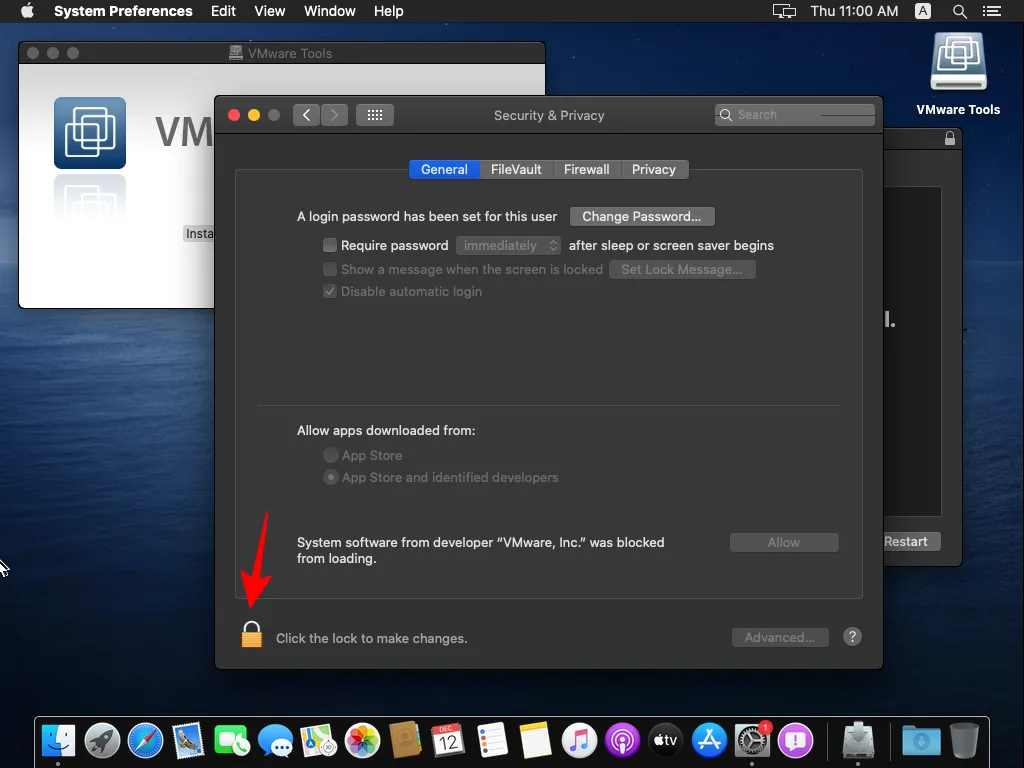
Étape 7.15 : Saisissez votre mot de passe et cliquez sur Déverrouiller .
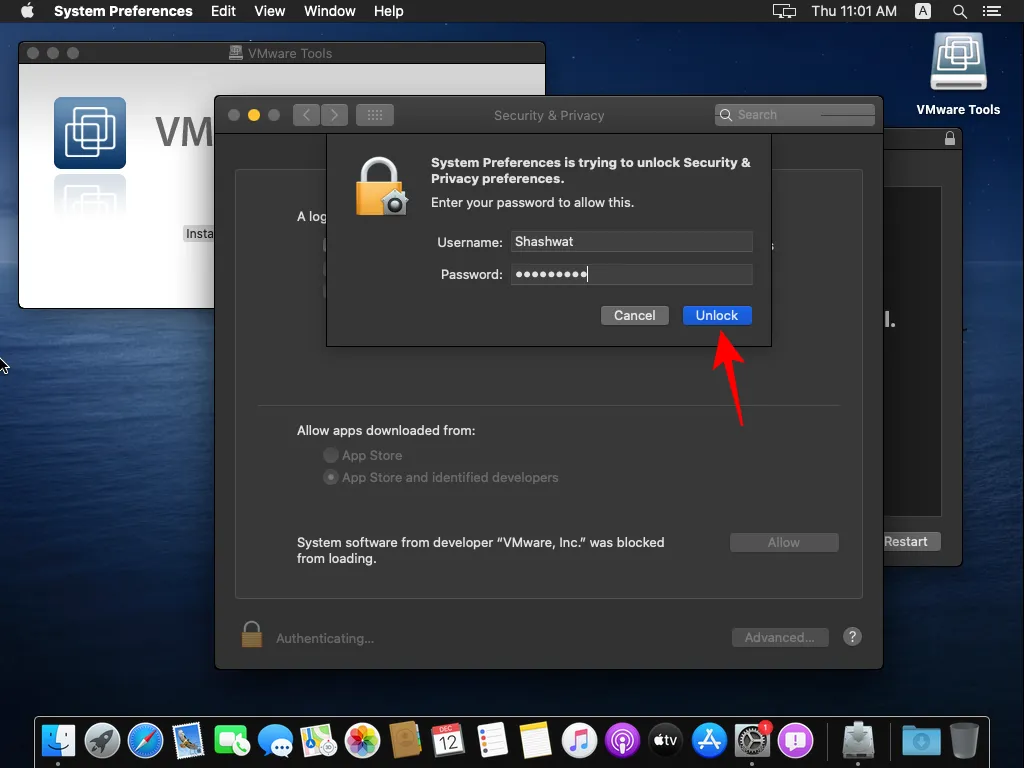
Étape 7.16 : Cliquez sur Autoriser .
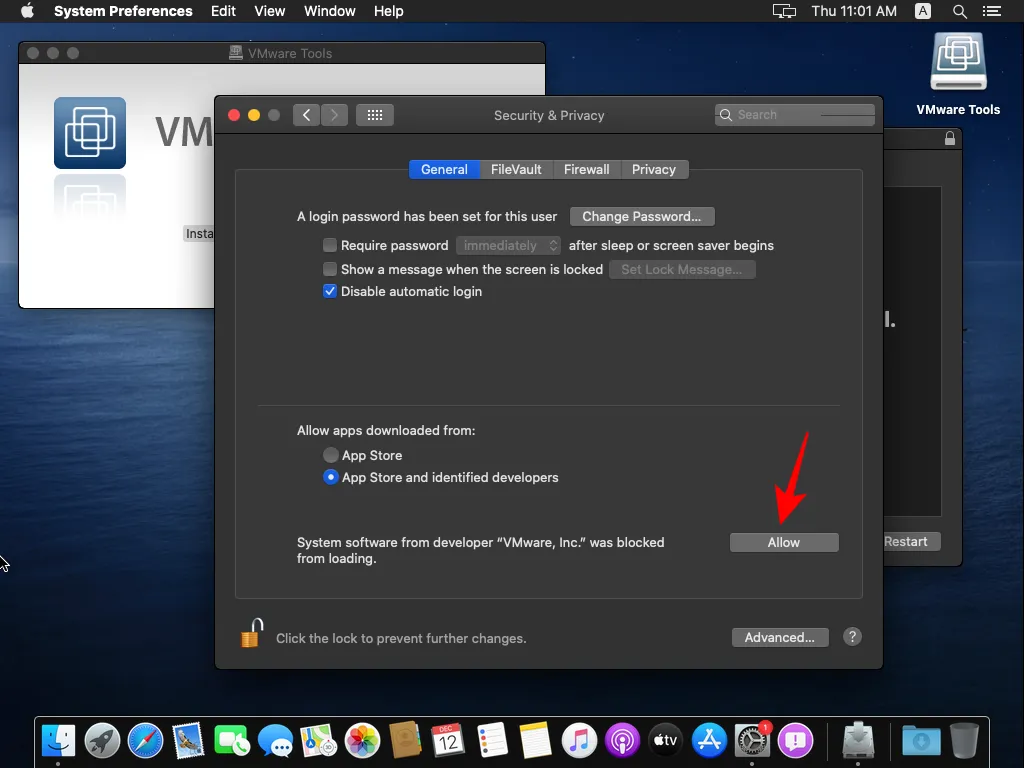
Étape 7.17 : Sélectionnez Redémarrer .
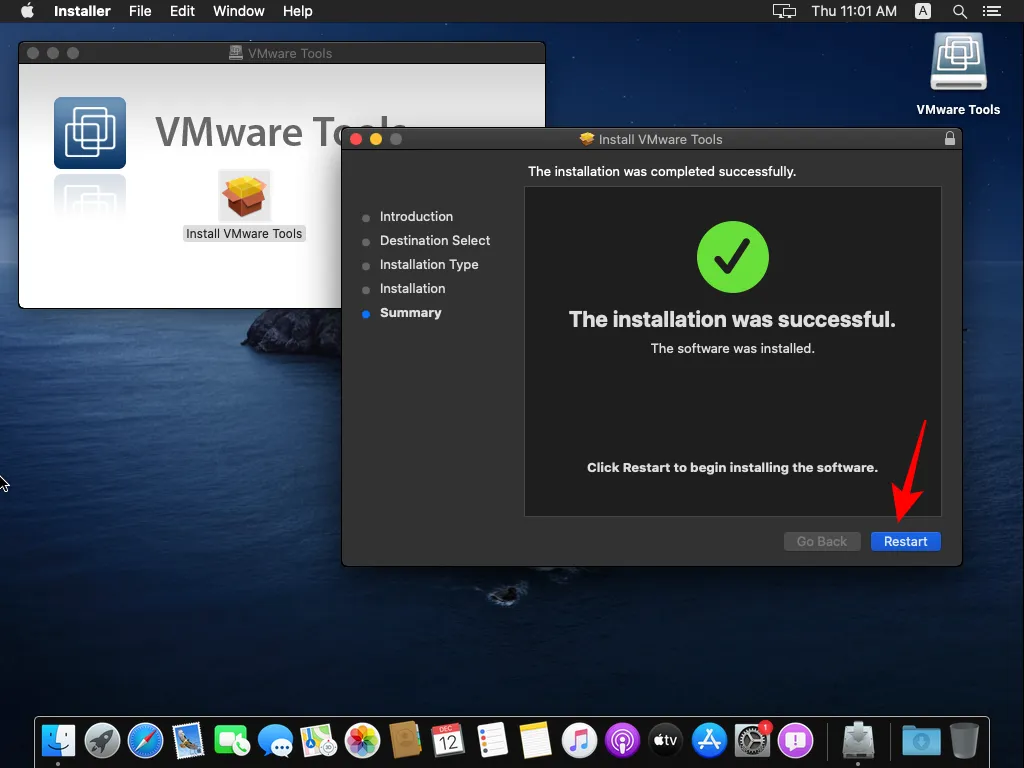
Étape 7.18 : après le redémarrage du système, installez à nouveau VMware Tools.
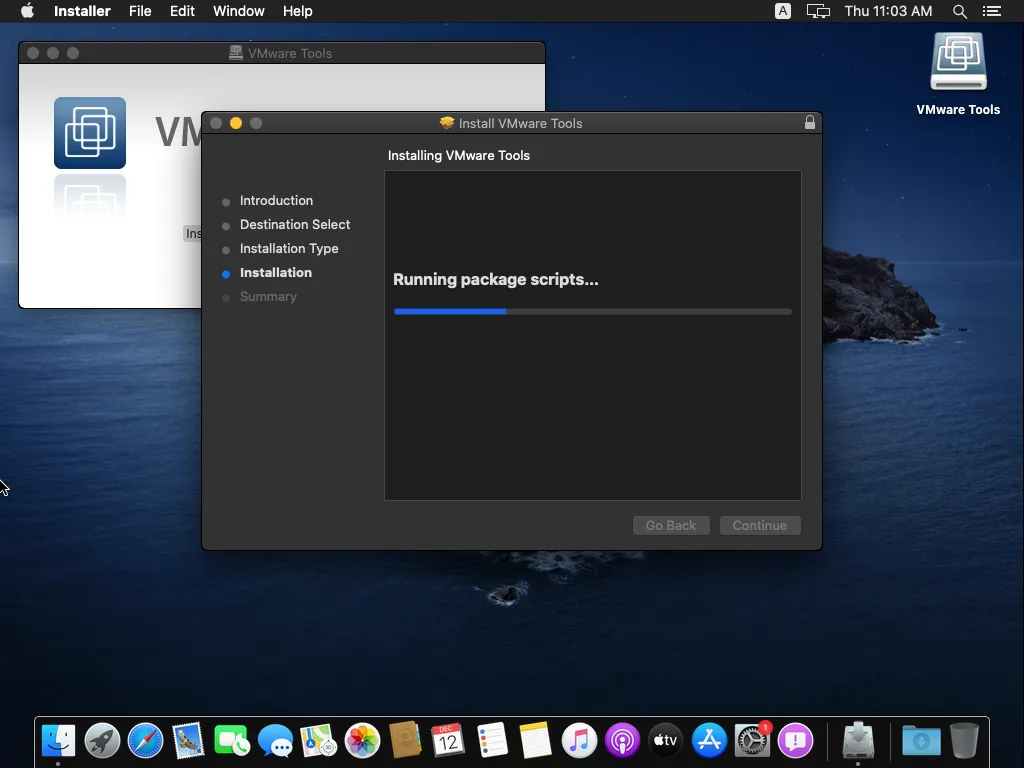
Étape 7.19 : Enfin, cliquez à nouveau sur Redémarrer .
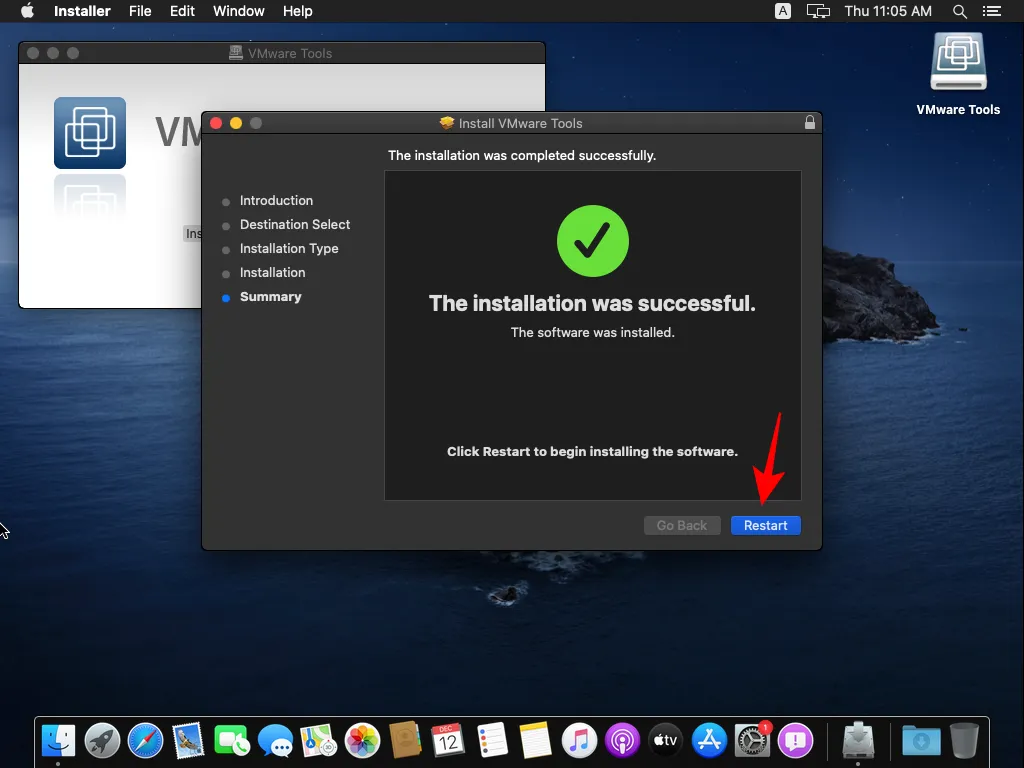
Étape 7.20 : Après le redémarrage, vous bénéficierez d’une résolution améliorée et d’une expérience améliorée avec des périphériques tels que votre souris et votre clavier.
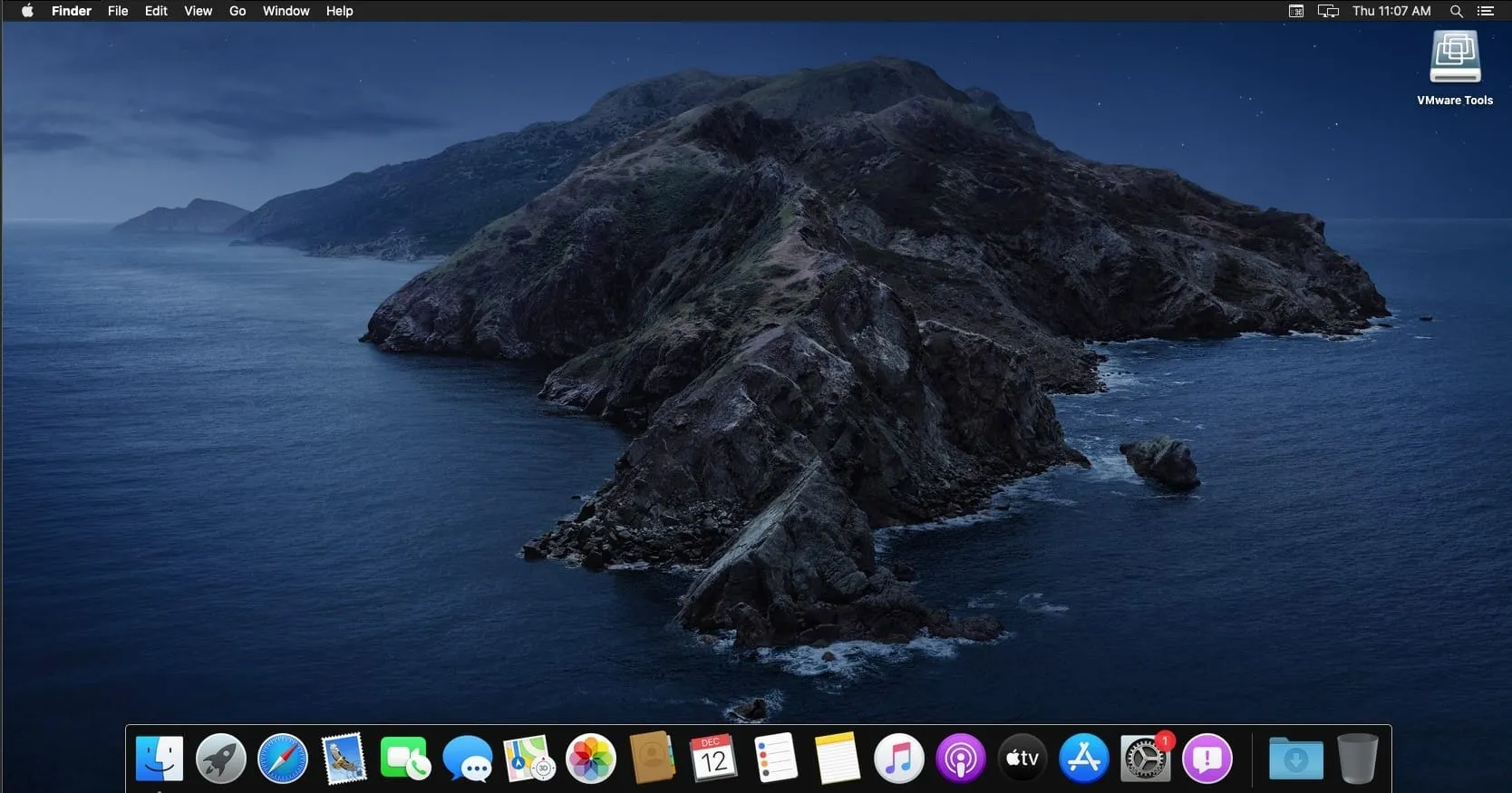
L’exécution de macOS sur une machine virtuelle n’est peut-être pas une expérience Hackintosh à part entière, mais elle vous permet de tester macOS et d’explorer ses fonctionnalités. Pour des tâches plus intensives, il serait conseillé d’investir dans un véritable Mac.
Nous espérons que ce guide vous a été utile pour vous aider à installer macOS sur VMware Workstation Pro sous Windows 11.



Laisser un commentaire