Créer une signature électronique dans la nouvelle application Outlook pour Windows 11

- Pour configurer une signature électronique dans l’application Outlook sur Windows 11, accédez à Paramètres > Comptes > Signatures , créez votre signature personnalisée et cliquez sur « Enregistrer ».
- Vous pouvez également créer plusieurs signatures électroniques adaptées à différents destinataires sur l’ écran « Signatures » .
- Ces instructions s’appliquent à Windows 11, 10 et à la version du navigateur d’Outlook.
Grâce à la nouvelle application Outlook (et à sa version Web), vous pouvez désigner des signatures pour chaque nouvel e-mail, réponse ou message transféré. Ce guide vous aidera à tout configurer de manière appropriée.
Lors de la rédaction d’un e-mail, une signature standard est généralement incluse, qui peut être composée de votre nom, de vos coordonnées, du nom de votre entreprise, de votre poste et éventuellement d’un message de clôture standard. Plutôt que d’écrire ou de copier-coller systématiquement le même texte pour chaque e-mail, l’application Outlook sur Windows 11 propose une fonctionnalité permettant de créer une ou plusieurs signatures personnalisées qui sont automatiquement ajoutées à vos messages.
Ce guide vous guidera tout au long du processus de configuration et de personnalisation des signatures dans Outlook pour Windows 11, 10, ainsi que dans la version Web du service de messagerie de Microsoft.
Comment créer votre signature électronique dans Outlook pour Windows 11
Suivez ces étapes pour intégrer une signature électronique dans l’application Outlook pour Windows 11 :
- Lancez l’ application Outlook sur votre appareil Windows 11.
- Cliquez sur l’ icône Paramètres (symbole d’engrenage situé dans le coin supérieur droit).
- Sélectionnez Comptes .
- Ouvrez l’ onglet Signatures .
- Choisissez le compte email que vous souhaitez associer à cette signature dans la section « Signature email » (si nécessaire).
- Entrez un nom pour votre nouvelle signature.
- Rédigez votre signature dans la zone de texte désignée avec les détails que vous souhaitez inclure à la fin de vos e-mails.

- (Facultatif) Pour insérer une image, comme une carte de visite, cliquez sur l’ option « Insérer des images en ligne » dans la barre d’outils inférieure.
- Utilisez les options de formatage de la barre d’outils pour modifier l’apparence du texte (gras, italique, couleur, etc.).
- (Facultatif) Si vous avez plusieurs signatures, sélectionnez celle à utiliser pour les nouveaux e-mails.
- (Facultatif) Choisissez la signature qui sera automatiquement utilisée pour les réponses et les messages transférés.
- Appuyez sur le bouton Enregistrer pour finaliser votre signature.
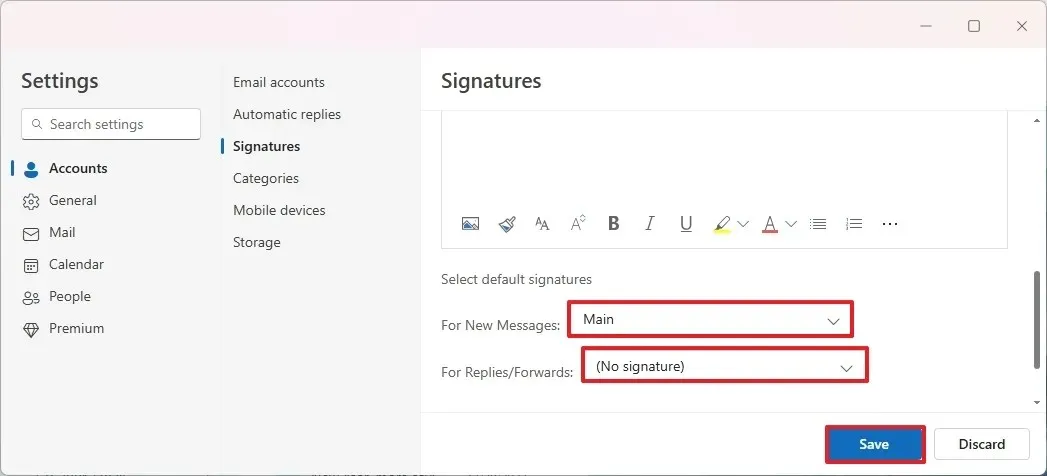
- (Facultatif) Pour créer des signatures supplémentaires avec des détails différents, cliquez sur l’ option Nouvelle signature .
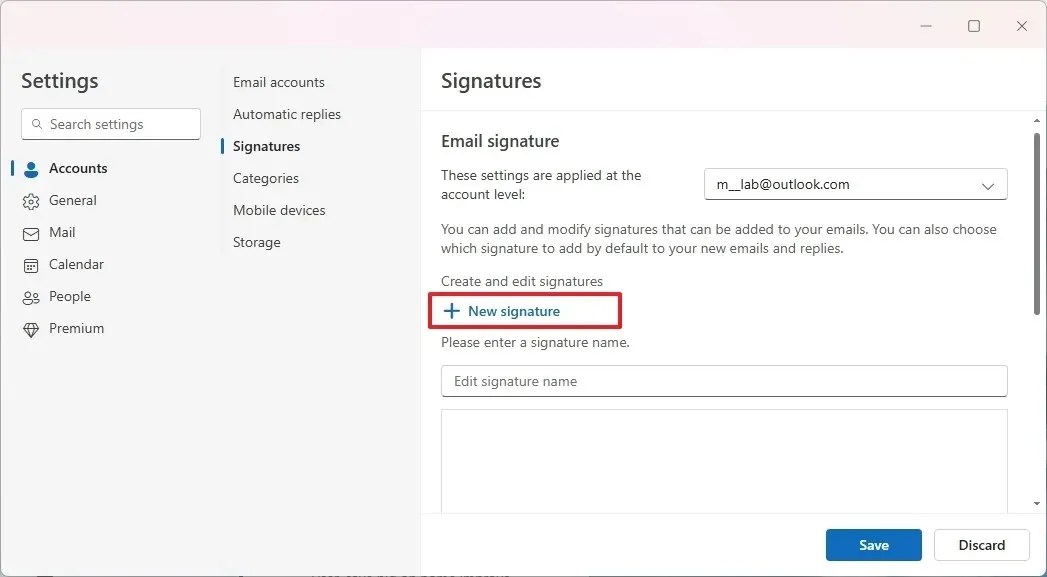
- Attribuez un nom à cette nouvelle signature.
- Remplissez la signature avec les détails alternatifs dans le champ de texte fourni.
- N’oubliez pas de cliquer à nouveau sur le bouton Enregistrer .
- (Facultatif) Pour supprimer une signature existante, sélectionnez-la dans la liste et cliquez sur le bouton Supprimer .
- Enfin, cliquez sur le bouton Enregistrer pour confirmer les suppressions.
Une fois ces étapes terminées, votre signature sera automatiquement incluse au bas des nouveaux messages électroniques que vous rédigerez à l’avenir.
Comme cette signature est essentiellement constituée de texte, vous pouvez facilement la sélectionner et la supprimer si nécessaire. Si vous souhaitez changer ou insérer une signature différente, accédez simplement à l’onglet « Insérer » et utilisez la fonction « Signature » pour sélectionner une autre option pour votre e-mail.



Laisser un commentaire