Les meilleures stratégies pour organiser efficacement les e-mails dans Microsoft Outlook

La rationalisation de votre boîte de réception Microsoft Outlook est essentielle pour réduire l’encombrement, libérer de l’espace de stockage et améliorer la productivité globale.
Comment puis-je améliorer ma productivité en organisant les e-mails Outlook ?
1. Configurer des dossiers dans Outlook
1.1 Application de bureau Outlook
- Appuyez sur la Windows touche, entrez Outlook et cliquez sur Ouvrir.
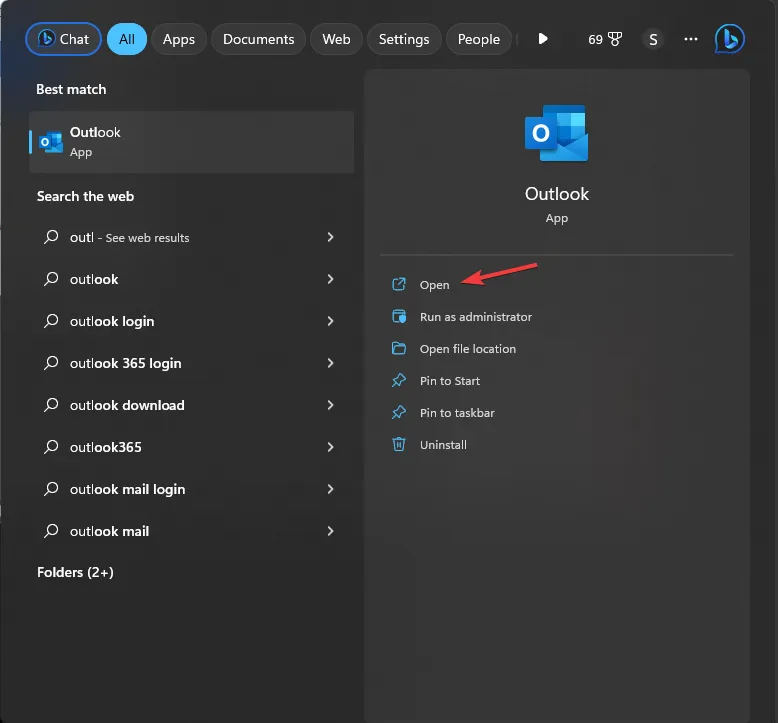
- Sélectionnez l’onglet Dossier et cliquez sur Nouveau dossier.

- Dans la boîte de dialogue Nouveau dossier, nommez- le Boîte de réception unifiée et cliquez sur OK.
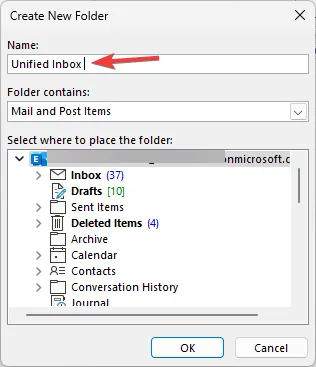
1.2 Version Web d’Outlook
- Ouvrez votre navigateur et connectez-vous à Outlook sur le Web .
- Développez votre liste de dossiers et sélectionnez Créer un nouveau dossier en bas ou cliquez avec le bouton droit sur votre boîte de réception et choisissez Créer un nouveau dossier .
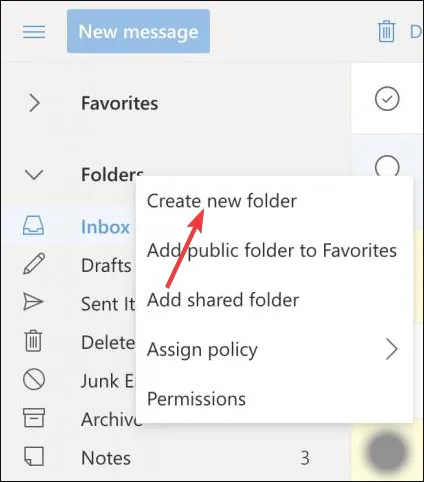
- Tapez le nom du dossier souhaité et appuyez sur Enter.
L’organisation de vos e-mails Outlook en dossiers et sous-dossiers vous permet de classer et de hiérarchiser efficacement les messages. Par exemple, vous pouvez créer des dossiers distincts pour les e-mails personnels, les dossiers financiers ou les différentes communications client afin de minimiser la confusion.
Cette méthode d’organisation accélère la récupération des e-mails et des informations essentielles, en particulier lorsque la fonctionnalité de recherche d’Outlook s’avère inefficace. Si vous créez plusieurs dossiers, ils peuvent se réduire et être facilement oubliés. Pour atténuer ce problème, assurez-vous que le volet des dossiers dans Outlook reste développé.
2. Déplacer les e-mails vers des dossiers
2.1 Déplacement manuel des e-mails
- Ouvrez votre messagerie Outlook, sélectionnez un message, cliquez sur Déplacer vers et recherchez le dossier que vous venez de créer.
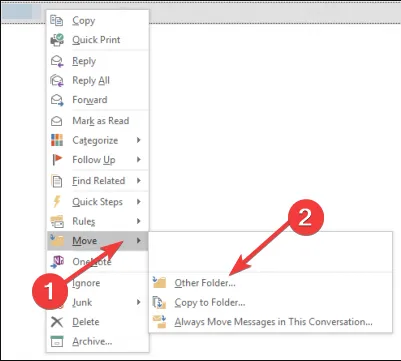
- Vous pouvez également faire glisser et déposer l’e-mail dans le dossier choisi.
2.2 Automatiser la relocalisation des e-mails
- Dans Outlook, cliquez avec le bouton droit sur un e-mail et sélectionnez Créer une règle .
- Choisissez Message puis cliquez sur Règles.
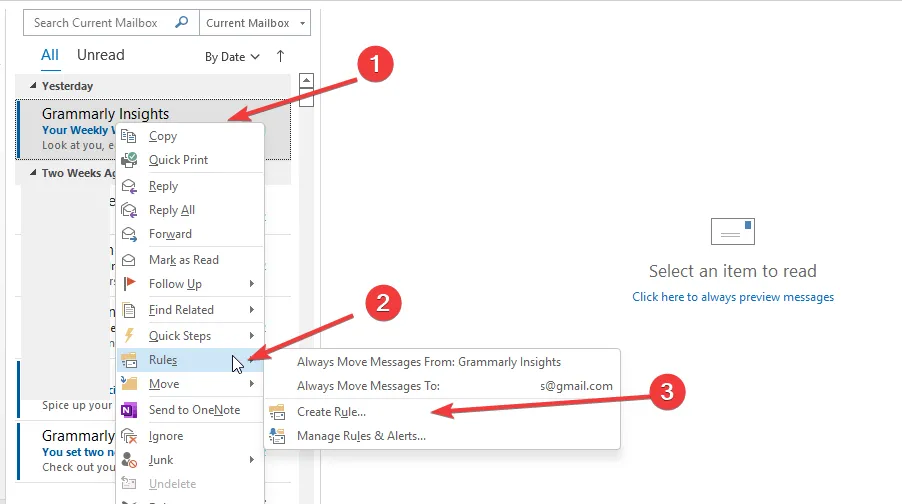
- Dans la boîte de dialogue Créer une règle, cochez l’ option De (expéditeur) .
- Sélectionnez le dossier que vous venez de créer pour vous assurer que tous les futurs messages de cet expéditeur y seront automatiquement dirigés.
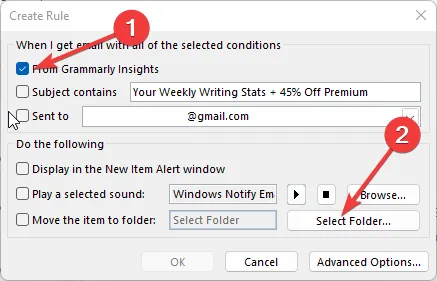
- Pour établir de nouvelles règles, effacez les règles existantes en appuyant sur Windows+R pour accéder à l’invite Exécuter.
- Tapez outlook.exe /cleanrules dans la zone de commande et appuyez sur Enter .
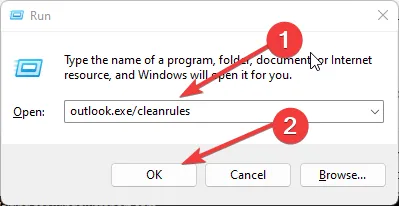
2.3 Organisez vos dossiers de courrier électronique par ordre alphabétique
- Ouvrez Microsoft Outlook .
- Accédez à l’ onglet Dossier .
- Cliquez sur Afficher tous les dossiers AZ pour activer cette vue.
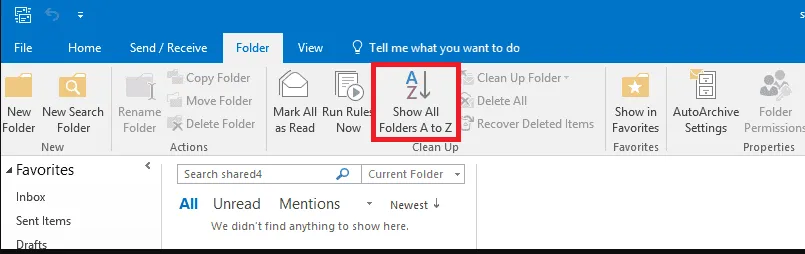
3. Définir les catégories Outlook
3.1 Client de bureau
- Lancez l’application de bureau Outlook.
- Dans la section Tags , sélectionnez Catégoriser.
- Sélectionnez Toutes les catégories dans le menu déroulant.
- Cliquez sur le bouton Nouveau dans la zone Catégories de couleurs.
- Saisissez un nom pour votre nouvelle catégorie dans la zone Ajouter une nouvelle catégorie .
- Choisissez une couleur personnalisée dans la liste déroulante Couleur .
- Attribuez une touche de raccourci à votre catégorie à l’aide de l’ option Touche de raccourci .
- Appuyez sur OK pour finaliser la nouvelle catégorie et cliquez à nouveau pour confirmer vos paramètres.
3.2 Application Web
- Accédez à la page de connexion officielle d’Outlook .
- Cliquez sur Paramètres .
- Sélectionnez Général puis Catégories.
- Appuyez sur + Créer une catégorie en haut de la liste des catégories.
- Nommez la catégorie, choisissez une couleur et cliquez sur Enregistrer .
3.3 Trier et filtrer par catégorie
- Pour trier les e-mails catégorisés, cliquez simplement sur la colonne Catégories dans la barre horizontale au-dessus de votre boîte de réception.
- Vous pouvez réduire ou développer des catégories spécifiques sous la section Catégories en utilisant le petit triangle à côté de l’en-tête Catégorie.
4. Configurer les réponses automatiques
- Ouvrez l’ application Outlook , accédez à Fichier > Informations > Gérer les règles et les alertes .
- Accédez à l’ onglet Règles de messagerie , en sélectionnant votre compte de messagerie dans le champ Appliquer les modifications à ce dossier .
- Cliquez sur Nouvelle règle .
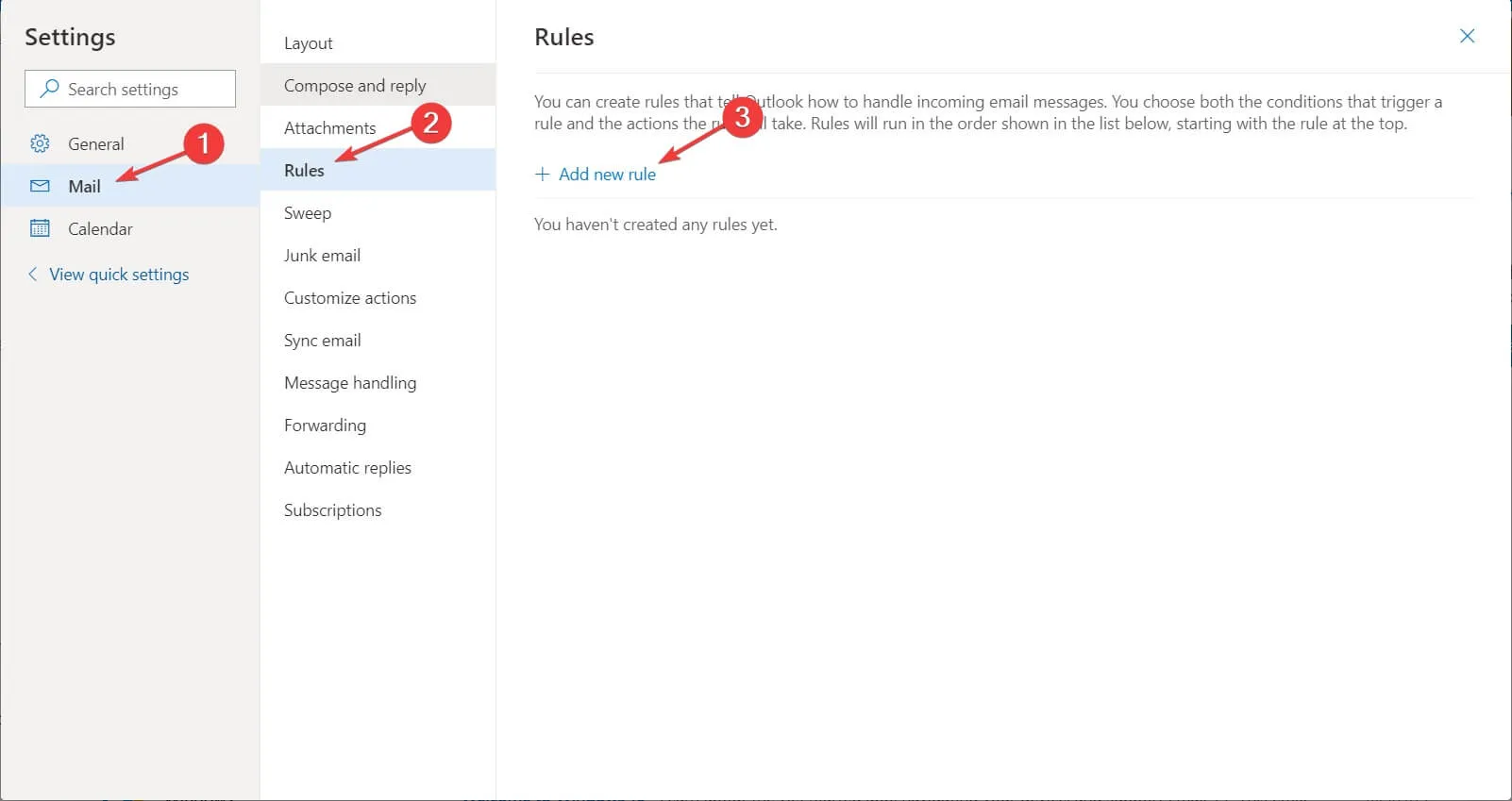
- Sélectionnez Appliquer la règle aux messages que je reçois à partir des options de règle Démarrer à partir d’une règle vide.
- Cochez l’option Où se trouve mon nom dans la zone À, puis cliquez sur Suivant .
- Sélectionnez Répondre en utilisant un modèle spécifique .
- Dans la section Étape 2 : Modifier la description de la règle , cliquez sur le lien du modèle.
- Définissez Rechercher dans les modèles utilisateur dans le système de fichiers.
- Choisissez le modèle que vous avez créé à une étape précédente et cliquez sur Suivant .
- Dans la liste Sélectionner les exceptions , cochez la case indiquant sauf s’il s’agit d’une réponse automatique.
- Nommez la règle que vous désirez et cochez la case Activer cette règle .
- Cliquez sur Terminer puis sur OK pour activer la réponse automatique.
Les réponses automatiques sont particulièrement utiles pour informer les expéditeurs que vous êtes absent du bureau ou indisponible, évitant ainsi toute perception de négligence concernant les e-mails sans réponse.
5. Créer des tâches dans Outlook
5.1 Configuration des tâches
- Sur l’écran principal d’Outlook, accédez à l’onglet Accueil et recherchez Étapes rapides .
- Cliquez sur Créer un nouveau ou recherchez Nouvelle étape rapide , puis sélectionnez Personnalisé.
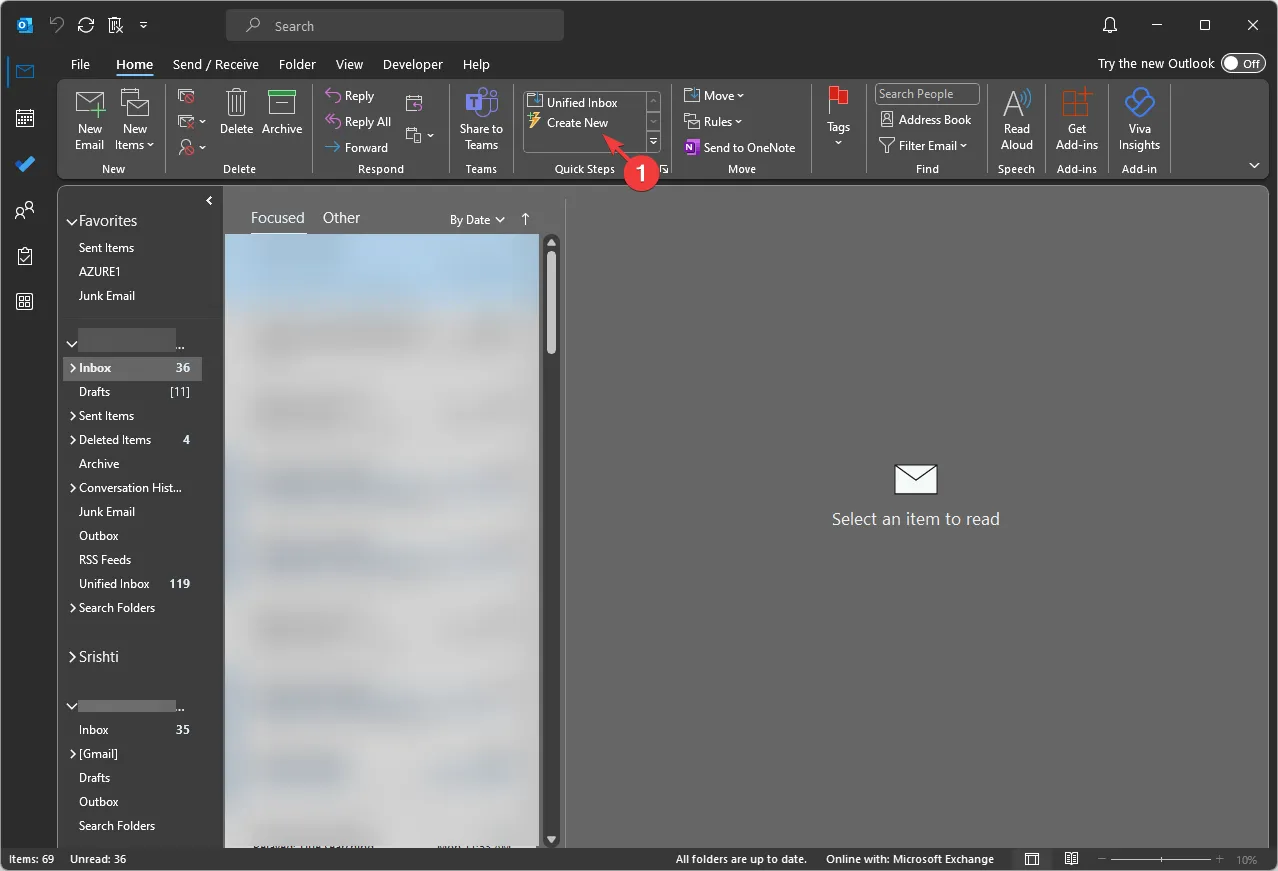
- Dans la fenêtre Modifier l’étape rapide, donnez un nom à votre étape rapide.
- Pour la liste déroulante Choisir une action , sélectionnez une action liée à la tâche, comme Créer une tâche avec pièce jointe ou Créer une tâche avec le texte d’un message .
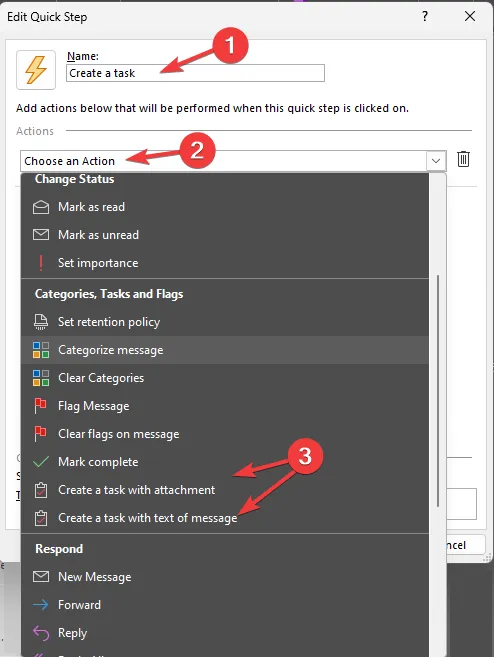
- Vous pouvez attribuer une touche de raccourci à l’aide de l’option adjacente à la liste déroulante.
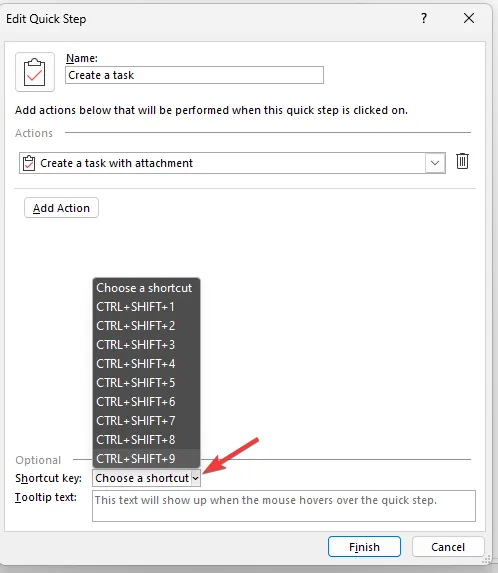
- Une fois tous les détails finalisés, cliquez sur Terminer pour enregistrer votre Quick Step.
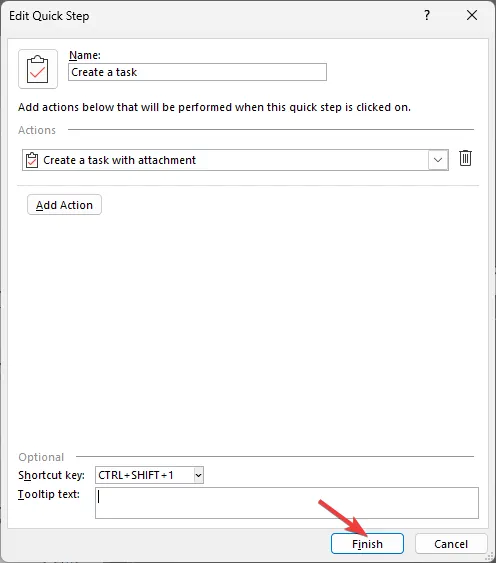
- Cette étape rapide nouvellement créée sera visible dans la zone Étapes rapides. Pour l’utiliser, sélectionnez un e-mail dans votre boîte de réception et choisissez votre étape rapide ou appuyez sur la touche de raccourci attribuée.
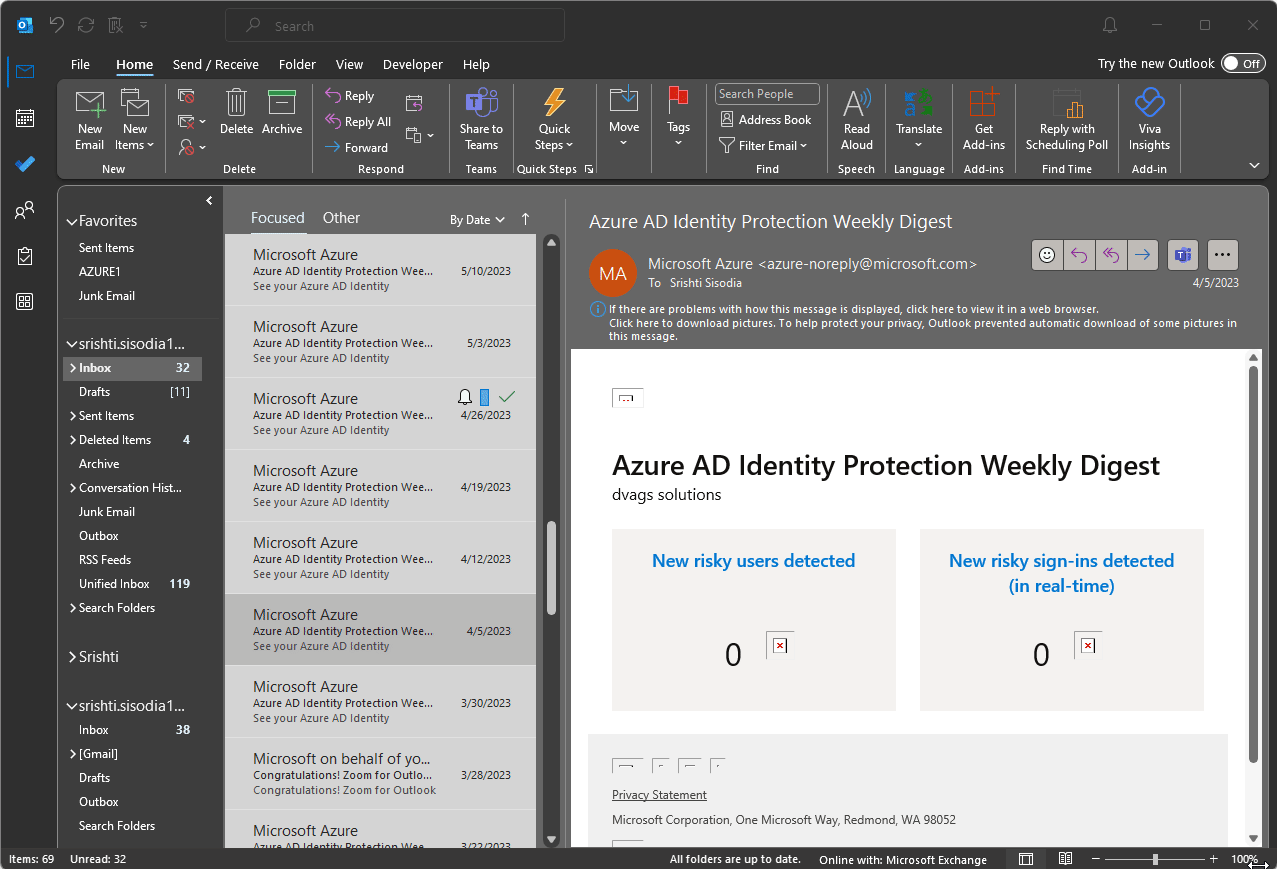
- Une nouvelle fenêtre de tâche s’ouvrira ; remplissez les informations nécessaires et cliquez sur Enregistrer et fermer .
5.2 Définition de rappels
- Ouvrez Outlook et cliquez sur l’ icône À faire .
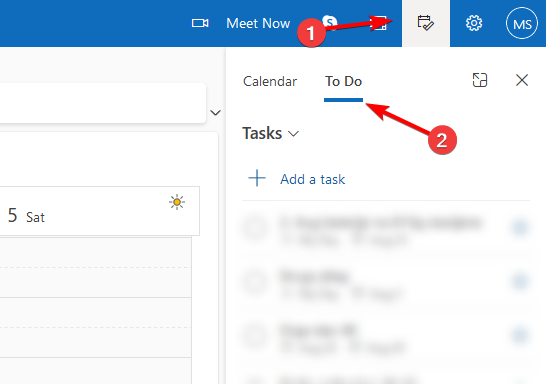
- Cliquez sur « Me rappeler » dans les détails de la tâche et sélectionnez l’heure de rappel souhaitée.
- Enregistrez vos modifications.
Lorsque vous recevez des e-mails exploitables, la création de tâches peut vous aider à vous souvenir d’eux et vous inciter à les traiter avant la date d’échéance, améliorant ainsi votre gestion des tâches et garantissant de ne jamais négliger une échéance ou une activité critique.
6. Planifiez des nettoyages de routine
- Accédez à Outlook.com via votre navigateur préféré.
- Connectez-vous avec votre compte Microsoft, puis choisissez Paramètres dans le coin supérieur droit.
- Sélectionnez Général , puis choisissez Stockage. Si vous utilisez la nouvelle version d’Outlook pour Windows, cliquez sur Paramètres , accédez à Comptes et choisissez Stockage .
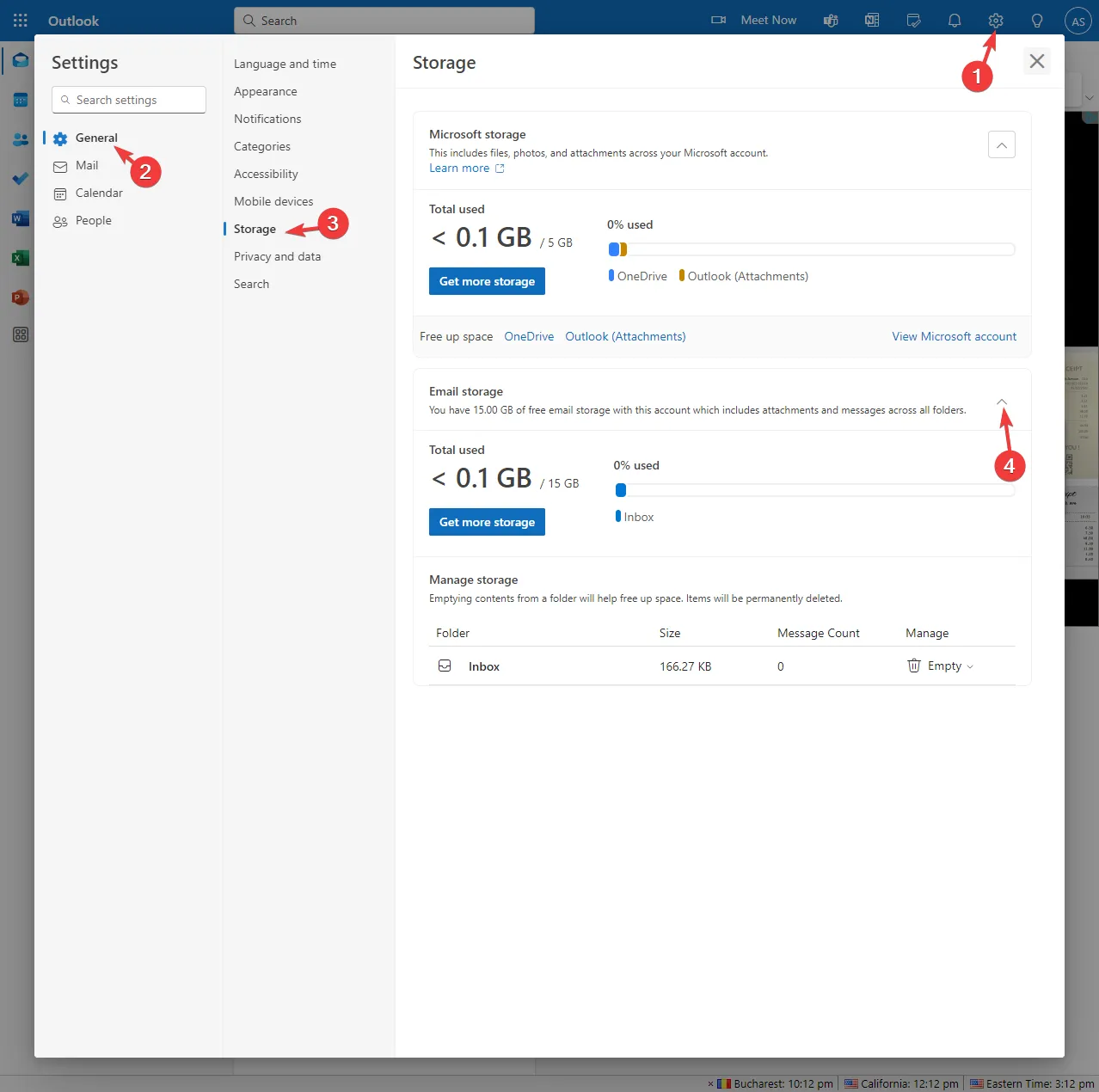
- Vous verrez combien d’espace chaque dossier utilise dans votre boîte aux lettres.
- Sous Gérer, vous pouvez définir la période de conservation de chaque dossier sur 3, 6 ou 12 mois.
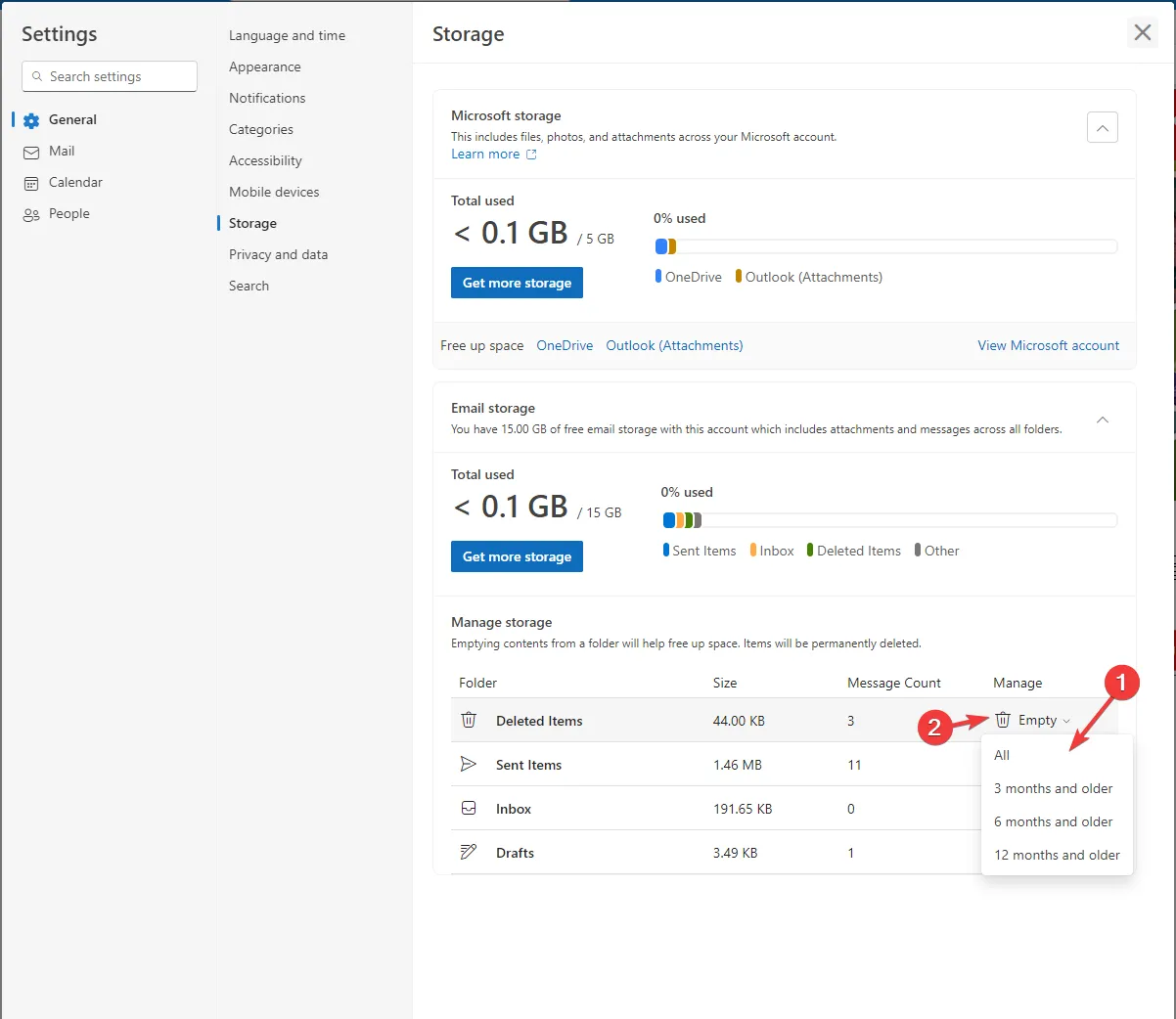
- Cliquez sur l’ icône Supprimer pour effacer les e-mails et libérer de l’espace.
Sans nettoyage régulier, vous risquez de consommer rapidement l’espace de stockage d’Outlook, ce qui peut entraîner une incapacité à recevoir de nouveaux messages. Vous risquez de recevoir un avertissement « boîte de réception du destinataire pleine » jusqu’à ce que vous gériez efficacement votre courrier indésirable.
Outre l’organisation des e-mails, Outlook inclut des fonctionnalités qui peuvent améliorer considérablement l’efficacité. Utilisez plus de 70 commutateurs de ligne de commande pour automatiser diverses tâches et rationaliser votre flux de travail.
De plus, nous vous proposons une aide-mémoire pour les raccourcis clavier dans Outlook afin d’améliorer encore votre productivité. En suivant ces stratégies, vous pouvez transformer votre boîte de réception de chaotique en une boîte organisée.
Avez-vous d’autres suggestions pour maintenir un environnement de messagerie Outlook organisé ? Partagez vos idées avec nous dans les commentaires ci-dessous.


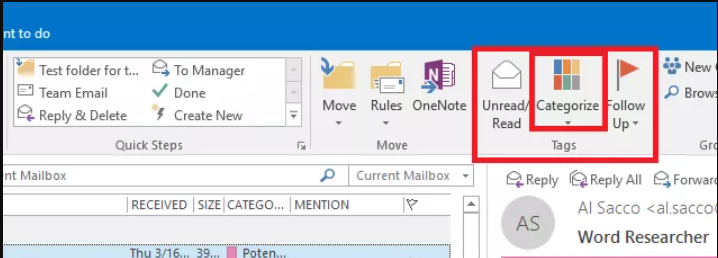
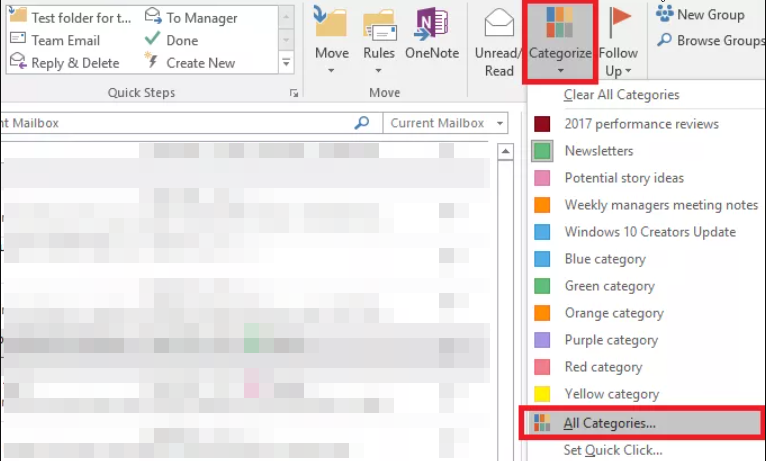
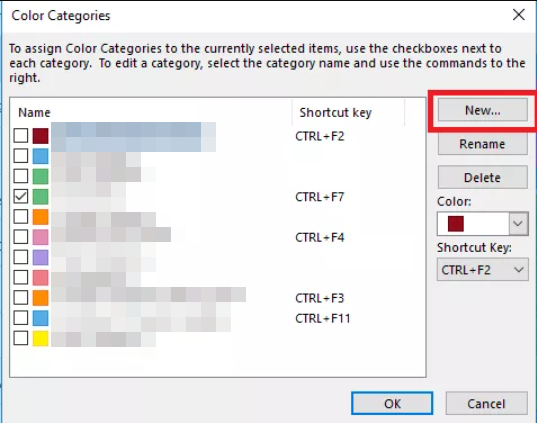
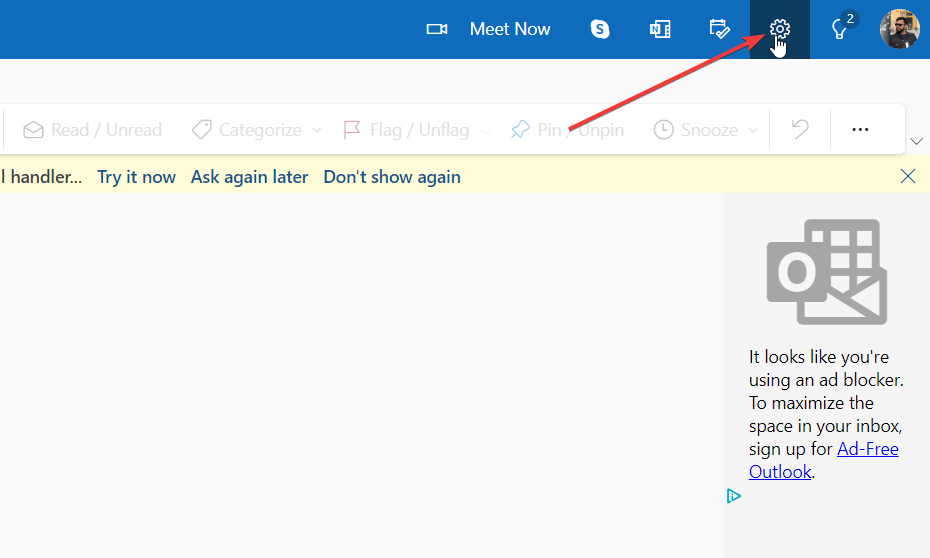
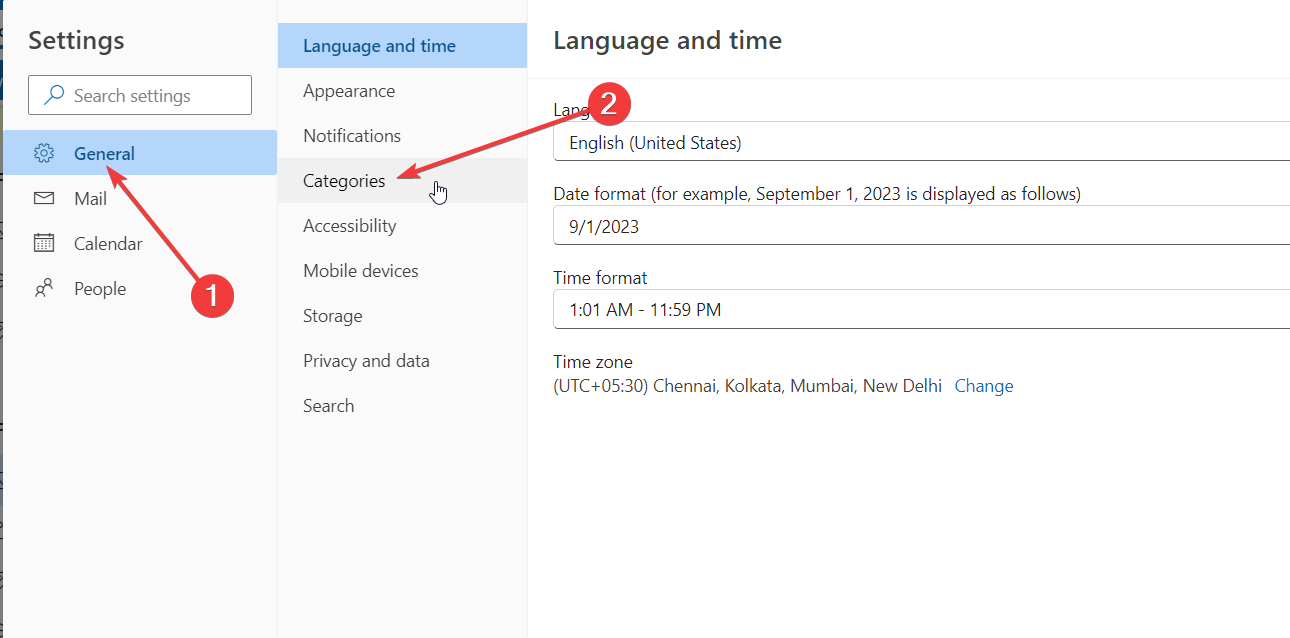
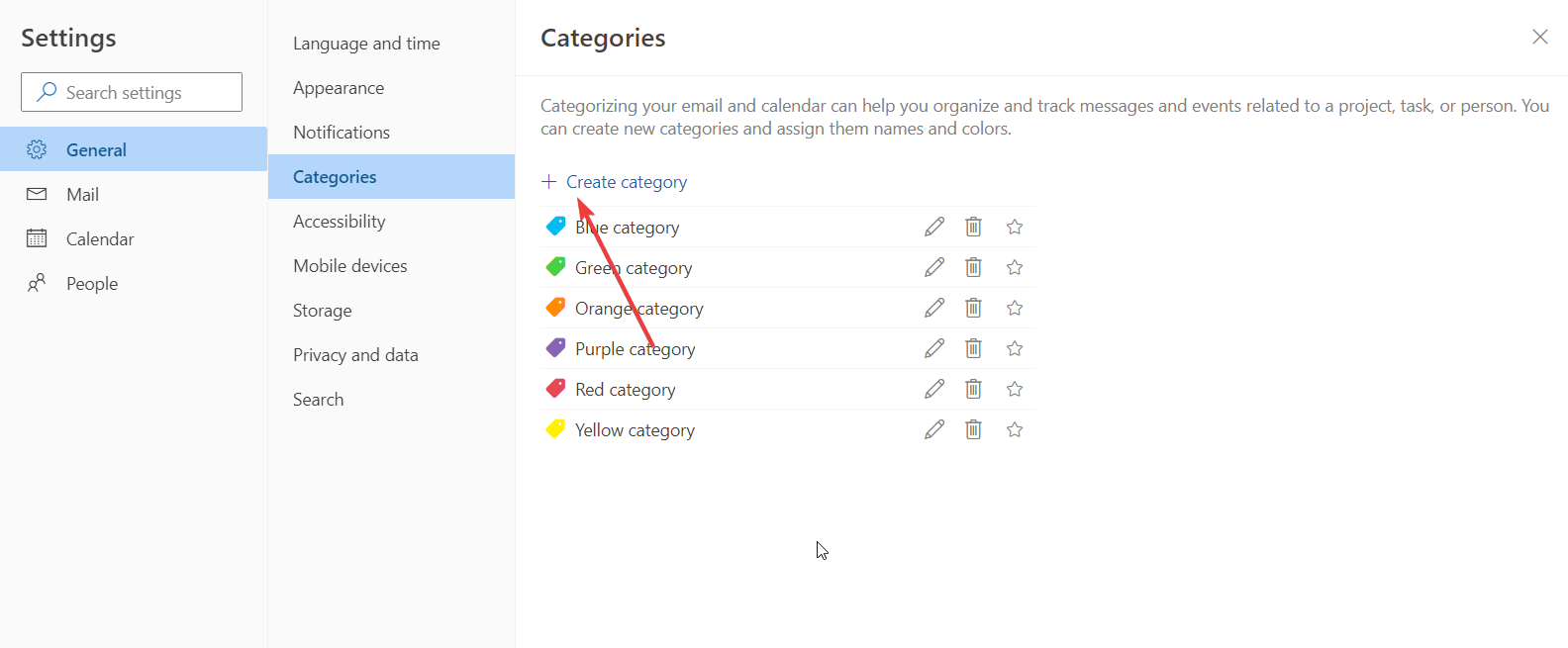
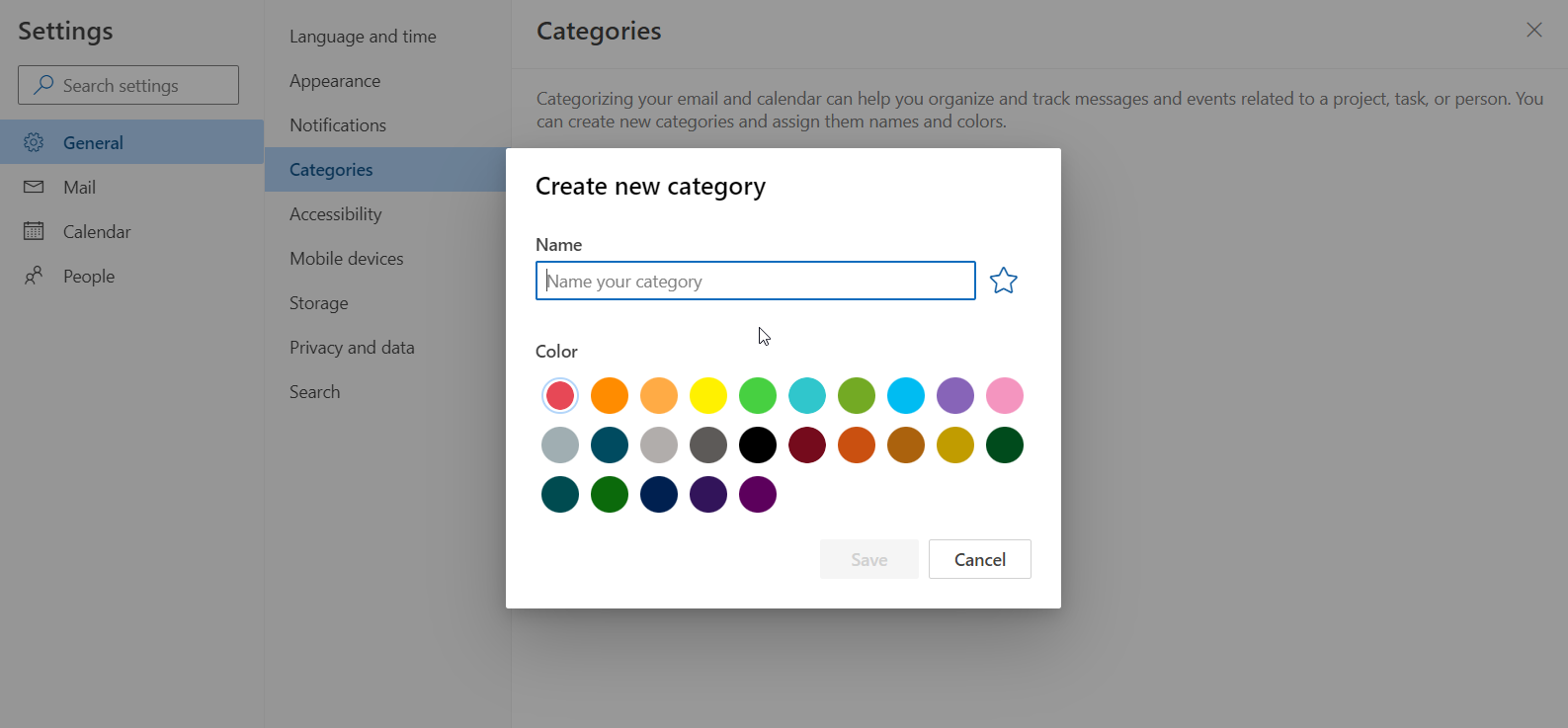
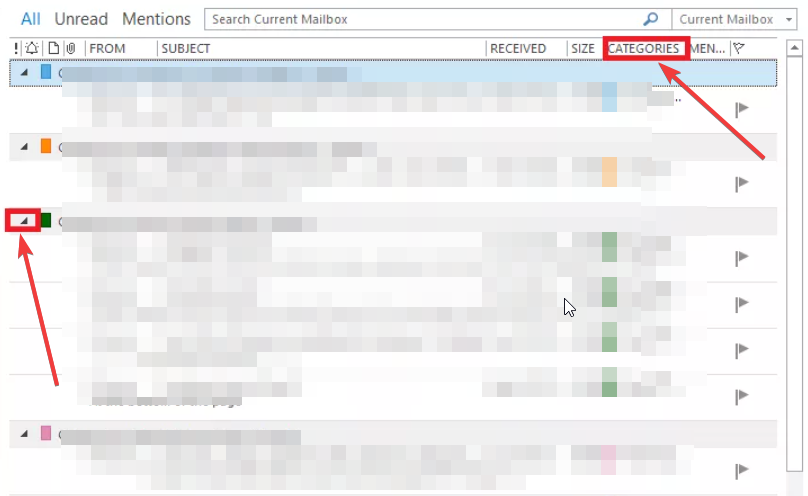

Laisser un commentaire