Correction : Windows ne démarre pas après l’installation d’Ubuntu

Si vous êtes impliqué dans la programmation ou dans tout autre aspect de l’informatique, vous souhaiterez peut-être installer Ubuntu sur votre machine. Cependant, il est important de noter que certains utilisateurs rencontrent un problème où ils ne peuvent pas démarrer Windows après avoir configuré Ubuntu comme système d’exploitation à double démarrage. Dans cet article, nous allons explorer ce problème et fournir des solutions pour vous aider à le résoudre.
Solutions pour résoudre les problèmes de démarrage de Windows après l’installation d’Ubuntu
Si Windows 11/10 ne démarre pas après votre installation d’Ubuntu, envisagez d’essayer les solutions décrites ci-dessous.
- Reconstruire le fichier BCD et le MBR
- Utiliser la réparation de démarrage
- Ajuster l’ordre de démarrage
- Mettre à jour le chargeur de démarrage GRUB
- Définir la partition Windows comme active
Plongeons plus en détail dans chacune de ces solutions.
1] Reconstruire le fichier BCD et le MBR

Le fichier de données de configuration de démarrage (BCD) est essentiel car il contient les informations de configuration sur lesquelles le gestionnaire de démarrage Windows s’appuie pour gérer le processus de démarrage. Le Master Boot Record (MBR) est également essentiel, situé au début des lecteurs partitionnés. Si l’un de ces fichiers est corrompu, des problèmes de démarrage peuvent survenir. Pour résoudre ces problèmes, vous devrez les reconstruire. Suivez ces étapes :
- Tout d’abord, créez un support d’installation Windows bootable à l’aide d’un autre ordinateur et démarrez votre appareil concerné avec celui-ci.
- Une fois sur l’écran de démarrage de Windows, sélectionnez Réparer votre ordinateur.
- Accédez à Dépannage > Options avancées > Invite de commandes.
- Lorsque l’invite de commande s’ouvre, entrez les commandes suivantes, une par une :
bootrec /fixmbr
bootrec /fixboot
bootrec /rebuildbcd
Après avoir exécuté ces commandes, redémarrez votre ordinateur et vérifiez si le problème persiste.
2] Utiliser la réparation de démarrage
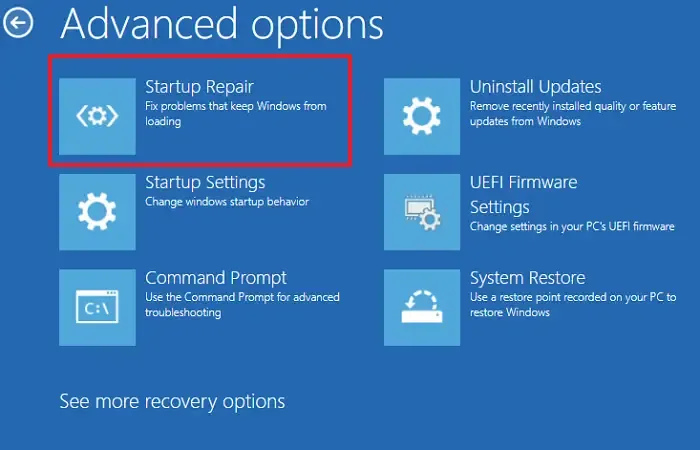
Si votre machine rencontre des problèmes tels que des fichiers système manquants ou corrompus, des données de configuration de démarrage endommagées, des pilotes problématiques ou des erreurs de registre, l’exécution de Startup Repair peut aider à diagnostiquer et à résoudre ces problèmes. Pour utiliser cet outil, procédez comme suit :
- Créez un support d’installation et démarrez-le sur l’ordinateur problématique.
- Une fois démarré, sélectionnez Réparer votre ordinateur.
- Accédez à Dépannage > Options avancées.
- Cliquez sur Réparation du démarrage.
Suivez les instructions à l’écran pour terminer le processus de réparation. Une fois terminé, vérifiez si le problème est résolu.
3] Ajuster l’ordre de démarrage
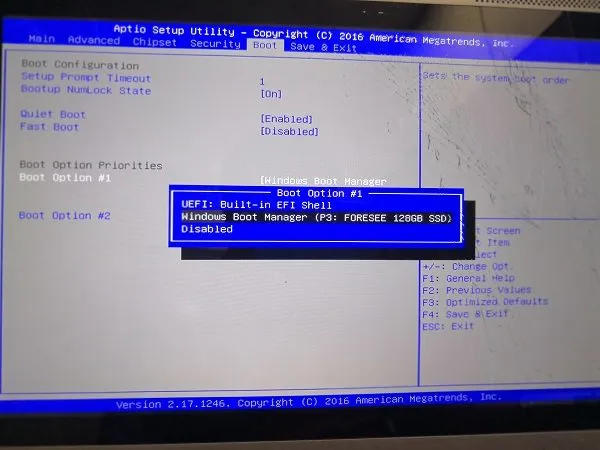
Si Windows et Ubuntu sont installés sur des lecteurs distincts, assurez-vous que l’ordre de démarrage est défini pour donner la priorité au disque contenant Windows. Cela peut souvent être négligé lors du processus d’installation d’Ubuntu. Pour ajuster l’ordre de démarrage, suivez ces instructions :
- Commencez par entrer vos paramètres UEFI ou BIOS.
- Définissez l’ordre de démarrage de sorte que le disque dur contenant Windows soit la première option. En général, GRUB (le chargeur de démarrage d’Ubuntu) est privilégié car il reconnaît les deux systèmes d’exploitation.
- Enregistrez les modifications et quittez le BIOS.
Après avoir ajusté l’ordre de démarrage, passez à l’étape suivante.
4] Mettre à jour le chargeur de démarrage GRUB
Une fois l’ordre de démarrage défini de manière appropriée, l’étape suivante consiste à mettre à jour le chargeur de démarrage GRUB pour la fonctionnalité de double démarrage. Le chargeur de démarrage GRUB est responsable de la gestion du processus de démarrage des systèmes d’exploitation basés sur Linux et permet aux utilisateurs de sélectionner leur système d’exploitation préféré au démarrage. Pour le mettre à jour, procédez comme suit :
sudo update-grub
Après avoir exécuté la commande, redémarrez votre système pour voir l’option permettant de choisir entre Windows ou Ubuntu au démarrage.
5] Définir la partition Windows comme active
Si les deux systèmes d’exploitation sont installés sur un même disque, il est possible que la partition Windows ait été définie par inadvertance comme inactive. Voici comment la réactiver :
- Démarrez votre ordinateur à l’aide du support d’installation.
- Accédez à Réparer votre ordinateur > Dépannage > Options avancées > Invite de commandes.
- Démarrez l’ utilitaire diskpart
diskparten tapant et en appuyant sur Entrée. - Sélectionnez le disque en entrant :
select disk 0. - Tapez
list partitionpour afficher toutes les partitions, puis sélectionnez celle sur laquelle Windows est installé en utilisant :select partition <partition-number>. - Tapez
activepour le marquer comme actif et appuyez sur Entrée.
Enfin, redémarrez l’ordinateur.
Pourquoi mon ordinateur ne démarre-t-il pas après l’installation d’Ubuntu ?
Plusieurs facteurs peuvent contribuer à l’incapacité de votre ordinateur à démarrer après l’installation d’Ubuntu, notamment une partition GRUB obsolète. Il est essentiel de mettre à jour GRUB après avoir ajouté Ubuntu à une machine qui exécute déjà un autre système d’exploitation. Assurez-vous également que l’ordre de démarrage est correctement configuré.
Comment puis-je accéder à Windows après l’installation d’Ubuntu ?
Si vous souhaitez basculer entre Windows et Ubuntu, la configuration d’un double démarrage est essentielle lors de l’installation de plusieurs systèmes d’exploitation sur un seul appareil. Cette configuration vous permet de choisir le système d’exploitation souhaité à chaque démarrage de l’ordinateur.



Laisser un commentaire