Étapes pour mettre à jour efficacement tous les champs dans Microsoft Word
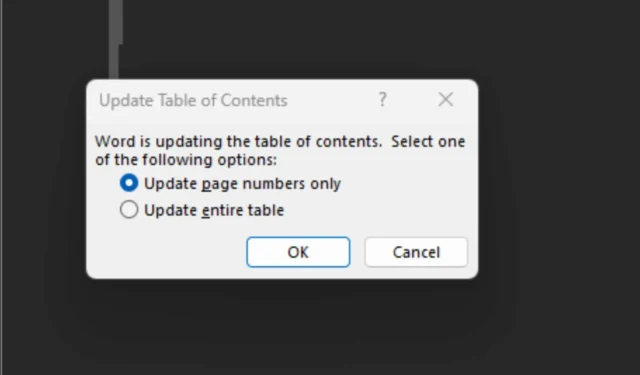
Si vous modifiez un document dans Microsoft Word, vous souhaiterez peut-être vous assurer que toutes les modifications sont appliquées de manière cohérente dans l’ensemble du document. C’est là qu’entre en jeu la mise à jour de tous les champs. Vous pouvez facilement y parvenir avec un raccourci clavier rapide : appuyez sur Ctrl+ Apour tout sélectionner, puis sur F9pour actualiser tous les champs.
La nécessité de mettre à jour des champs se présente fréquemment pour divers éléments, notamment la table des matières, les numéros de page et les hyperliens, entre autres. En mettant à jour tous les champs, vous automatisez la tâche, ce qui garantit la cohérence et vous fait gagner un temps précieux.
Ce raccourci fonctionne efficacement pour les documents simples. Cependant, dans le cas de documents plus complexes comprenant des tableaux, des graphiques et des éléments multimédias, vous devrez peut-être mettre à jour chaque champ ou section manuellement.
Comment actualiser tous les champs dans Microsoft Word ?
- Ouvrez votre document Microsoft Word.
- Utilisez le raccourci Ctrl+ A pour tout sélectionner, puis appuyez F9 pour actualiser tous les champs.
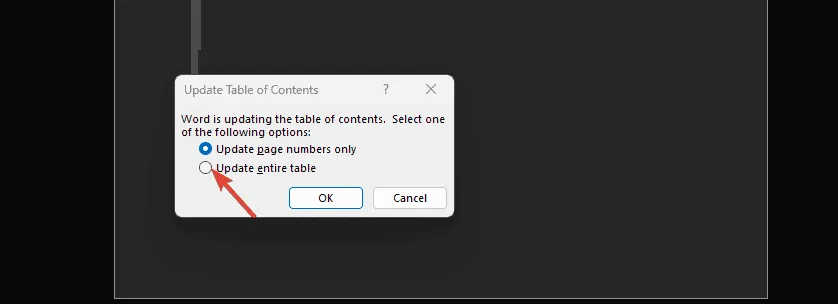
- Pour des sections spécifiques, cliquez avec le bouton droit sur la table des matières et choisissez Mettre à jour le champ .
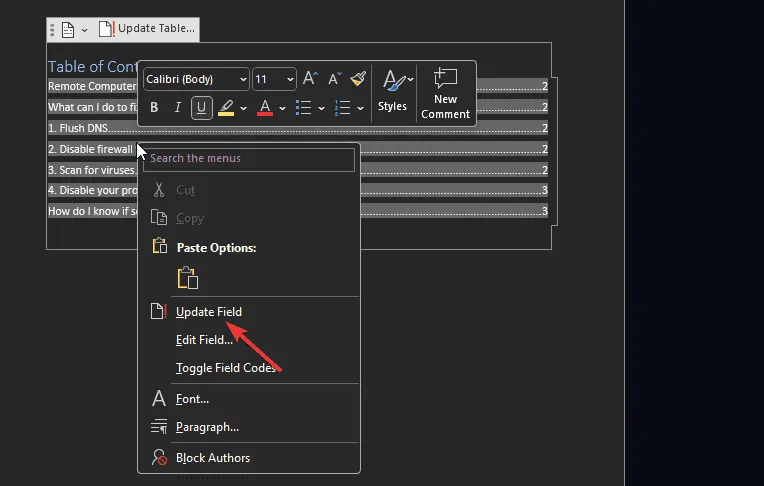
- Pour vous assurer de ne jamais manquer une mise à jour, accédez à Fichier > Options > Affichage et cochez l’option Mettre à jour les champs avant l’impression sous Options d’impression .
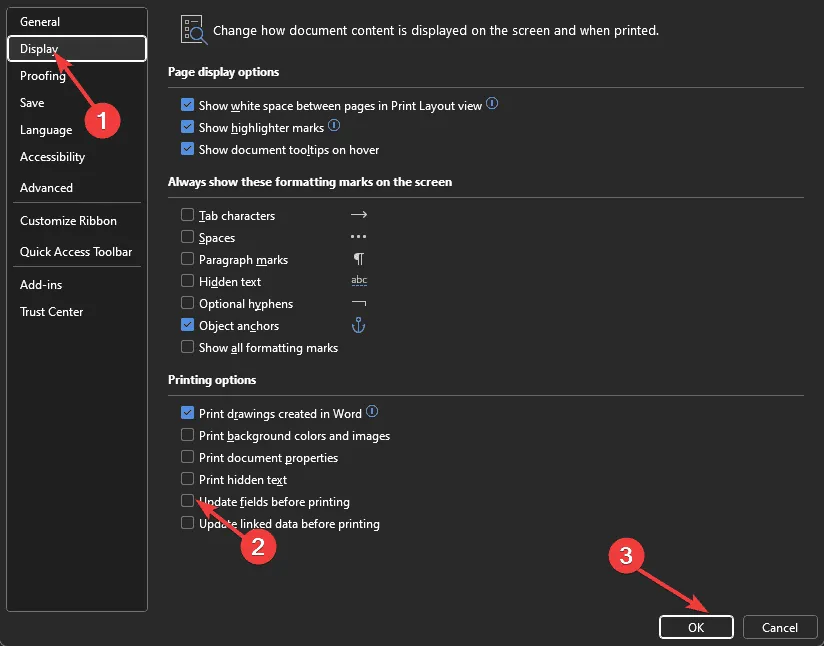
Conseils supplémentaires pour des mises à jour rapides sur le terrain
- Enregistrez et sauvegardez toujours votre document avant de le mettre à jour. En particulier avec des fichiers plus volumineux et plus complexes, l’application peut devenir inactive, ce qui risque d’entraîner une perte de données.
- Vérifiez les champs cachés dans votre document qui pourraient ne pas être mis à jour pendant le processus.
- Activez le suivi des modifications dans votre document Word pour garantir qu’aucun champ ne soit oublié lors de la mise à jour.
- Configurez des mises à jour automatiques des champs, notamment avant l’impression, pour préserver les ressources et éviter les erreurs.
- Familiarisez-vous avec les raccourcis Microsoft Word pour gérer efficacement les tâches répétitives.
Il s’agit d’un guide complet sur la façon de mettre à jour les champs dans Microsoft Word. Si vous rencontrez des problèmes persistants, envisagez de réinitialiser Microsoft Word à ses paramètres par défaut.
Comment avez-vous trouvé le processus de mise à jour de vos champs dans Microsoft Word à l’aide de ce guide ? Partagez vos impressions dans les commentaires ci-dessous.



Laisser un commentaire