5 solutions efficaces pour résoudre le code d’erreur Office 0x2 0x0

Si vous rencontrez le code d’erreur Office 0x2-0x0 accompagné d’une notification indiquant « Une erreur s’est produite », cela indique généralement des conflits au sein du logiciel ou des problèmes avec votre installation Office.
Si vous possédez un abonnement Office 365 actif, vous pouvez résoudre ce problème rapidement en suivant les étapes détaillées ci-dessous. Jetez un œil :
Comment résoudre le code d’erreur 0x2 0x0
Commencez par vous assurer que votre système d’exploitation est entièrement mis à jour. Après avoir confirmé cela, procédez aux actions suivantes :
1. Réparer l’installation du bureau
-
Launch Control Panel. -
Select Programs and Features.
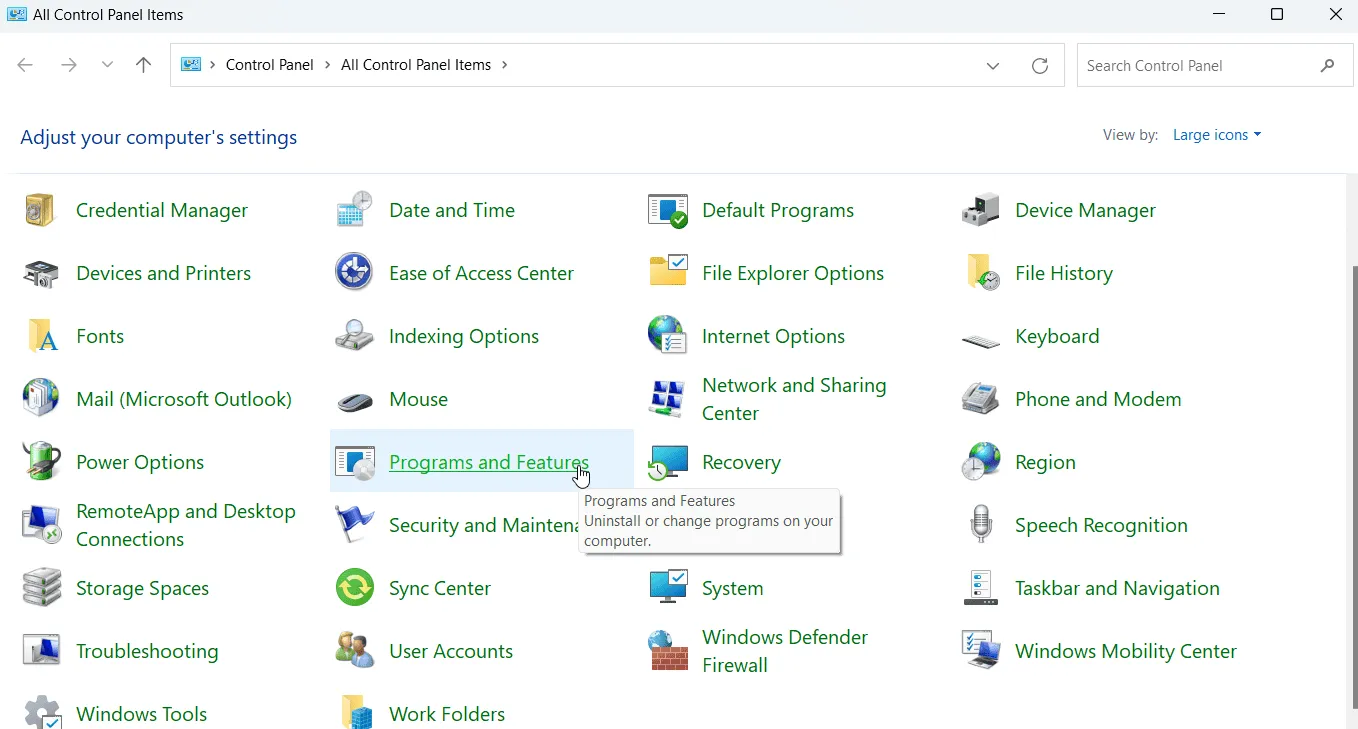
- Recherchez l’application Microsoft Office, cliquez dessus avec le bouton droit de la souris, puis choisissez Modifier.
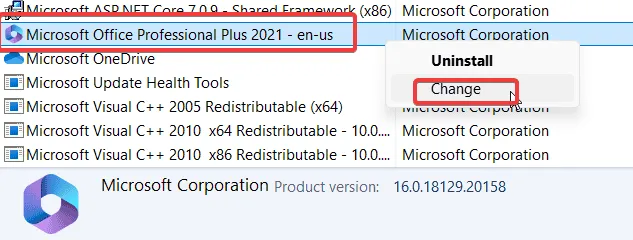
- Sélectionnez l’ option Réparation en ligne et suivez les instructions affichées sur votre écran.
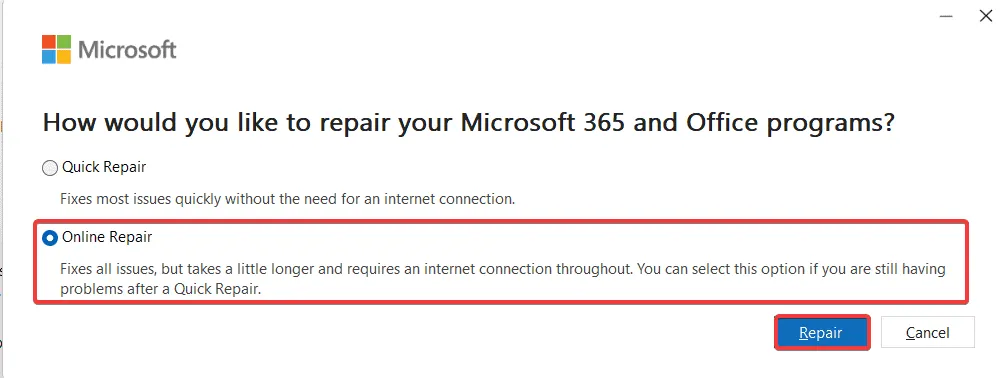
La corruption des fichiers peut être due à de nombreux facteurs, tels que des arrêts inattendus, des mises à jour interrompues ou des interférences avec d’autres logiciels. L’utilisation de cet outil de réparation rapide devrait résoudre le problème et éliminer le code d’erreur 0x2 0x0.
2. Activer Click-to-Run
-
Press Windows key + R. -
Enter services.mscet appuyez sur Entrée.
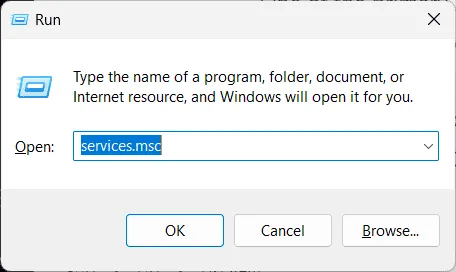
- Recherchez le service « Click-to-Run » de Microsoft Office.
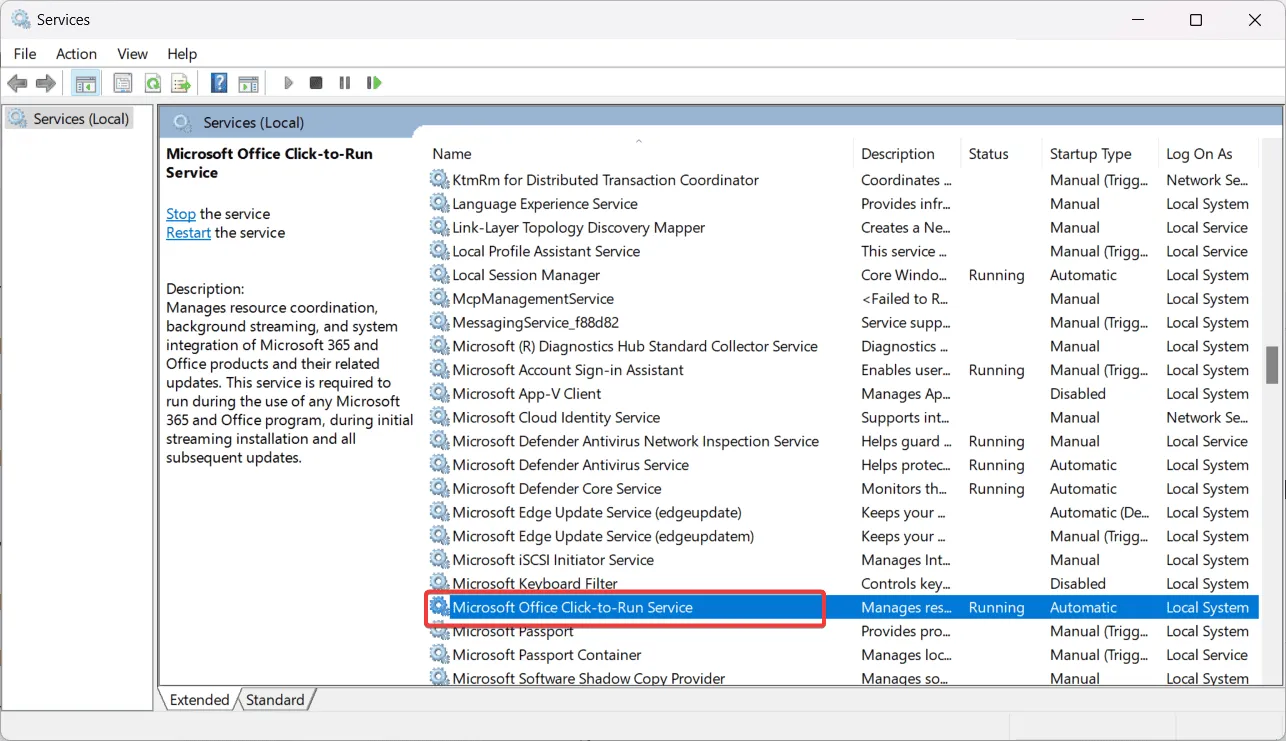
-
Right-clickdessus et configurez le type de démarrage sur Automatique.
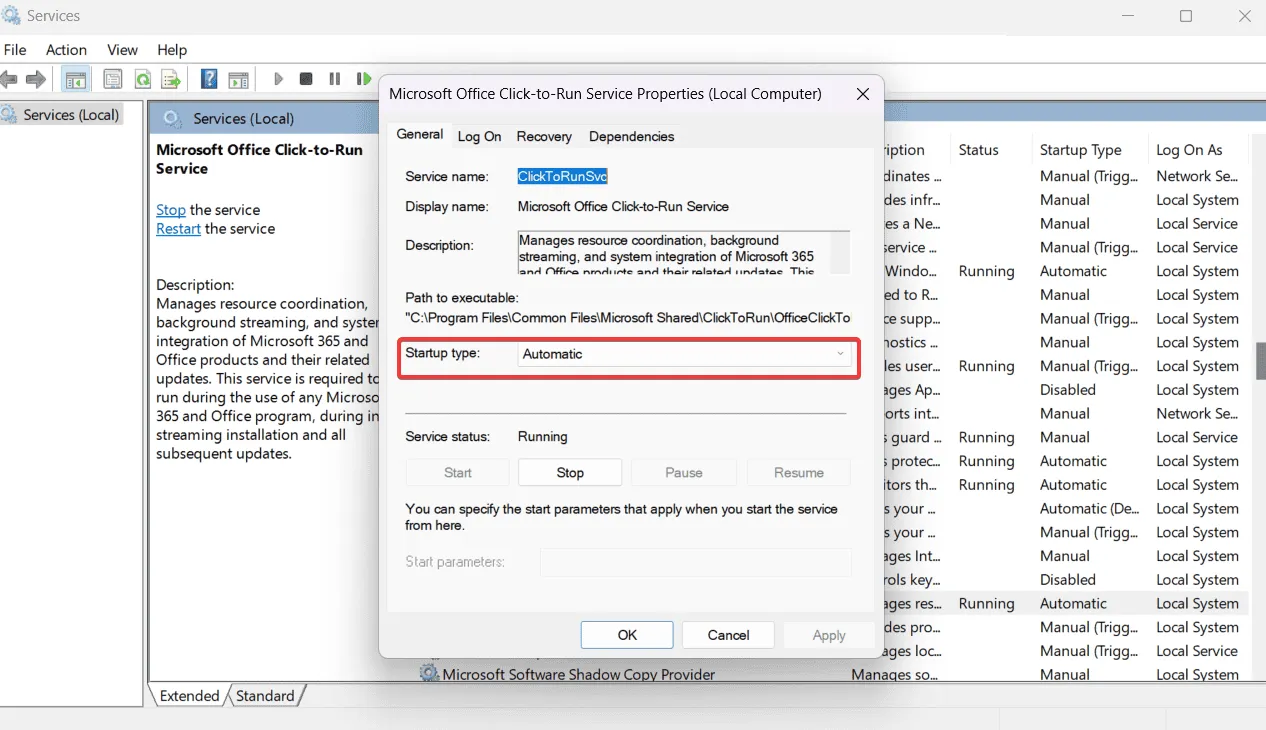
-
Hit Apply, followed by Okpour mettre en œuvre les changements.
Ce service est essentiel au fonctionnement et aux mises à jour des applications Office. S’il n’est pas opérationnel, vous risquez de rencontrer le code d’erreur 0x2 0x0 et d’autres complications similaires.
3. Mettre à jour Office
-
Open any Office app. - Dans le menu de la barre latérale, accédez à Plus, puis à Compte .
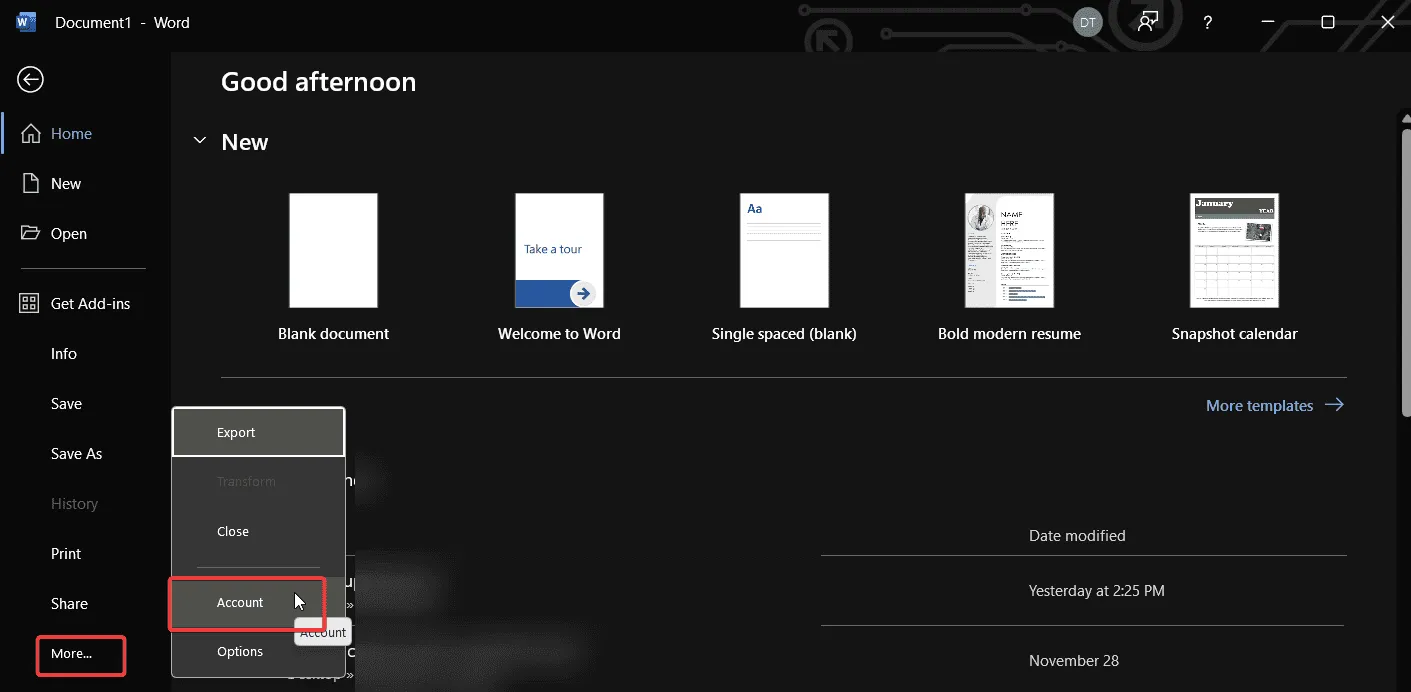
- Sélectionnez Options de mise à jour.
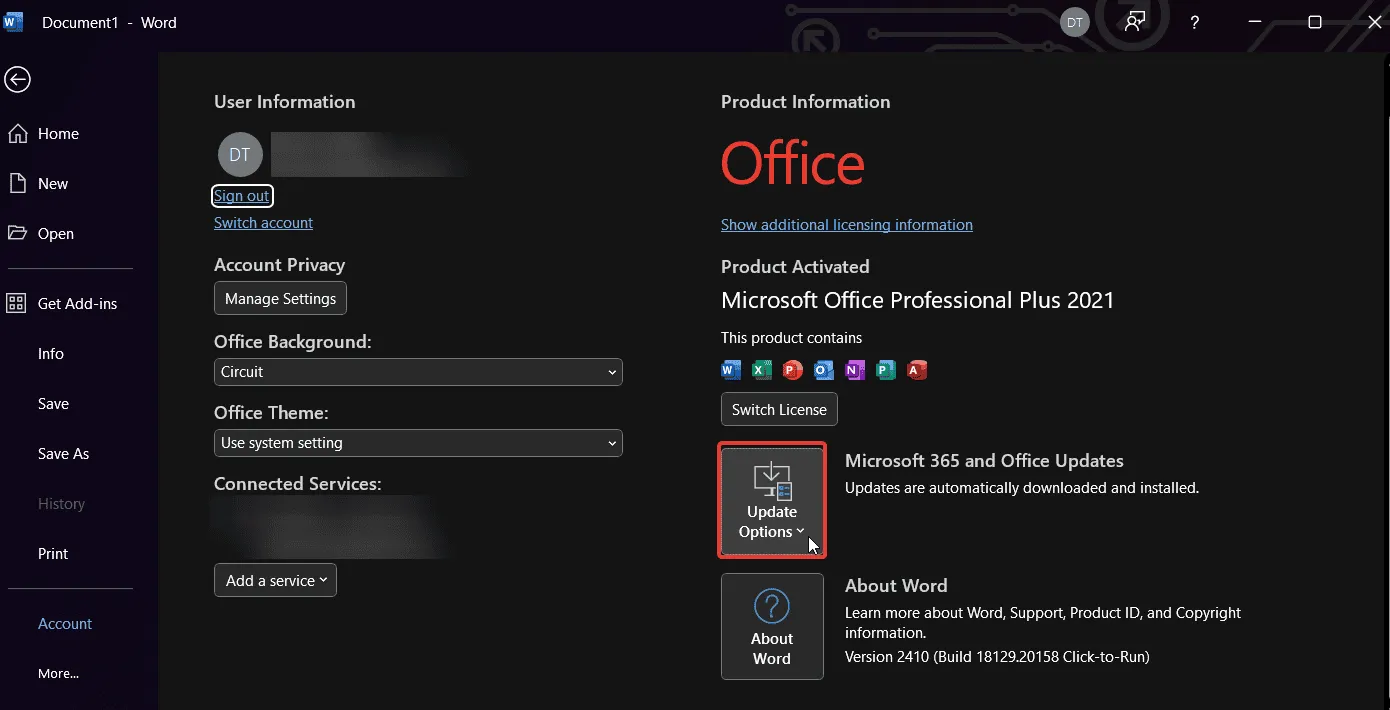
-
Choose Update nowet laissez le processus se terminer.
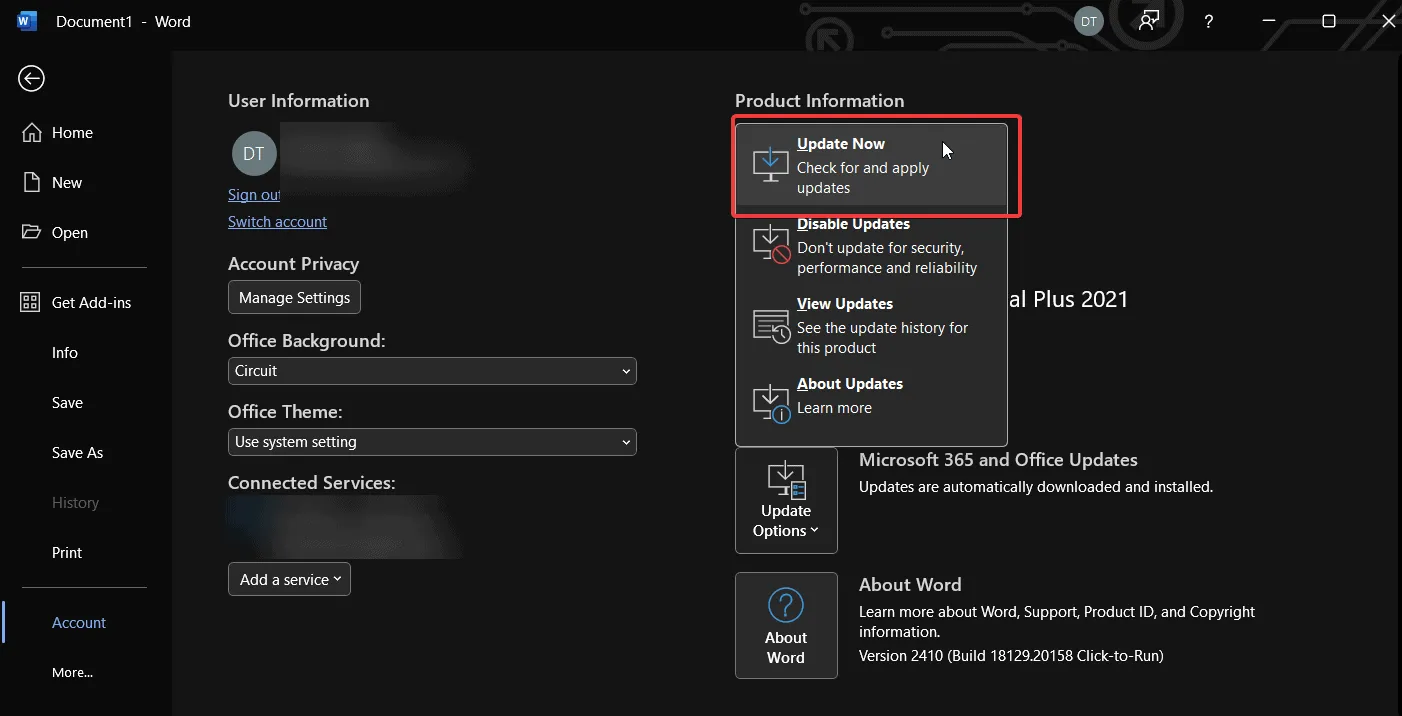
4. Réinstaller Office
- Accédez au Panneau de configuration et accédez à Programmes > Programmes et fonctionnalités .
- Recherchez Microsoft Office et cliquez sur Désinstaller .

- Redémarrez votre ordinateur.
- Visitez office.com et connectez-vous avec votre compte Microsoft.
- Cliquez sur Installer les applications et téléchargez le programme d’installation.
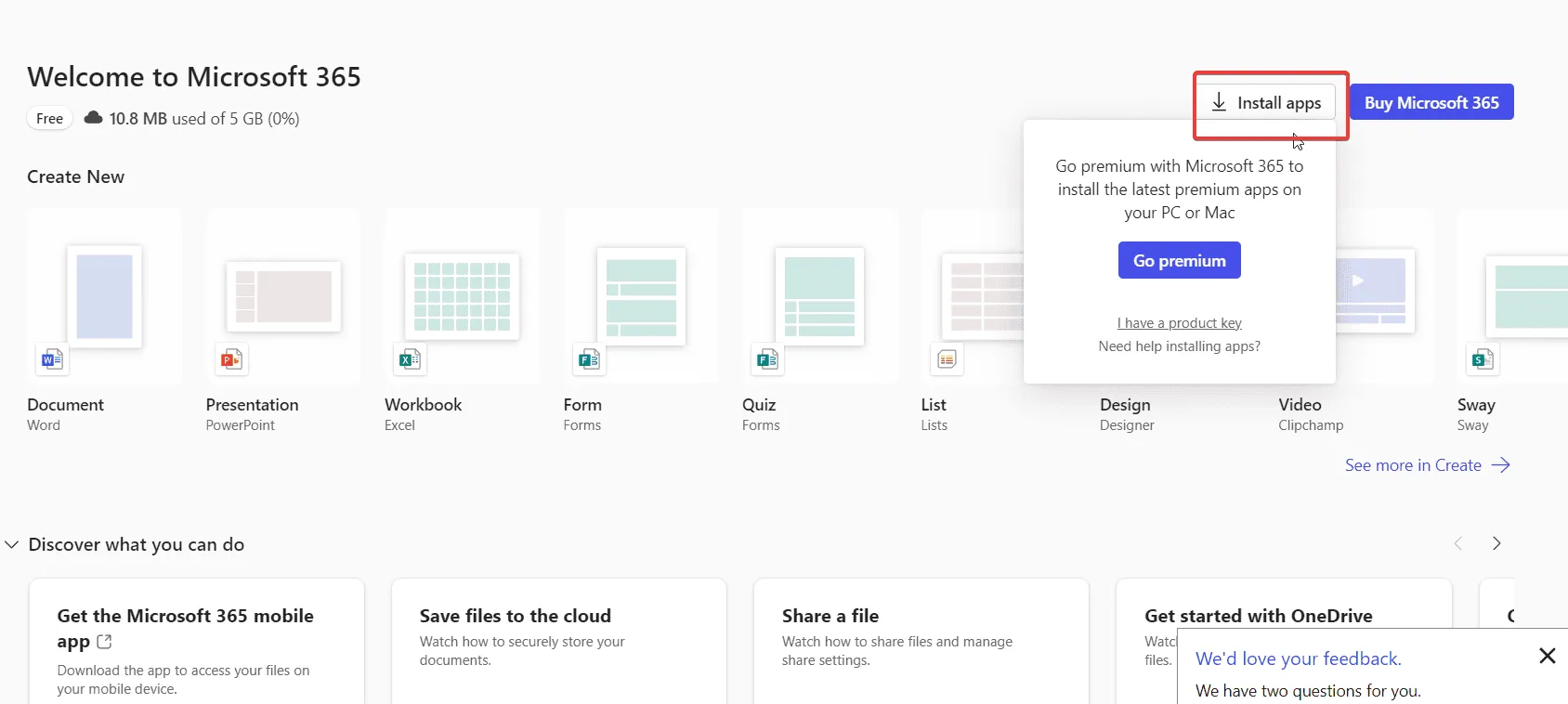
-
Execute the installeret suivez les instructions à l’écran.
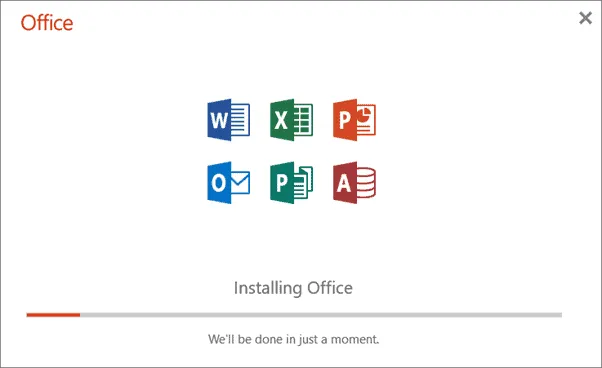
- Ouvrez n’importe quelle application Office et connectez-vous pour l’activer.
5. Supprimez les identifiants Office
- Appuyez sur Windows key+ Rpour lancer Run.
- Tapez control keymgr.dll et appuyez sur Entrée pour accéder au gestionnaire d’informations d’identification.
-
Select Windows Credentials.
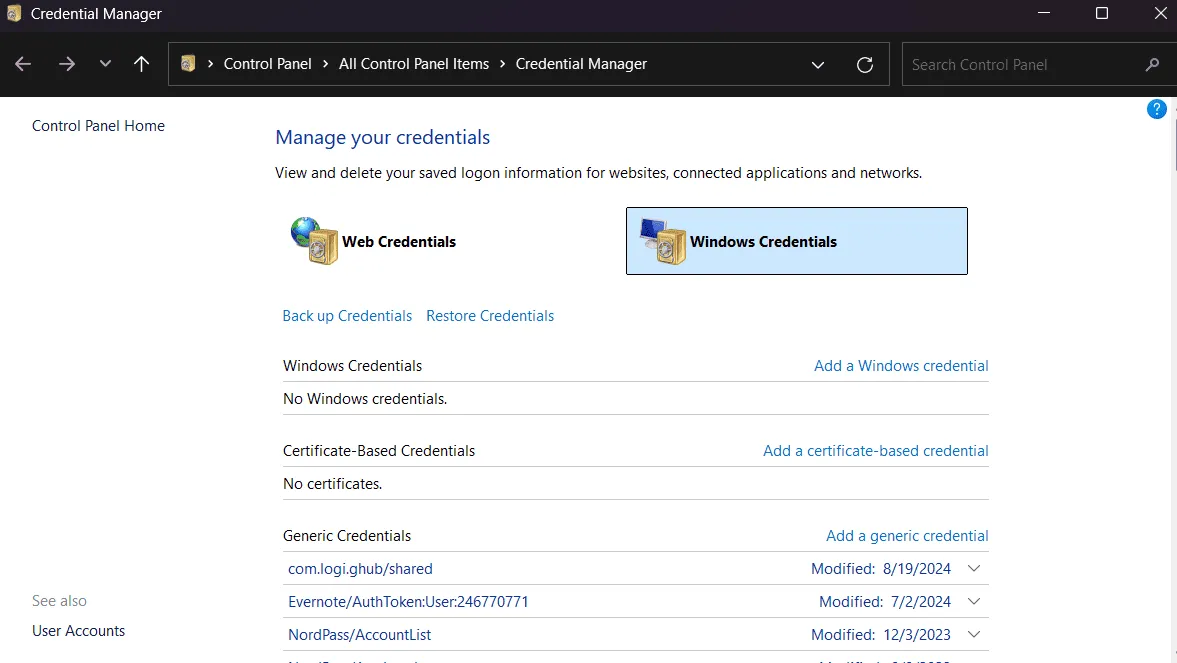
- Dans les informations d’identification Windows , recherchez toutes les entrées liées à Microsoft Office ou Office 365 .
- Retirer.
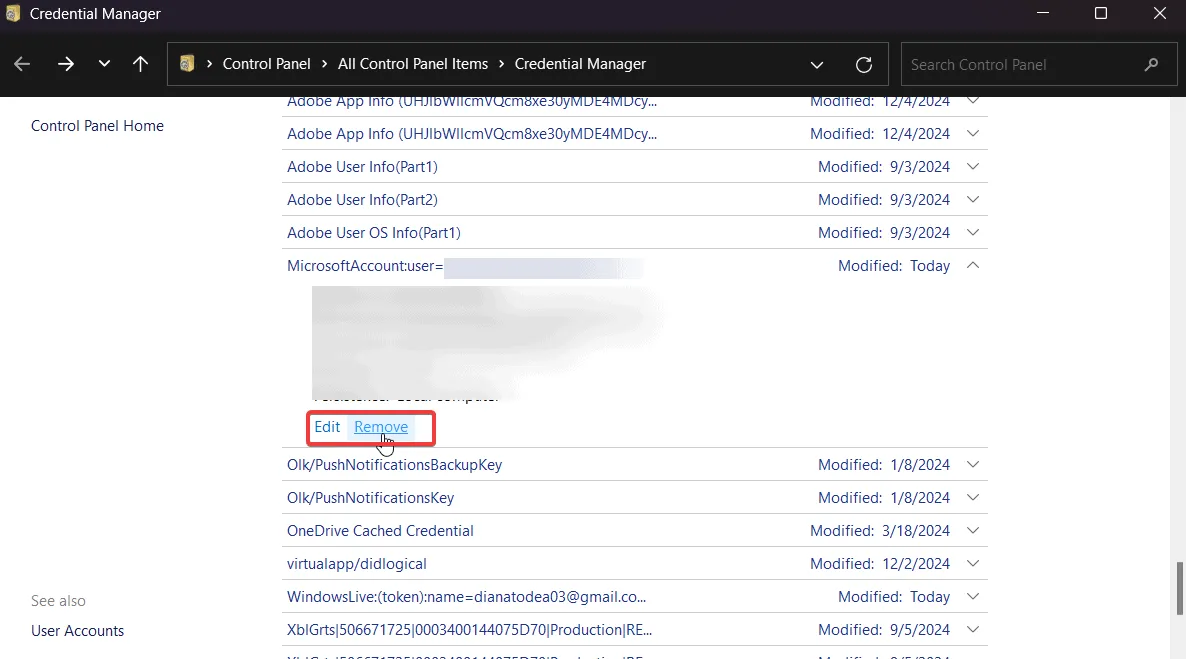
-
Restart your computeret ressaisissez vos informations d’identification Office lorsque vous y êtes invité.
En suivant ces étapes décrites, vous devriez pouvoir résoudre rapidement l’erreur 0x2 – 0x0. Cependant, si vous avez besoin d’aide supplémentaire, n’hésitez pas à nous contacter dans les commentaires.



Laisser un commentaire