Correction de l’erreur 0x000001DE du pilote de l’adaptateur Wifi Bugcode : un guide complet
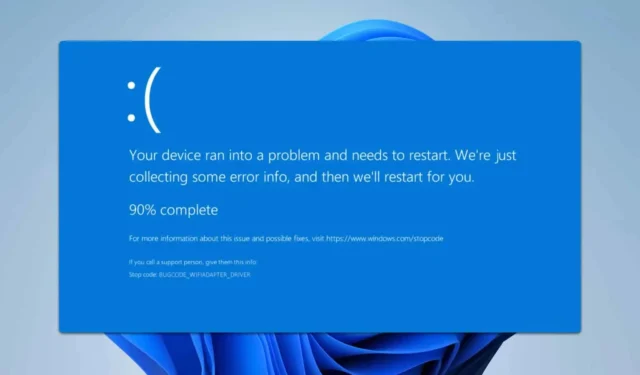
Les problèmes d’écran bleu de la mort tels que BUGCODE_WIFIADAPTER_DRIVER 0x000001DE peuvent entraîner des pannes du système, ce qui peut entraîner une perte de données potentielle et d’autres complications. Il est donc essentiel de résoudre ces erreurs rapidement. Dans ce guide, nous vous guiderons à travers plusieurs étapes pour résoudre ce problème, alors plongeons-nous dans le vif du sujet.
Comment résoudre BUGCODE_WIFIADAPTER_DRIVER ?
Avant de procéder au dépannage, assurez-vous que votre système d’exploitation est entièrement mis à jour. En outre, pensez à ajuster les paramètres de votre VPN et de votre logiciel antivirus, car ils peuvent perturber votre connexion réseau.
1. Réinstaller le pilote de l’adaptateur sans fil
- Appuyez sur la Windows touche + X et sélectionnez Gestionnaire de périphériques .
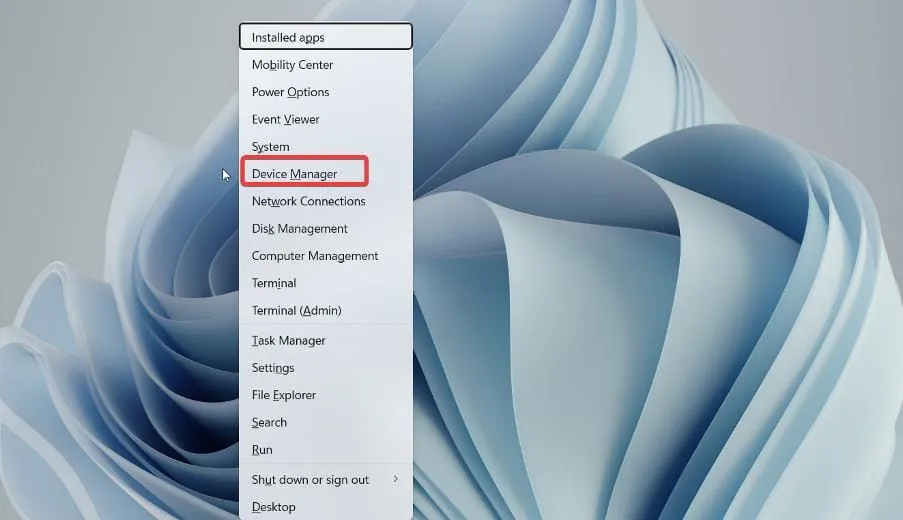
- Recherchez l’adaptateur sans fil dans la liste, faites un clic droit dessus et choisissez Désinstaller l’appareil .
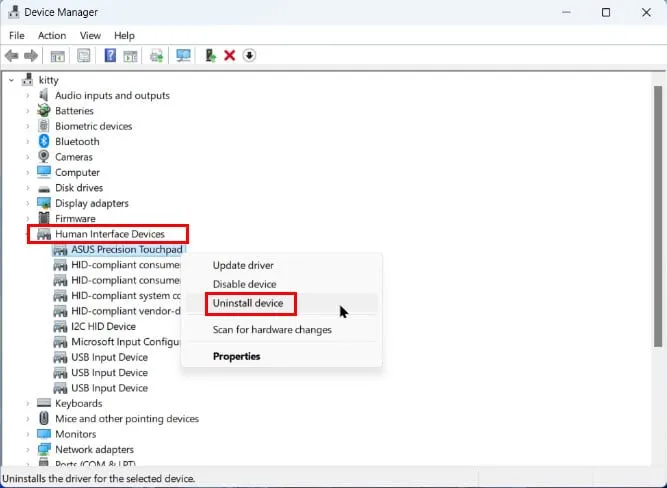
- Confirmez la désinstallation en cliquant sur Désinstaller .
- Après la désinstallation, allez dans >Actions et choisissez Rechercher les modifications matérielles .

Vérifiez si le pilote sans fil par défaut fonctionne correctement. Si ce n’est pas le cas, vous devrez peut-être télécharger le pilote le plus récent à partir du site Web du fabricant.
2. Exécutez un démarrage propre
- Appuyez sur Windows la touche + R, puis tapez msconfig .

- Allez dans l’onglet Services et cochez Masquer tous les services Microsoft . Cliquez ensuite sur Désactiver tout .
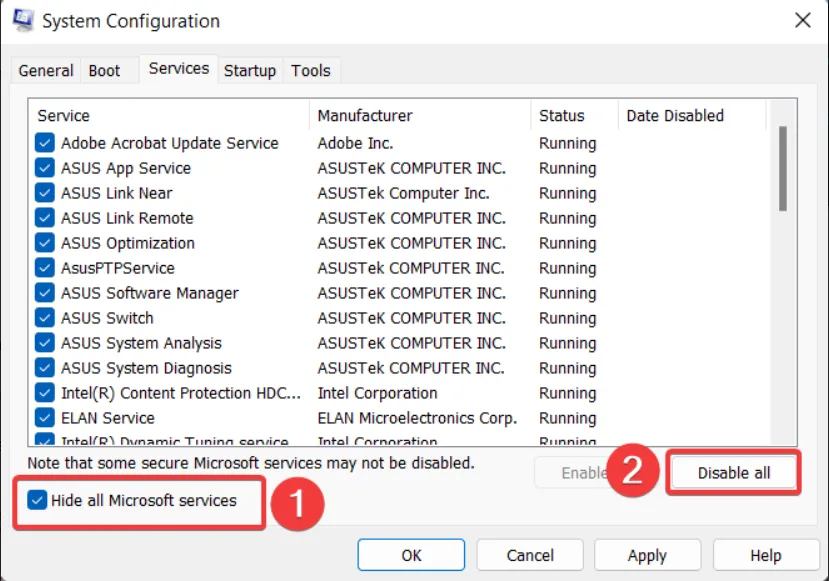
- Appuyez sur Appliquer et OK , mais évitez de redémarrer votre ordinateur pour le moment.
- Ouvrez le Gestionnaire des tâches en appuyant sur Ctrl+ Shift+ Esc.
- Dans l’ onglet Démarrage , désactivez tous les programmes de démarrage.
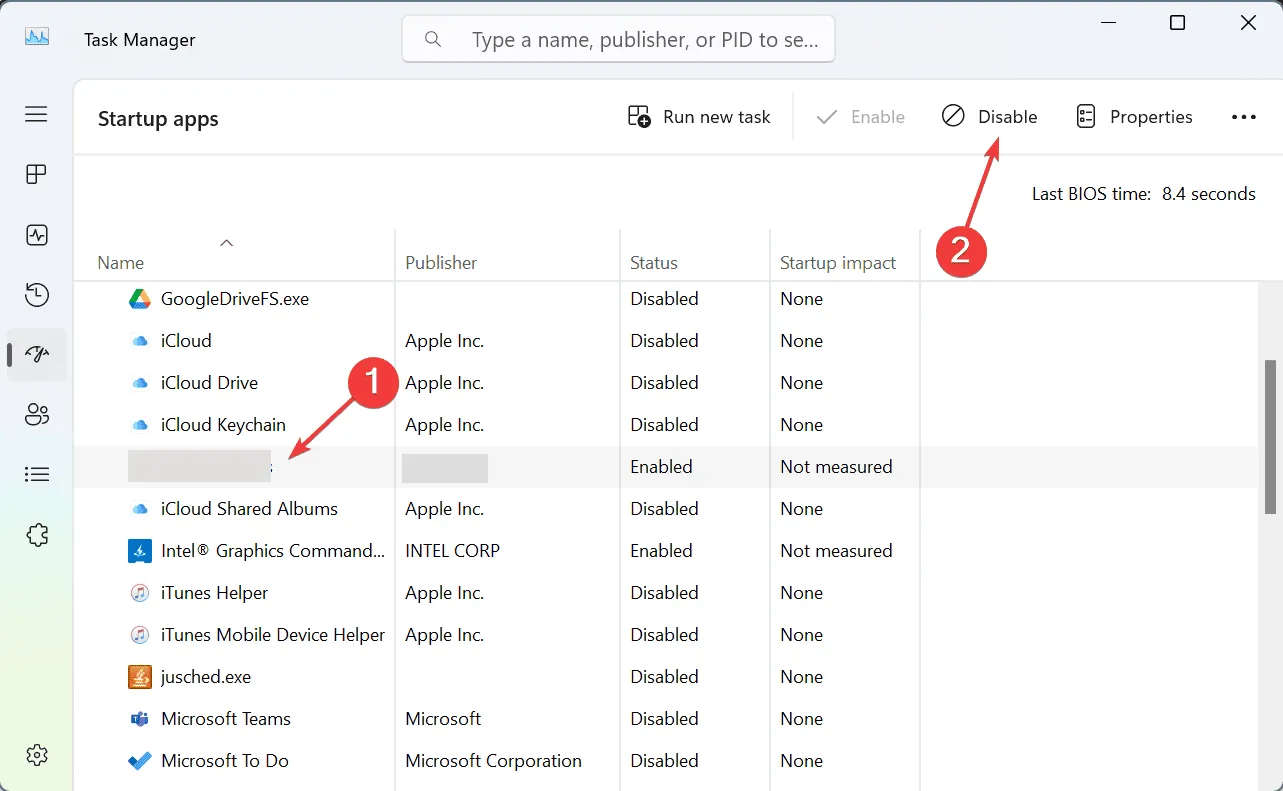
Vérifiez si cette approche résout l’erreur BSOD. Si c’est le cas, vous devrez réactiver les services et les applications individuellement jusqu’à ce que le coupable soit identifié.
3. Éliminez les logiciels conflictuels
- Ouvrez l’ application ParamètresWindows en appuyant sur la touche + I.
- Accédez à Applications, puis sélectionnez Applications installées .
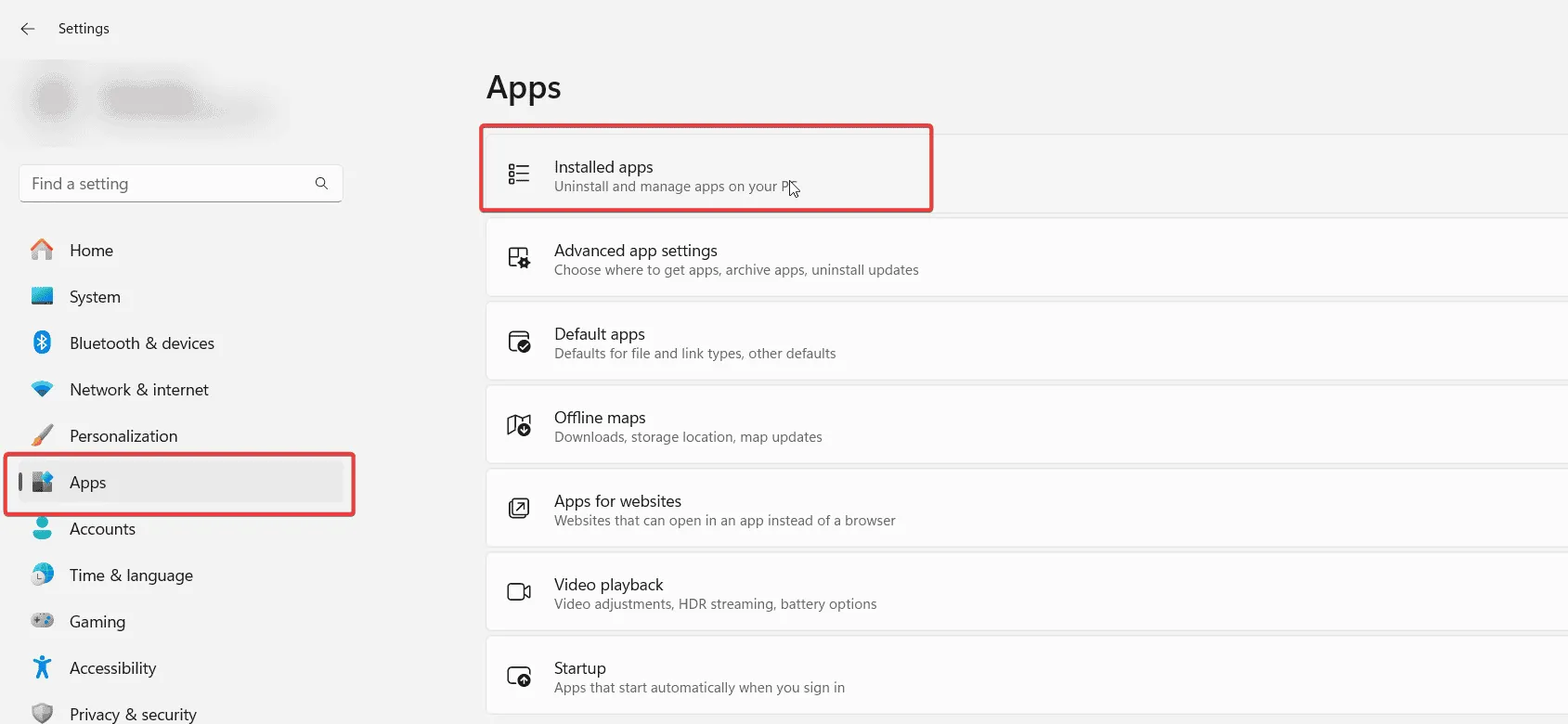
- Recherchez l’application que vous devez désinstaller et cliquez sur les trois points à côté.
- Choisissez Désinstaller et suivez les instructions à l’écran.
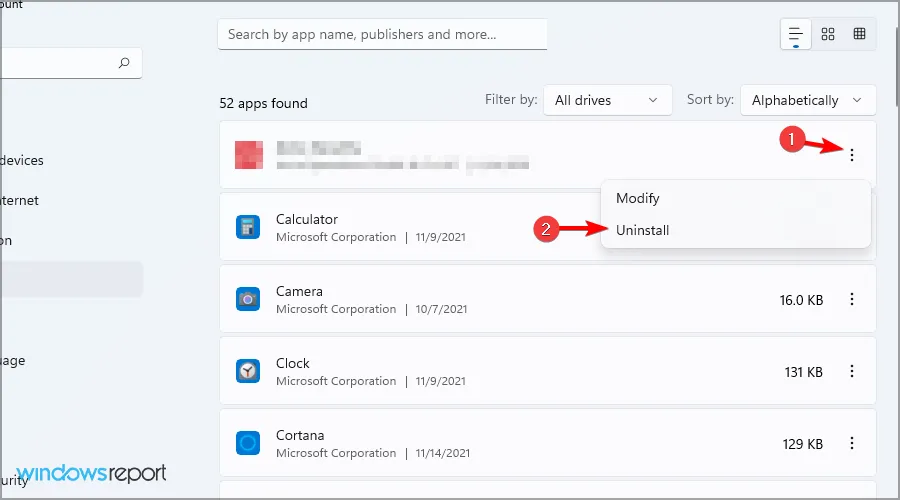
Après le retrait, vérifiez si le problème a été résolu.
4. Exécutez une restauration du système
- Appuyez sur Windows la touche + R, tapez rstrui et appuyez sur Entrée.
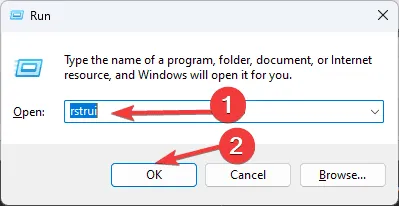
- Suivez les instructions fournies.
- Sélectionnez un point de restauration approprié.
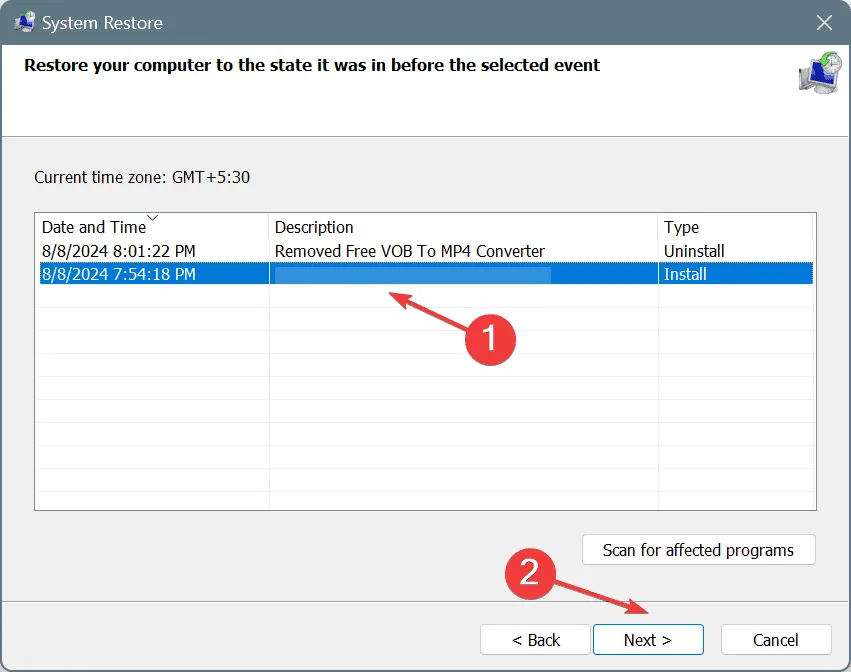
- Terminez le processus en suivant les étapes à l’écran.
Après avoir restauré votre système, vérifiez si le problème persiste. Si le problème persiste, vous devez examiner votre carte réseau ou envisager de la remplacer.
L’erreur BUGCODE_WIFIADAPTER_DRIVER peut être problématique, mais nous espérons que ces solutions vous ont aidé à la résoudre.
Laisser un commentaire