7 conseils pour résoudre le problème de décalage du bureau à distance de Chrome et améliorer les performances

L’utilisation de Chrome Remote Desktop entraîne souvent des ralentissements frustrants lors de la connexion à un PC à distance. De nombreux utilisateurs ont constaté ce retard, notant notamment que les performances chutent considérablement lorsque leur moniteur est éteint.
Les principales raisons du décalage rencontré avec Chrome Remote Desktop proviennent généralement de divers problèmes tels que des bogues dans la version actuelle de l’hôte, une faible priorité du processus, une résolution d’affichage élevée, des pilotes graphiques ou réseau obsolètes, une vitesse Internet inadéquate ou des conflits découlant des paramètres du pare-feu Windows Defender.
Avant de plonger dans les solutions, il est conseillé de redémarrer votre PC, de vérifier les connexions du moniteur, de désactiver les applications de démarrage inutiles, de passer à une connexion Ethernet et de désinstaller tout logiciel inutile.
Quelles sont les solutions pour réduire le décalage dans Chrome Remote Desktop ?
Les correctifs suivants doivent être implémentés sur le PC Windows auquel vous accédez à distance. Si vous vous connectez à un autre système d’exploitation, des ajustements similaires doivent être effectués en conséquence.
1. Ajustez la priorité du processus
- Lancez le Gestionnaire des tâches en appuyant sur Ctrl+ Shift+ Escet accédez à l’ onglet Détails .
- Localisez remoting_host.exe , faites un clic droit dessus, sélectionnez Priorité , puis choisissez Élevée .

- Redémarrez l’ordinateur, reconnectez-vous à distance et voyez si cela résout le décalage avec Chrome Remote Desktop.
Pour 60 % des utilisateurs, définir la priorité du processus Chrome Remote Desktop sur Élevé au lieu de la valeur par défaut Normal a résolu rapidement les problèmes de performances et de latence !
2. Modifier les paramètres de délai d’expiration de l’affichage
- Ouvrez la fonction Recherche en appuyant sur Windows+ S, tapez Panneau de configuration et sélectionnez-le dans les résultats.
- Accédez à Matériel et audio .
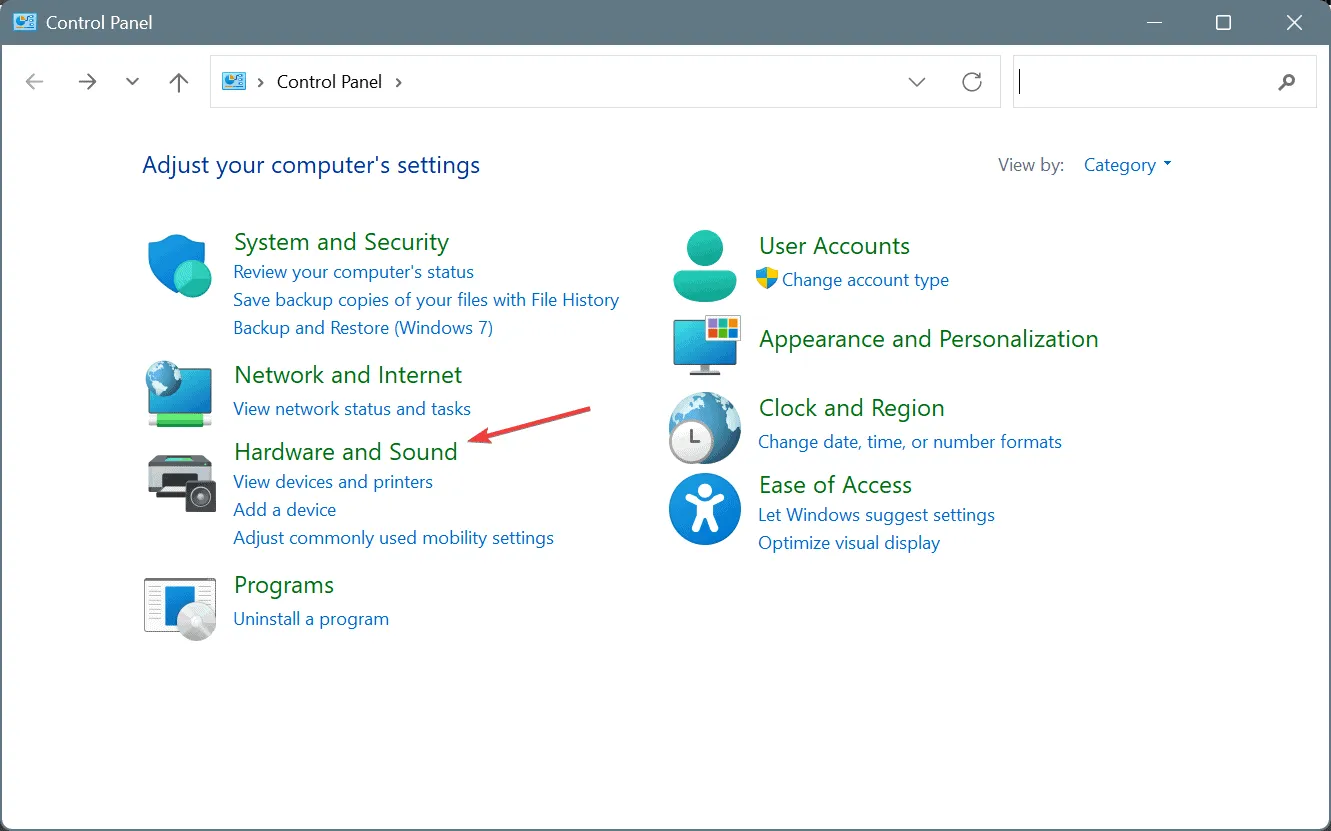
- Cliquez sur Modifier lorsque l’ordinateur est en veille sous Options d’alimentation.
- Réglez les options Désactiver l’affichage et Mettre l’ordinateur en veille sur Jamais pour les états de batterie et branché.
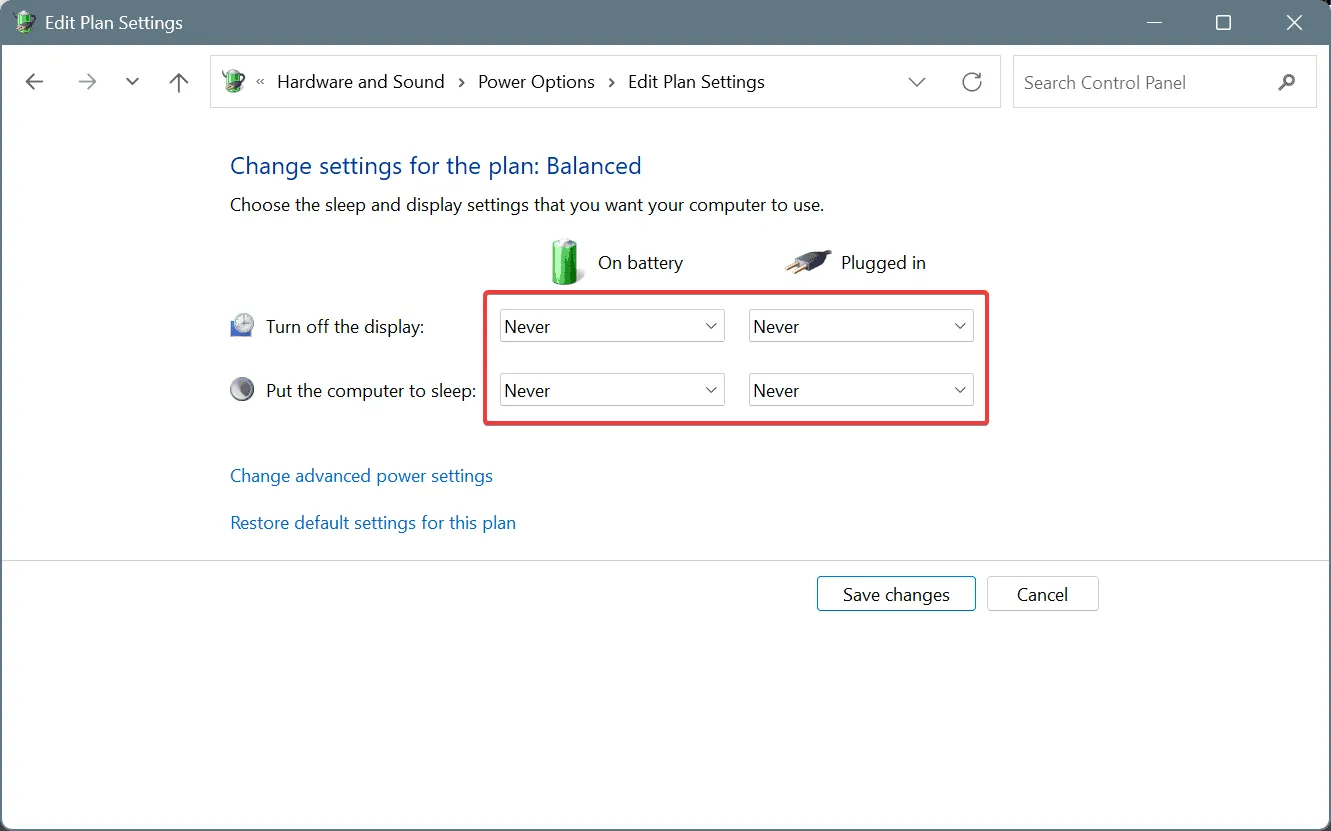
- Enfin, choisissez Enregistrer les modifications et vérifiez les améliorations.
Étant donné qu’un décalage se produit souvent lorsque l’écran est éteint ou que le couvercle de l’ordinateur portable est fermé, empêcher l’écran de s’éteindre peut résoudre ce problème.
Certains utilisateurs ont également constaté que le passage de DisplayPort à HDMI améliorait les performances ; si cela n’est pas possible, envisagez d’utiliser une prise factice HDMI pour simuler une connexion d’affichage HDMI active.
3. Activer les indicateurs importants dans Google Chrome
- Ouvrez Google Chrome, entrez ce chemin dans la barre d’adresse et appuyez sur Enter:
chrome://flags - Recherchez le canevas 2D accéléré et définissez son option sur Désactivé.
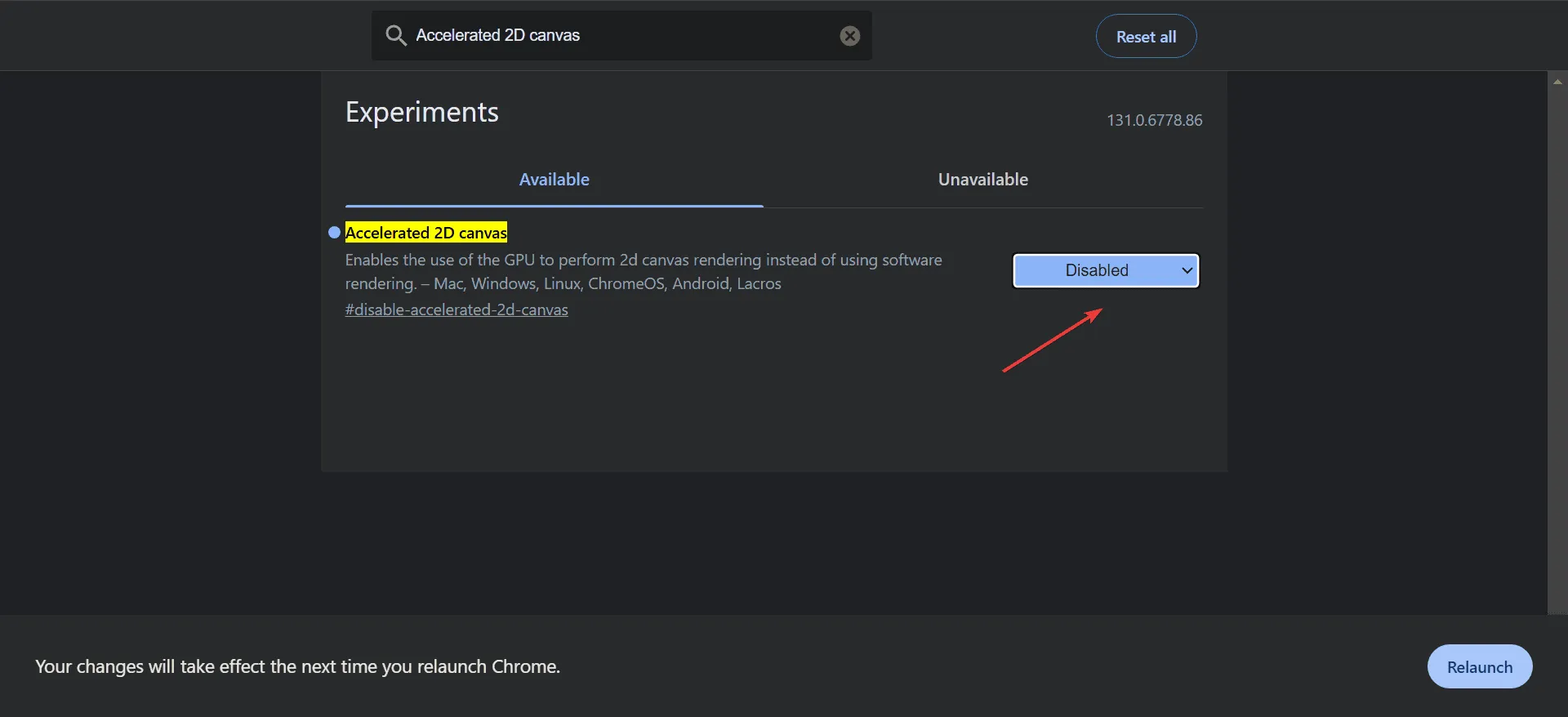
- Cliquez sur Relancer et vérifiez si le décalage a été résolu.
4. Réduisez la résolution d’affichage du PC
- Appuyez sur Windows+ Ipour accéder à Paramètres , puis sélectionnez Affichage dans l’onglet Système.
- Choisissez une résolution inférieure dans la liste déroulante Résolution d’affichage .
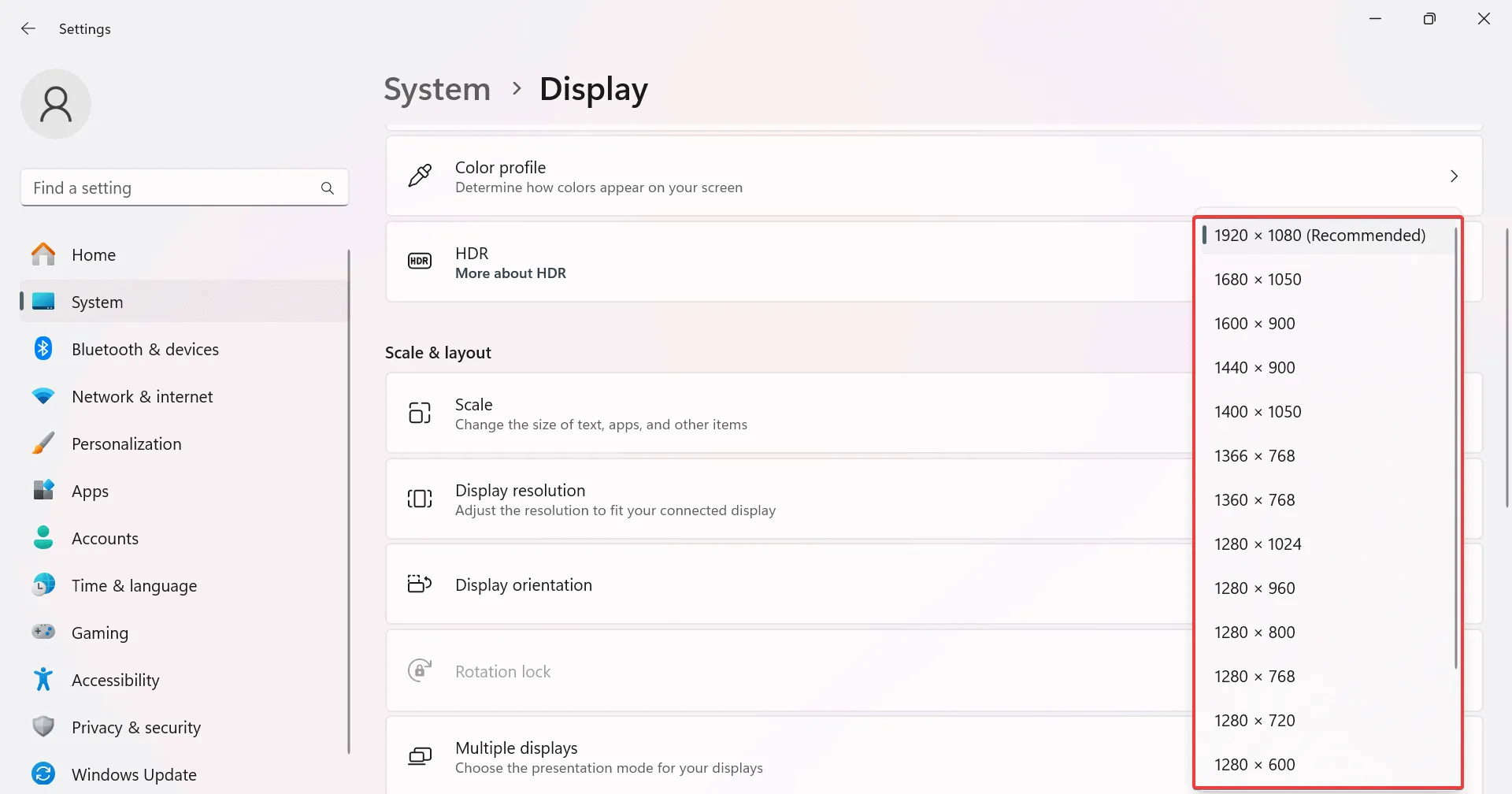
La réduction de la résolution d’affichage peut faciliter un transfert de données plus rapide entre les appareils, réduisant ainsi considérablement le décalage pendant les sessions à distance.
5. Gardez vos pilotes à jour
- Pour accéder au menu Power User, appuyez sur Windows+ X, puis sélectionnez Gestionnaire de périphériques .
- Développez la section Cartes graphiques, cliquez avec le bouton droit sur votre carte graphique active et cliquez sur Mettre à jour le pilote .

- Sélectionnez Rechercher automatiquement les pilotes pour que Windows recherche et installe la dernière version disponible.
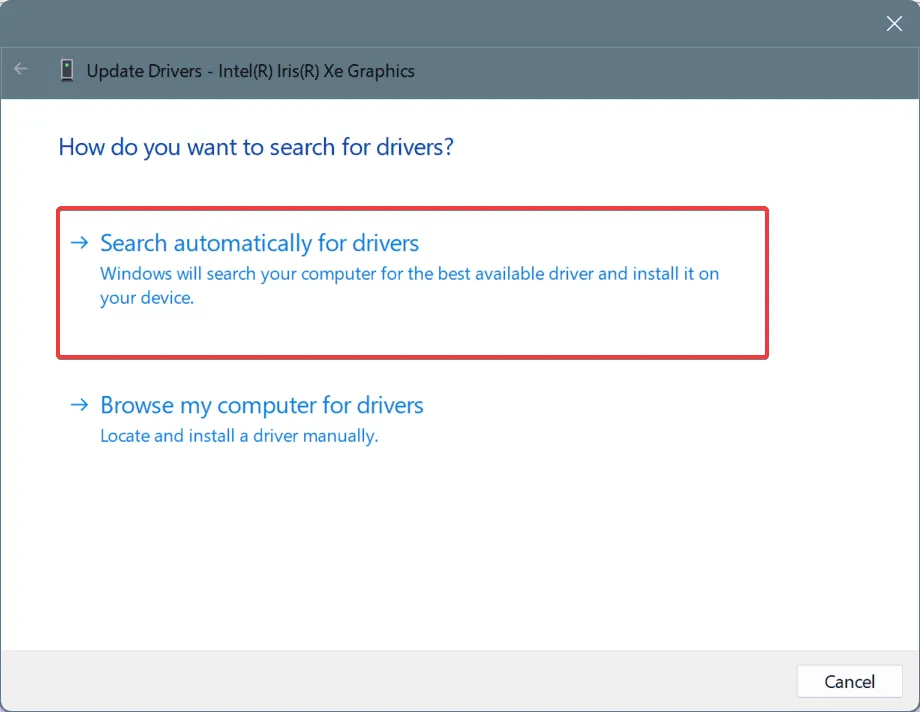
- N’oubliez pas de mettre à jour également vos pilotes réseau et de redémarrer votre PC par la suite pour appliquer les modifications.
Des pilotes graphiques ou réseau obsolètes peuvent entraîner un décalage dans Chrome Remote Desktop. Il est donc essentiel de vérifier régulièrement les mises à jour.
Si Windows ne parvient pas à trouver une meilleure version, visitez le site Web officiel du fabricant de l’appareil pour localiser et installer manuellement le dernier pilote !
6. Ajoutez Chrome Remote Desktop à la liste blanche du pare-feu Windows
- Ouvrez la recherche en appuyant sur Windows+ S, tapez Pare-feu Windows Defender et sélectionnez-le.
- Dans le volet de gauche, choisissez Autoriser une application ou une fonctionnalité via le pare-feu Windows Defender .
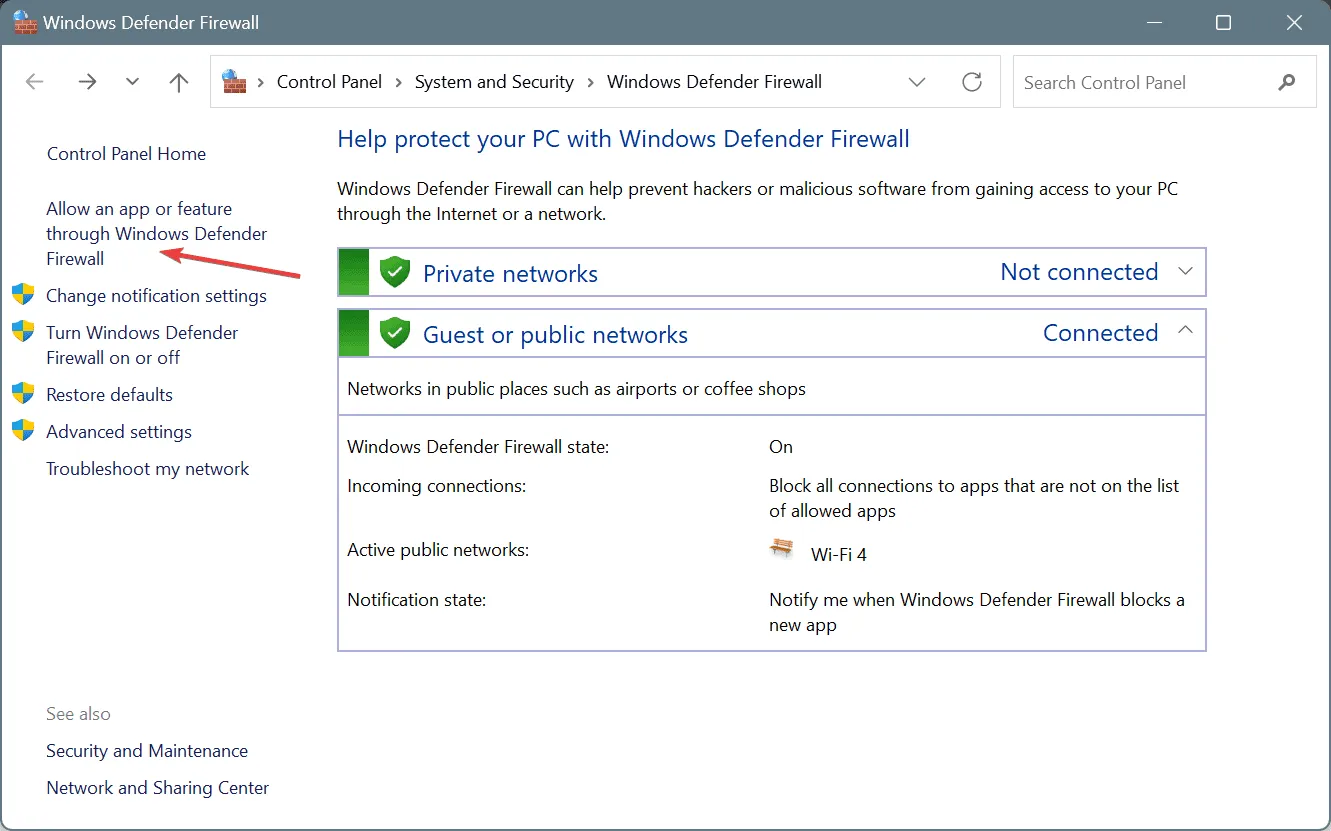
- Cliquez sur Modifier les paramètres .
- Ensuite, cliquez sur Autoriser une autre application .
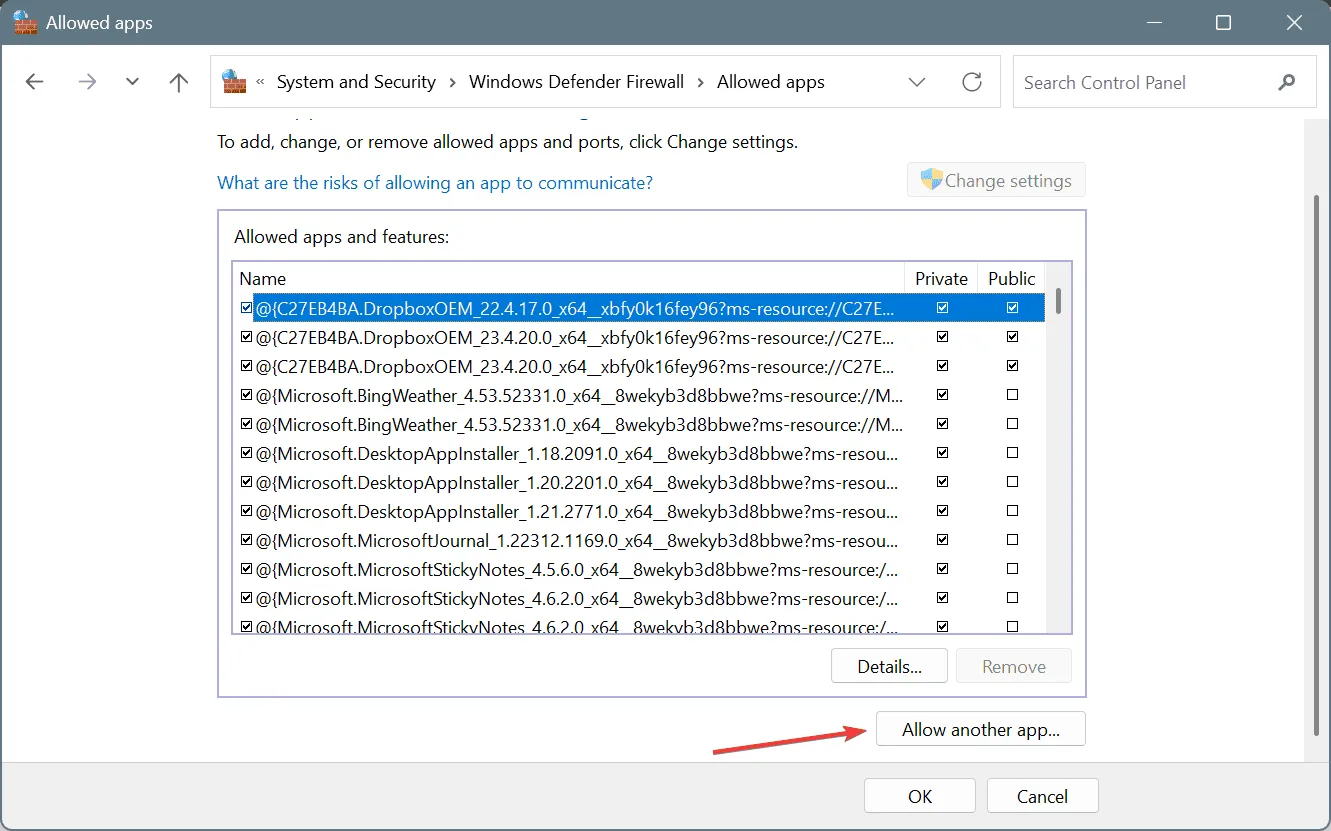
- Cliquez sur Parcourir .
- Recherchez le chemin suivant (la version peut différer), sélectionnez remoting_host.exe et cliquez sur Ouvrir.
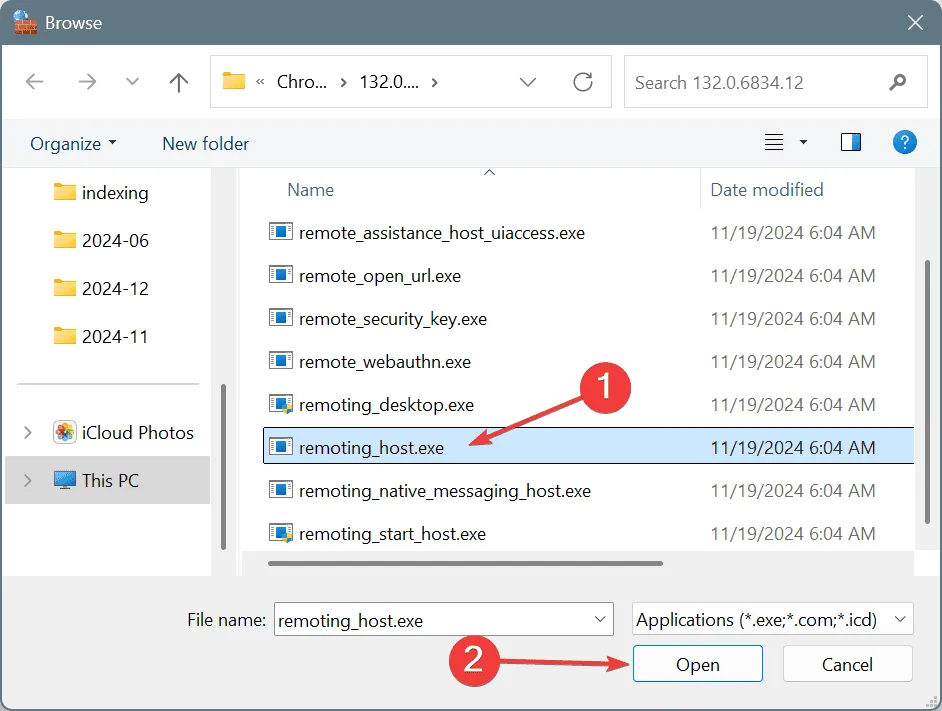
- Cliquez sur Ajouter .
- Assurez-vous que les cases à cocher Privé et Public sont sélectionnées à côté de Processus hôte , puis cliquez sur OK pour enregistrer vos modifications et vérifier les améliorations de performances.
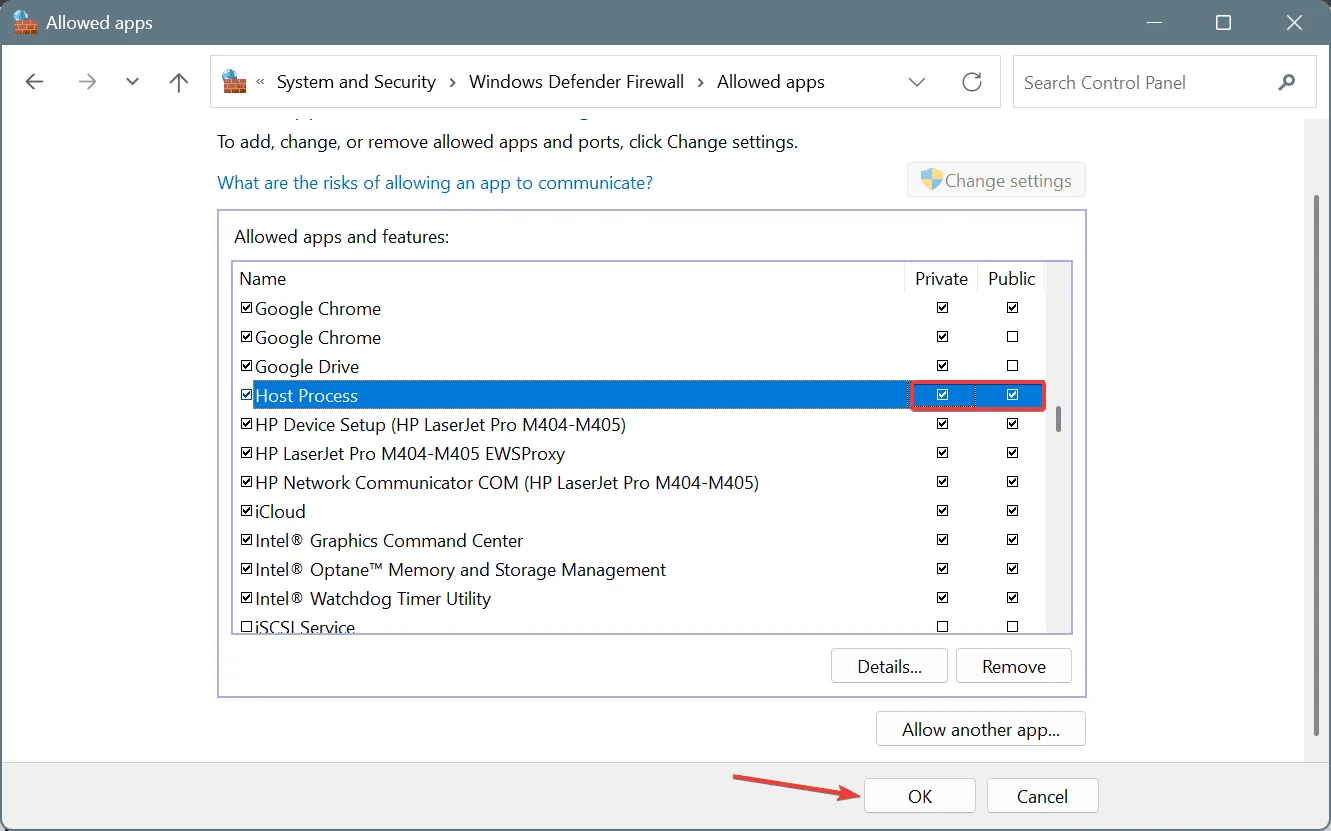
Si le pare-feu Windows Defender entrave le fonctionnement d’un programme, cela peut entraîner des problèmes de performances notables. Ainsi, la mise sur liste blanche de Chrome Remote Desktop est impérative pour faciliter l’expérience.
Si l’ajout de remoting_host.exe aux exceptions ne donne pas de résultats, envisagez également de mettre sur liste blanche d’autres processus situés dans le même répertoire !
7. Désactivez IPv6 et passez au DNS de Google
- Ouvrez la boîte de dialogue Exécuter en appuyant sur Windows+ R, tapez ncpa.cpl et appuyez sur Enter.
- Cliquez avec le bouton droit sur votre carte réseau active et sélectionnez Propriétés .
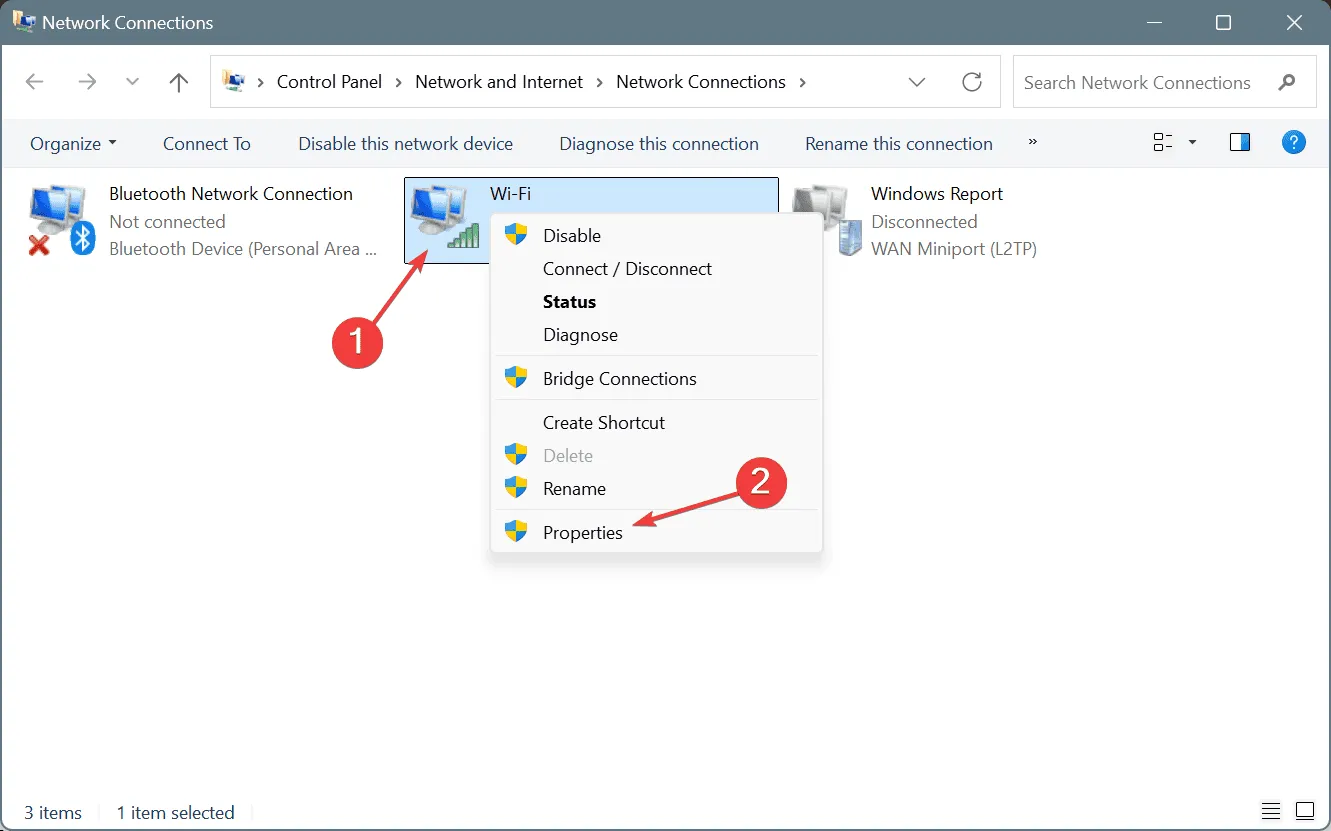
- Décochez la case correspondant au protocole Internet version 6 (TCP/IPv6) .
- Sélectionnez Protocole Internet version 4 (TCP/IPv4) et cliquez sur Propriétés.

- Choisissez Utiliser les adresses de serveur DNS suivantes et entrez ces informations :
- Serveur DNS préféré : 8.8.8.8
- Serveur DNS alternatif : 8.8.4.4
- Cochez la case Valider les paramètres à la sortie et cliquez sur OK pour confirmer.
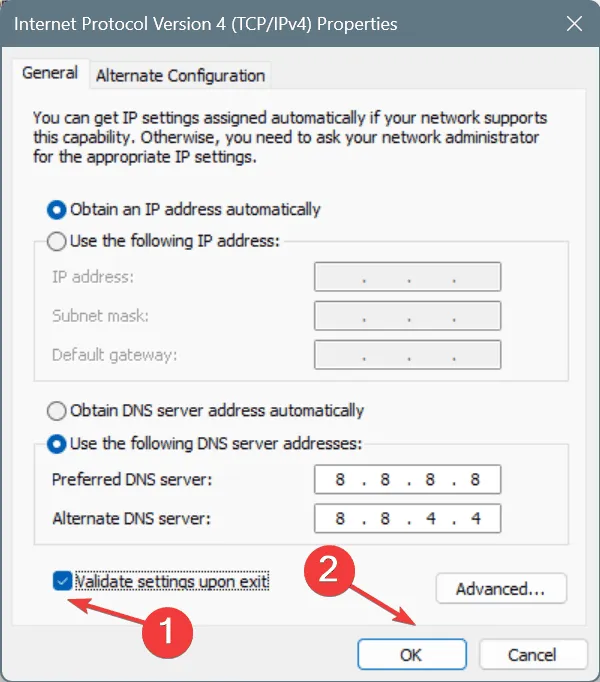
- Enfin, redémarrez votre PC et voyez s’il y a des améliorations.
La désactivation d’IPv6 lors de l’adoption du DNS de Google peut contribuer à améliorer la vitesse d’Internet, souvent à l’origine du ralentissement du bureau à distance Chrome. Si le DNS de Google ne fonctionne pas efficacement pour vous, n’hésitez pas à utiliser le serveur DNS le plus rapide à proximité .
Si vous avez des questions ou souhaitez partager des solutions supplémentaires avec nos lecteurs, veuillez laisser un commentaire ci-dessous.



Laisser un commentaire