Comment résoudre l’erreur fatale EFS 0x000001D7 : guide en 5 étapes

Si vous rencontrez un jour l’écran bleu de la mort EFS_FATAL_ERROR (BSOD), cela peut entraîner le blocage de votre ordinateur et la perte potentielle du travail non enregistré. Heureusement, en respectant les étapes suivantes, vous pouvez atténuer ce risque.
Quelles sont les solutions pour EFS_FATAL_ERROR ?
1. Mettez à jour votre système Windows et vos pilotes
- Appuyez sur la Windowstouche + Ipour ouvrir les paramètres et sélectionnez Windows Update .
- Cliquez ensuite sur l’ option Rechercher les mises à jour .
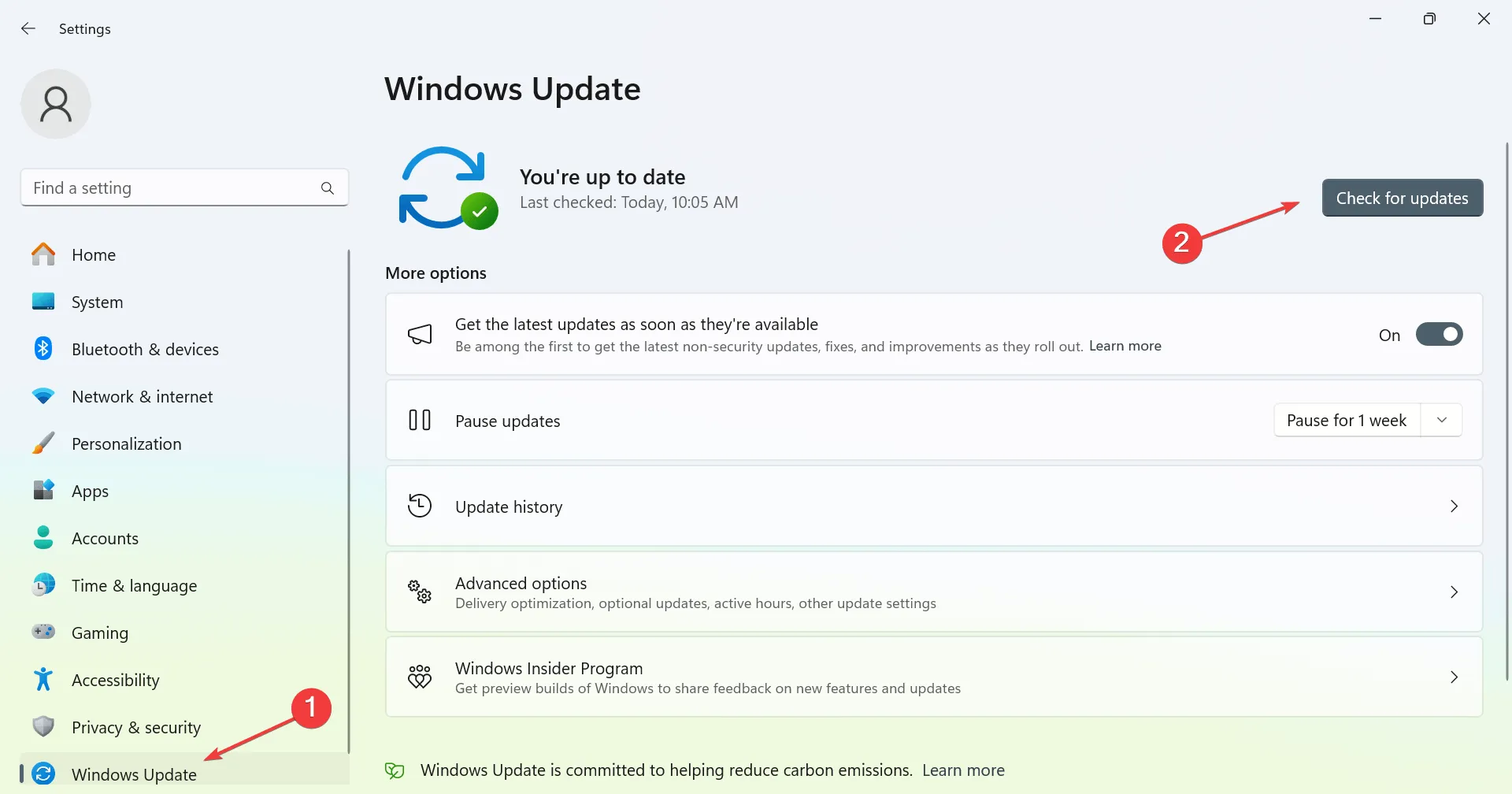
- Toutes les mises à jour disponibles commenceront à être téléchargées automatiquement.
En plus de mettre à jour votre système d’exploitation, assurez-vous que vos pilotes sur Windows 11 sont également à jour. Bien qu’il existe plusieurs méthodes pour le faire, l’approche la plus efficace consiste à télécharger manuellement les pilotes à partir du site Web officiel du fabricant.
Il est essentiel de se concentrer sur la mise à jour des pilotes de votre carte mère et de votre GPU, mais n’hésitez pas à mettre à jour également des pilotes supplémentaires.
2. Exécutez la commande chkdsk
- Appuyez sur Windows la touche + S et tapez cmd , puis sélectionnez Exécuter en tant qu’administrateur .
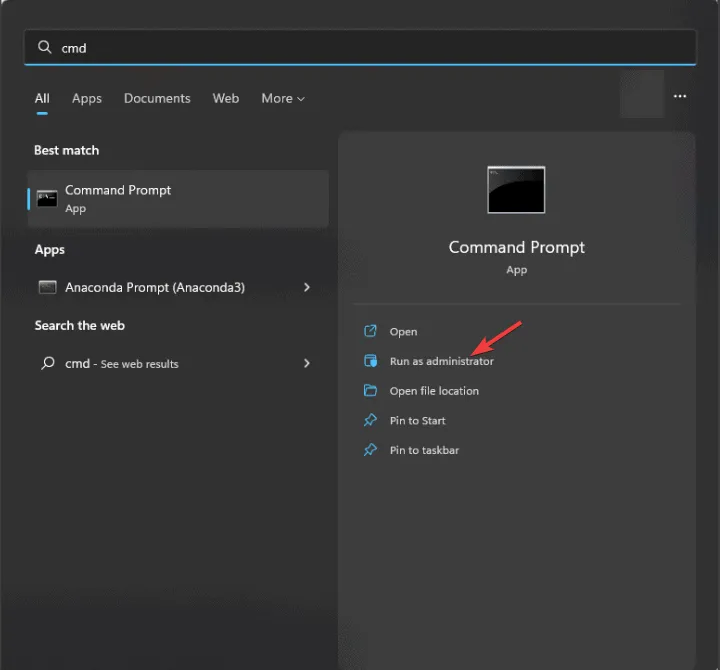
- Saisissez la commande
chkdsk C: /rpour vérifier votre disque. - Planifiez l’analyse du disque et redémarrez votre ordinateur.
- Une fois l’analyse terminée, vérifiez si le problème persiste.
3. Effectuer des analyses SFC et DISM
- Ouvrez à nouveau l’invite de commande en mode administrateur.
- Exécutez la commande
sfc /scannowpour vérifier les fichiers système. - Laissez l’analyse se terminer complètement sans interruption.
- Ensuite, exécutez les commandes suivantes :
DISM /Online /Cleanup-Image /ScanHealthDISM /Online /Cleanup-Image /CheckHealth - Si des erreurs sont identifiées, exécutez
DISM /Online /Cleanup-Image /RestoreHealthpour les corriger.
N’oubliez pas que ces commandes peuvent prendre un certain temps, il est donc important de ne pas les interrompre.
4. Effectuez un démarrage propre
- Appuyez sur Windows la touche + R et entrez msconfig .
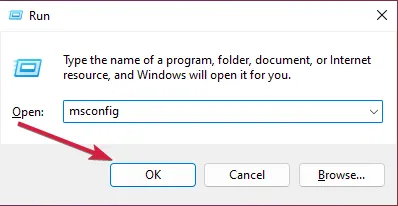
- Sous l’ onglet Services , sélectionnez l’option Masquer tous les services Microsoft, puis cliquez sur Désactiver tout .

- Cliquez sur Appliquer et OK , mais évitez de redémarrer votre PC immédiatement.
- Ensuite, ouvrez le Gestionnaire des tâches en appuyant sur Ctrl+ Shift+ Esc.
- Accédez à l’ onglet Démarrage et désactivez tous les programmes de démarrage.
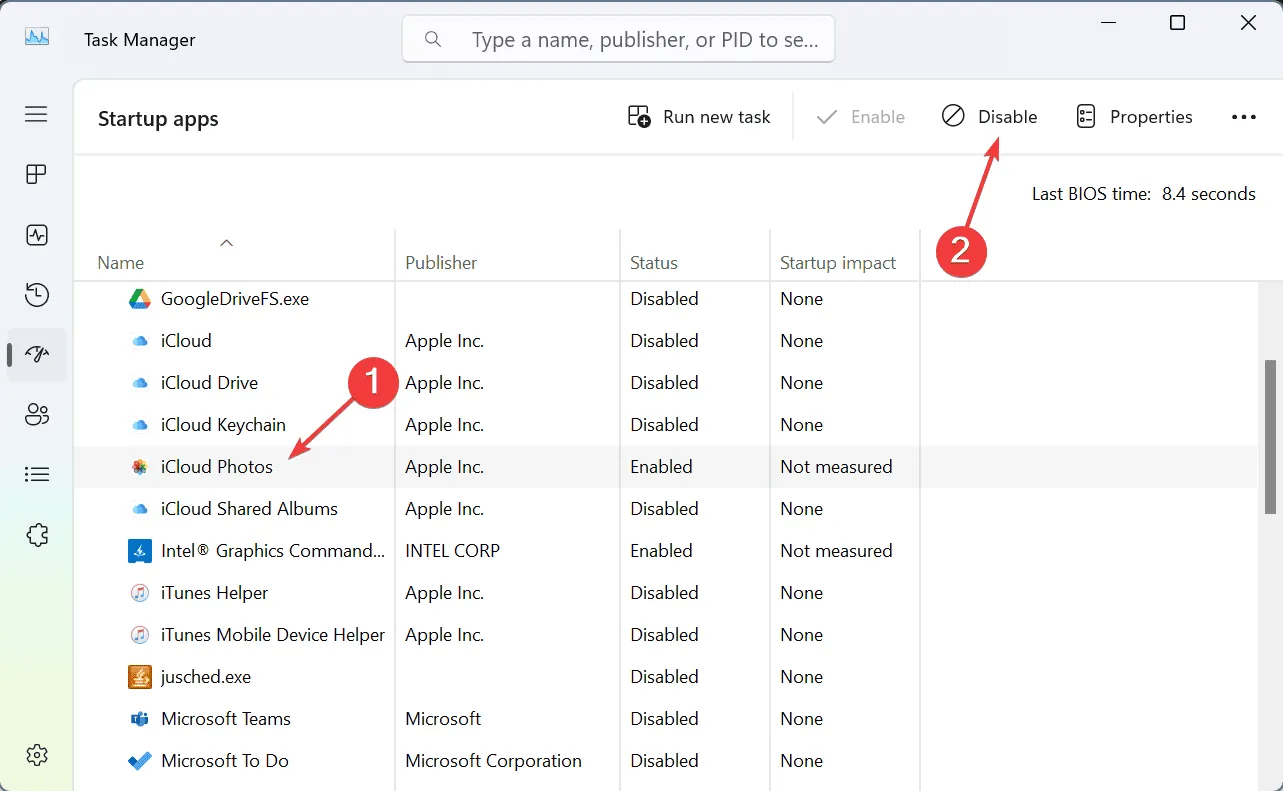
- Enfin, redémarrez votre ordinateur.
Après le redémarrage, vérifiez si l’erreur se reproduit. Si elle a été résolue, vous pouvez activer les services et les applications un par un pour identifier la source du problème.
5. Effectuez une restauration du système
- Appuyez sur Windows la touche + R et tapez rstrui .
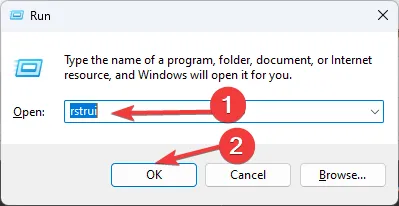
- Sélectionnez le point de restauration préféré.

- Suivez les instructions à l’écran pour terminer la restauration.
Si le problème persiste, envisagez d’effectuer une réinitialisation d’usine sur Windows 11 ou de rechercher d’éventuels problèmes matériels.
En conclusion, même si la résolution de l’erreur EFS_FATAL_ERROR peut sembler difficile, nous espérons sincèrement que ce guide s’avérera utile.



Laisser un commentaire