Étapes à suivre pour résoudre le problème ERROR_DISK_RESOURCES_EXHAUSTED

Le code d’erreur ERROR_DISK_RESOURCES_EXHAUSTED est associé au code 314 (0x13A) et indique que les ressources physiques disponibles sur votre disque sont épuisées. Cette erreur Windows signifie que votre système ne dispose pas des ressources disque nécessaires pour effectuer la tâche demandée.
Ce problème peut survenir en raison d’un espace disque limité, d’un nombre élevé de fichiers ouverts, de restrictions inhérentes au système de fichiers ou si l’application que vous essayez d’utiliser a dépassé son quota de disque attribué.
Comment puis-je résoudre l’erreur ERROR_DISK_RESOURCES_EXHAUSTED ?
1. Libérez de l’espace disque et terminez les tâches en arrière-plan
- Éliminez les fichiers inutiles : débarrassez-vous des fichiers qui ne vous sont plus utiles. Cela inclut les fichiers temporaires, les téléchargements obsolètes et les éléments volumineux qui peuvent être transférés vers un périphérique de stockage externe.
- Utiliser le nettoyage de disque :
- Appuyez sur Windows+ S, tapez « nettoyage » et sélectionnez Nettoyage de disque dans les résultats.
- Choisissez le lecteur que vous souhaitez nettoyer.
- Sélectionnez les types de fichiers que vous souhaitez supprimer et cliquez sur OK .
- Terminer les tâches en arrière-plan :
- Appuyez sur Ctrl+ Shift+ Escpour accéder au Gestionnaire des tâches.
- Accédez à l’ onglet Processus .
- Identifiez les processus inutiles, faites un clic droit dessus et sélectionnez Terminer la tâche .
2. Ajustez ou éliminez le quota de disque
- Ouvrez l’Explorateur de fichiers en appuyant sur Windows+ Eet cliquez sur Ce PC.
- Cliquez avec le bouton droit sur le lecteur système et sélectionnez Propriétés .
- Accédez à l’ onglet Quota et cliquez sur Afficher les paramètres de quota.
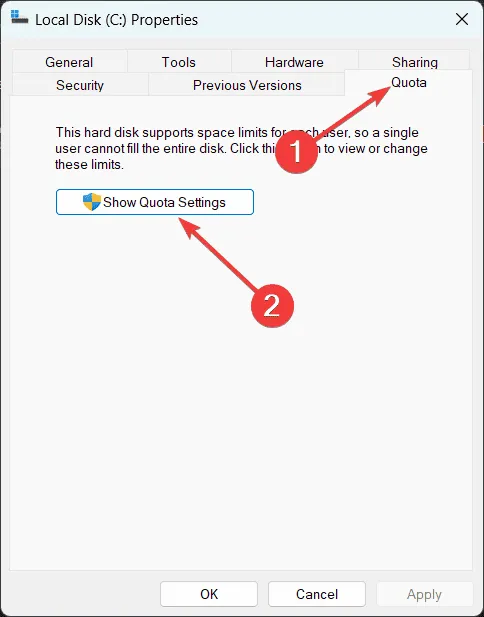
- Ici, vous pouvez augmenter la limite de quota ; cependant, il est conseillé de décocher l’option Gestion des quotas pour permettre un accès sans restriction au système.
3. Exécutez l’utilitaire Check Disk
- Sélectionnez le bouton DémarrerWindows ou appuyez sur + S, tapez cmd et sélectionnez Exécuter en tant qu’administrateur dans les résultats de la recherche.
- Saisissez chkdsk /f /r et appuyez sur Enter.
- Suivez les instructions pour planifier une vérification du disque pour le redémarrage suivant.
4. Améliorer les paramètres de stockage
- Lancez les paramètres en appuyant sur Windows+ I.
- Accédez à Système > Stockage.
- Activez Storage Sense pour récupérer automatiquement de l’espace en supprimant les fichiers redondants.
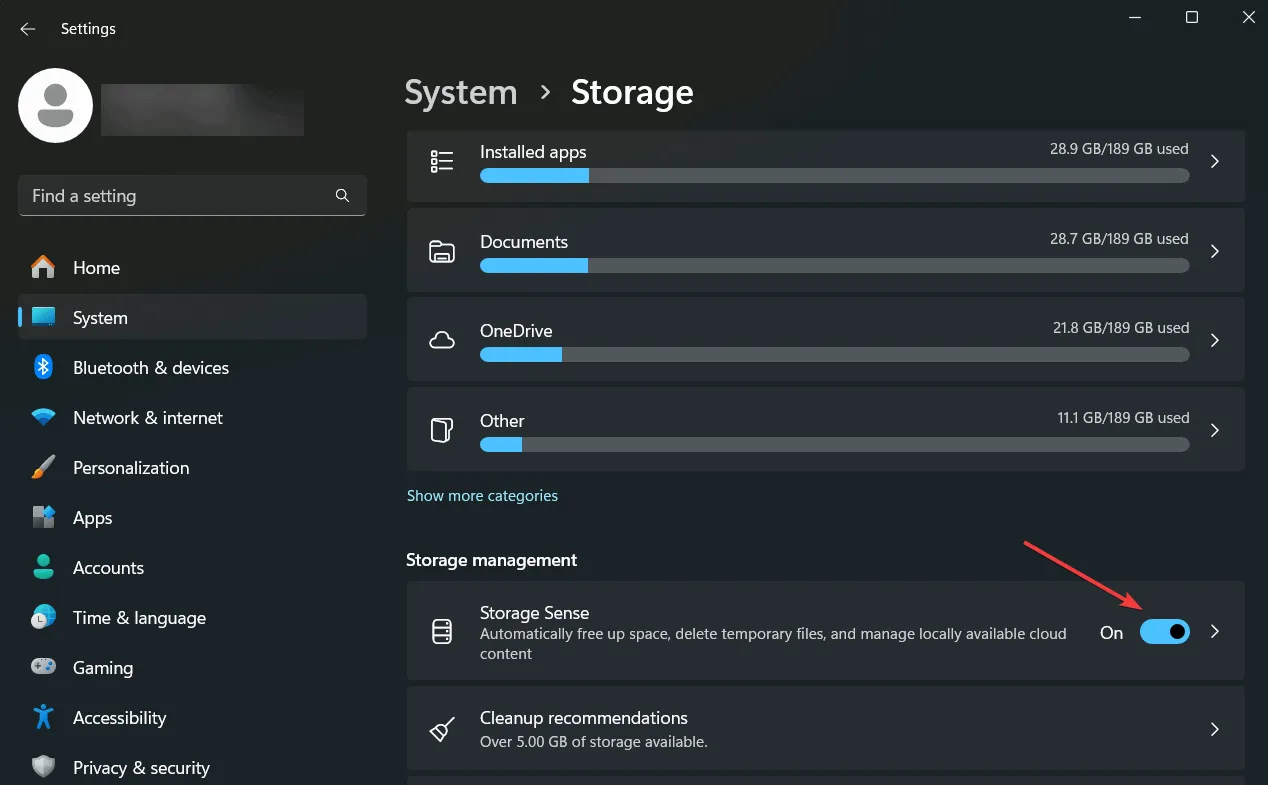
- De plus, vous pouvez ajuster les paramètres de Storage Sense en fonction de vos préférences pour automatiser la récupération d’espace et éviter de futures pénuries.
Si votre disque atteint régulièrement les limites de ressources, envisagez d’investir dans un disque dur externe ou de passer à une solution de stockage interne plus grande.
En mettant en œuvre ces stratégies, vous devriez résoudre efficacement le problème ERROR_DISK_RESOURCES_EXHAUSTED et garantir que votre système dispose des ressources disque nécessaires pour des performances optimales.
Pour toute question ou commentaire, n’hésitez pas à partager vos réflexions dans la section commentaires ci-dessous.



Laisser un commentaire