Comment corriger l’écran bleu de la mort (BSoD) ERROR_NO_RANGES_PROCESSED

L’erreur Blue Screen of Death (BSoD) peut se produire en raison de problèmes liés à la gestion des disques, aux opérations réseau ou aux périphériques de stockage. Pour commencer à résoudre ce problème, fermez toutes les applications et tous les processus inutiles afin d’optimiser les ressources système. Ensuite, consultez les journaux d’événements dans l’Observateur d’événements pour obtenir plus d’informations sur le problème. En outre, il est conseillé d’effectuer une analyse complète des programmes malveillants à l’aide d’un programme antivirus fiable ou des fonctionnalités de sécurité Windows.
Comment résoudre l’erreur ERROR_NO_RANGES_PROCESSED 312 (0x138)
1. Vérifiez les erreurs de disque
- Appuyez sur la Windows touche, entrez cmd dans la barre de recherche et sélectionnez Exécuter en tant qu’administrateur pour ouvrir l’ invite de commande avec des autorisations élevées.
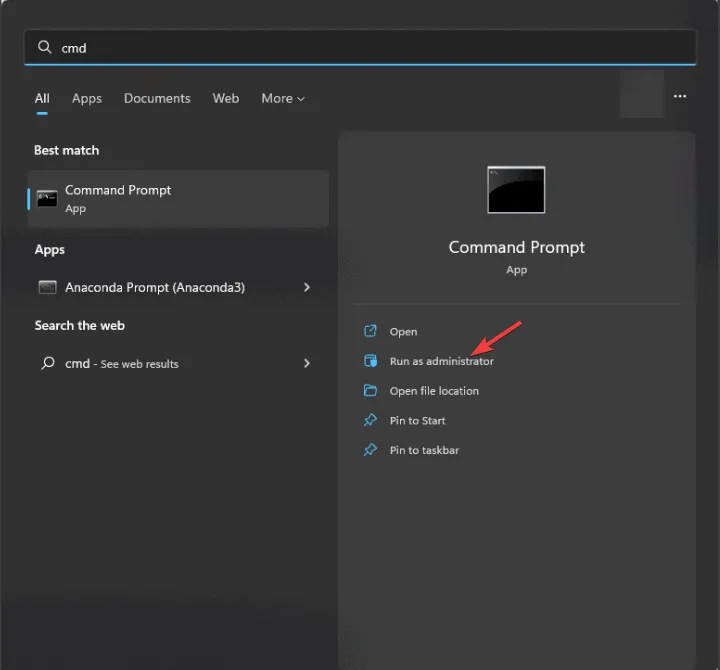
- Autorisez l’accès dans l’invite UAC en cliquant sur Oui.
- Saisissez la commande suivante pour réparer les erreurs et trouver les secteurs défectueux sur le disque (remplacez C: par la lettre de votre lecteur système), puis appuyez sur Enter:
chkdsk C: /f /r
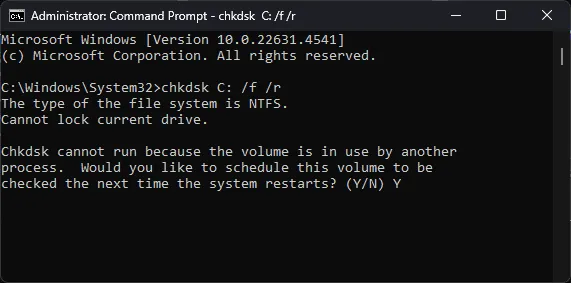
- Si le disque est actuellement utilisé, vous serez invité à planifier l’analyse pour le prochain démarrage du système. Tapez Yet appuyez sur Enter.
- Redémarrez votre ordinateur pour permettre à l’analyse CHKDSK de s’exécuter pendant le processus de démarrage.
La vérification du disque va rechercher les erreurs et, en fonction des résultats, tenter de corriger ces problèmes. Ce processus d’analyse peut prendre beaucoup de temps, en fonction de la taille du disque et du niveau des défauts. Il est donc essentiel de faire preuve de patience.
2. Réinstallez l’application à l’origine du problème
- Ouvrez l’ application ParamètresWindows en appuyant sur + I.
- Accédez à Applications , puis sélectionnez Applications installées .
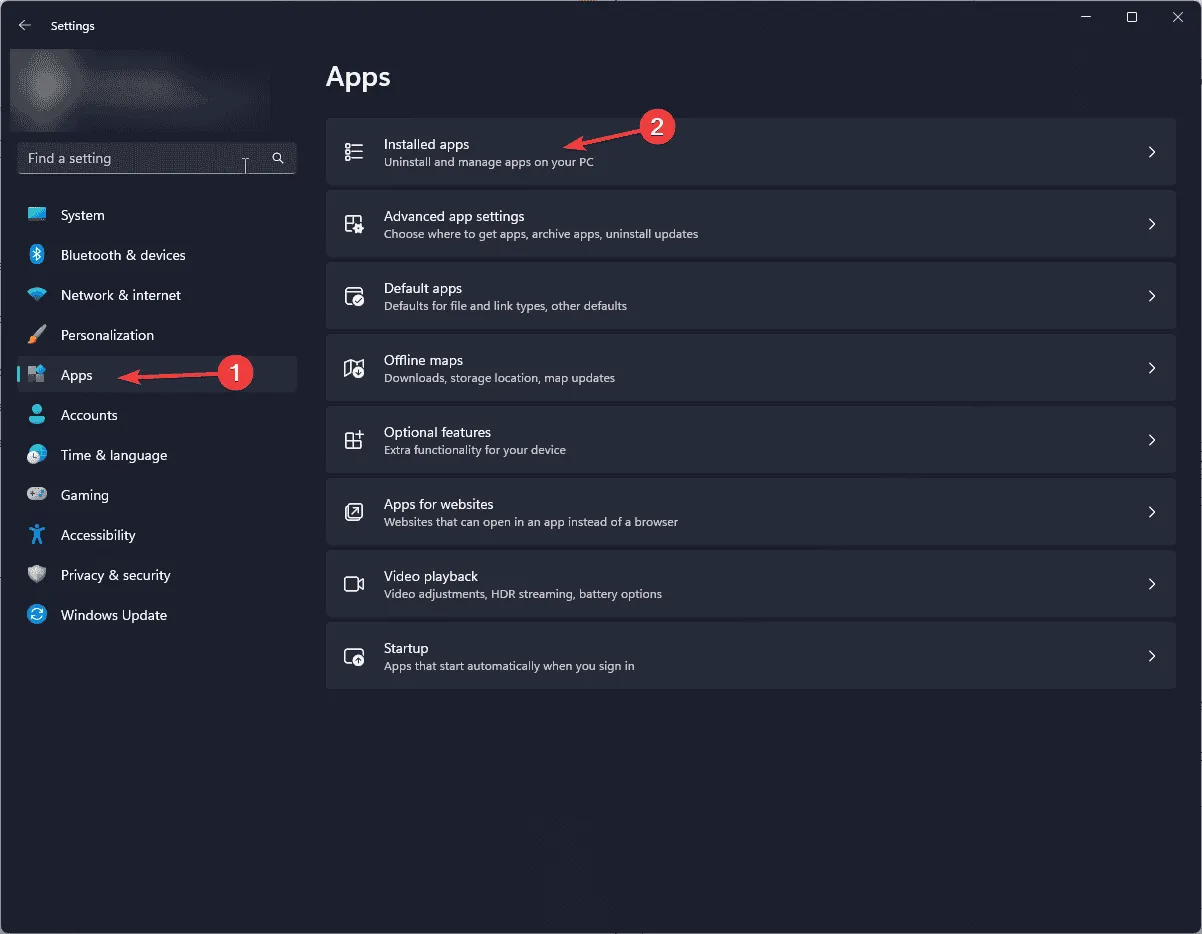
- Recherchez l’application problématique, cliquez sur les trois points à côté et choisissez Désinstaller .
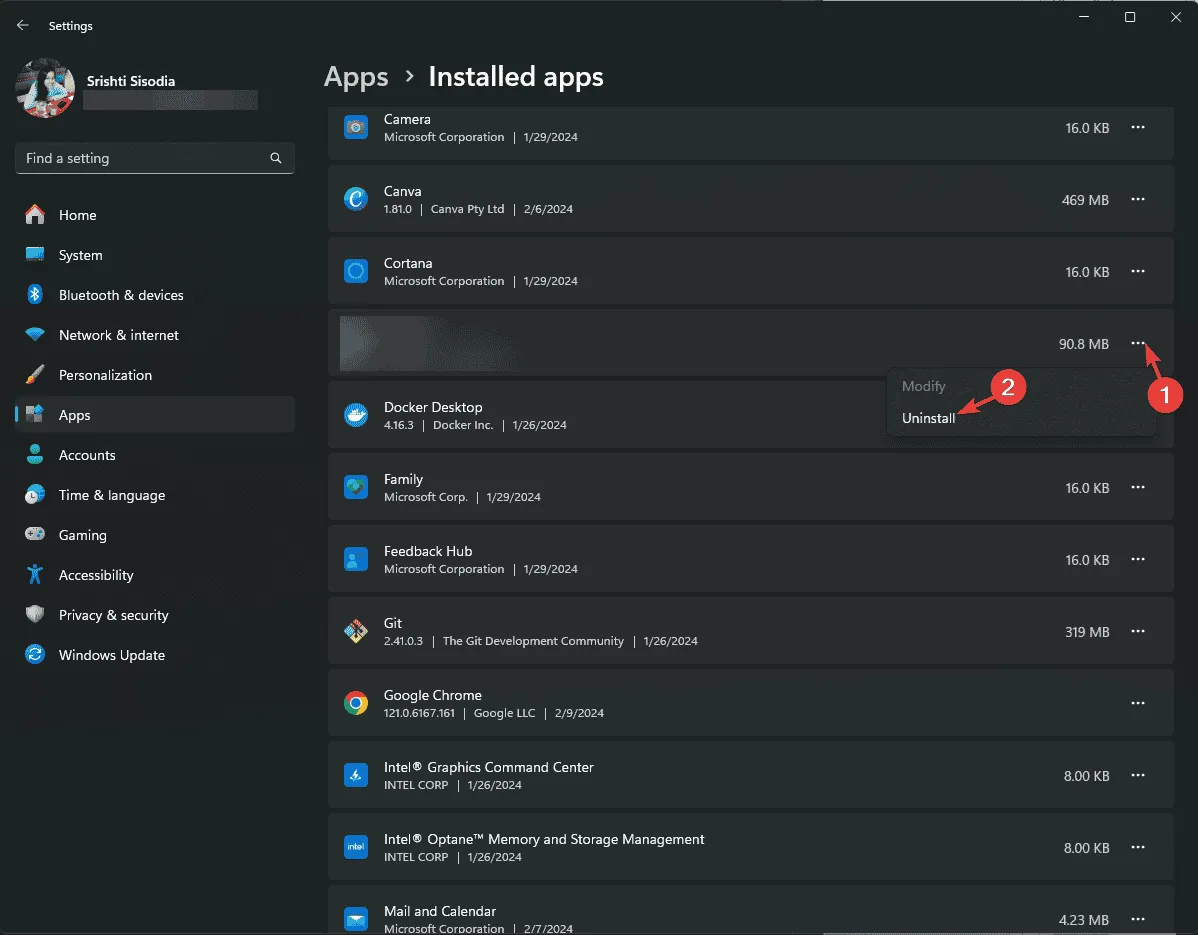
- Confirmez la désinstallation en cliquant à nouveau sur Désinstaller.
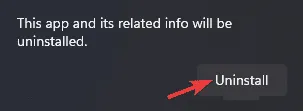
- Visitez le site Web officiel ou rendez-vous sur le Microsoft Store pour réinstaller l’application.
3. Exécutez l’outil de diagnostic de la mémoire Windows
- Appuyez sur la Windows touche, tapez diagnostic mémoire Windows dans le champ de recherche et sélectionnez Ouvrir parmi les options résultantes.

- Choisissez Redémarrer maintenant et recherchez les problèmes .
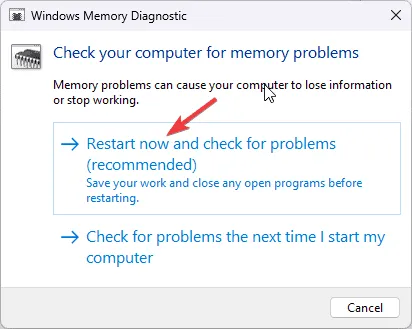
- Votre système redémarrera et l’outil de diagnostic de la mémoire Windows analysera la mémoire pour détecter d’éventuels problèmes.
Une fois l’analyse de la mémoire terminée, votre ordinateur redémarre et revient à l’écran de connexion. Reconnectez-vous pour consulter les résultats. Si des erreurs ont été détectées, pensez à réinstaller la RAM et à relancer le diagnostic. Si les problèmes persistent, vous devrez peut-être remplacer les modules de mémoire défectueux.
4. Mettre à jour ou réinstaller les pilotes
- Appuyez sur Windows + R pour ouvrir la boîte de dialogue Exécuter .
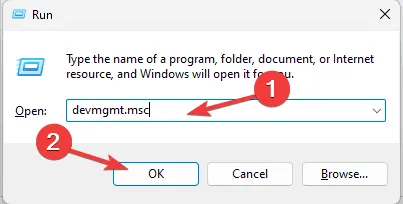
- Tapez devmgmt.msc et cliquez sur OK pour accéder au Gestionnaire de périphériques.
- Développez les catégories de composants du système en recherchant tout pilote marqué d’un triangle jaune et d’un point d’exclamation.
- Lorsque vous identifiez le pilote problématique, cliquez dessus avec le bouton droit de la souris et sélectionnez Mettre à jour le pilote dans le menu contextuel.
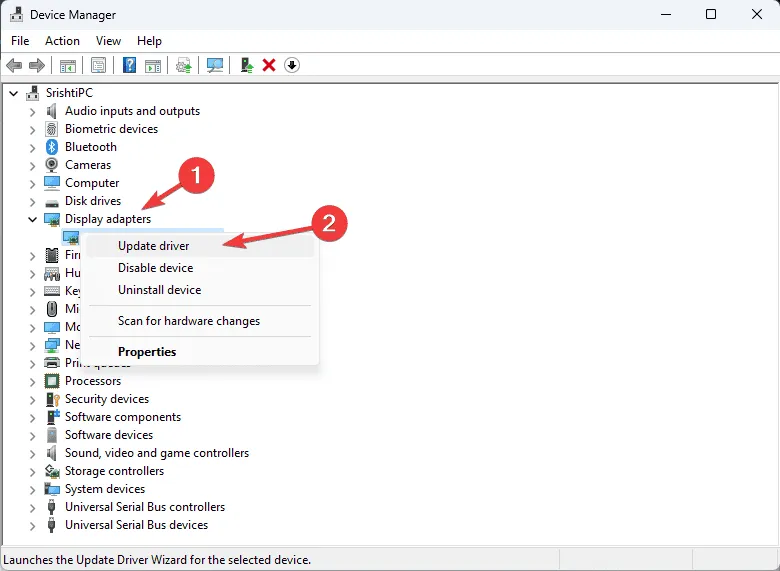
- Choisissez Rechercher automatiquement les pilotes . Windows tentera de localiser la version du pilote appropriée.
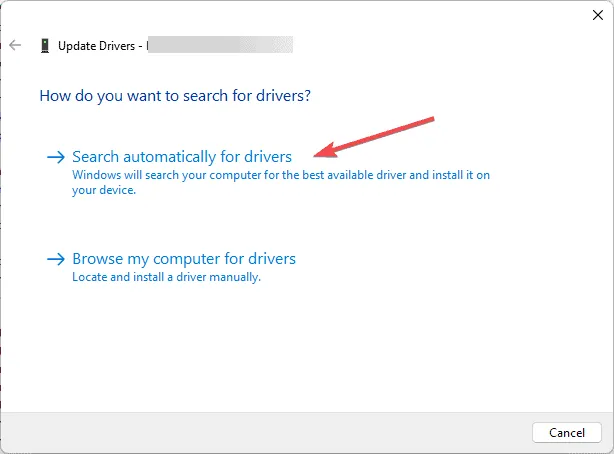
Si Windows ne parvient pas à détecter la dernière version du pilote, visitez le site Web du fabricant pour l’installer manuellement. Vous pouvez également envisager d’utiliser un outil de mise à jour des pilotes pour vous assurer que tous vos pilotes restent à jour. Si les mises à jour ne résolvent pas le problème, suivez ces étapes pour réinstaller le pilote :
- Ouvrez à nouveau le Gestionnaire de périphériques et développez la catégorie concernée.
- Cliquez avec le bouton droit sur le pilote et sélectionnez Désinstaller dans le menu contextuel.
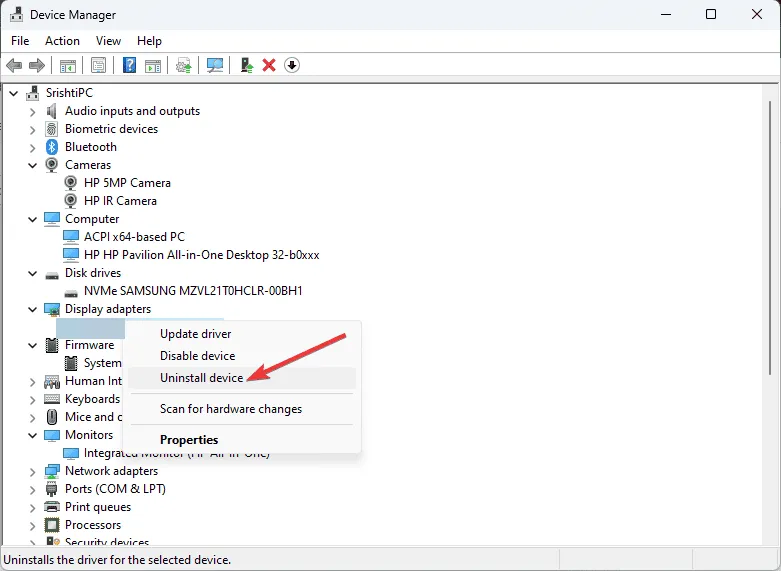
- Cliquez sur Désinstaller pour confirmer votre action.
- Pour réinstaller le pilote, accédez à Action, puis sélectionnez Rechercher les modifications matérielles .
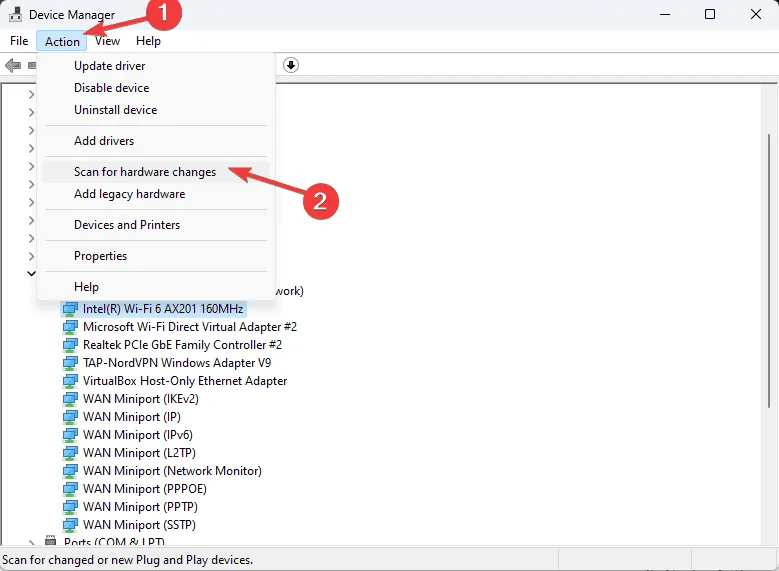
Si plusieurs pilotes posent problème, répétez ces étapes jusqu’à ce que tous les pilotes problématiques soient résolus.
5. Utilisez le nettoyage de disque pour supprimer les fichiers temporaires
- Appuyez sur Windows + R pour lancer l’ utilitaire Exécuter .
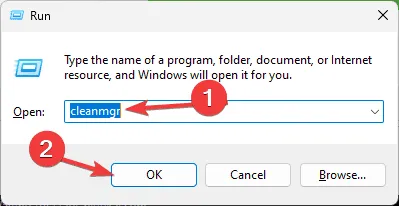
- Saisissez cleanmgr et cliquez sur OK pour ouvrir l’ utilitaire de nettoyage de disque .
- Dans la fenêtre Nettoyage de disque : Sélection du lecteur, sélectionnez votre lecteur dans le menu déroulant et cliquez sur OK .
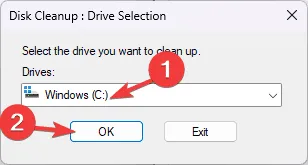
- Cliquez sur Nettoyer les fichiers système .
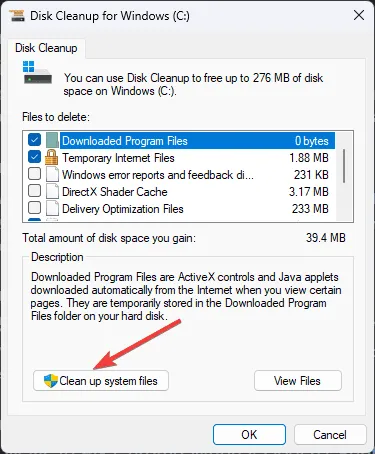
- Dans la fenêtre de sélection, choisissez à nouveau le lecteur et cliquez sur OK .
- Cochez toutes les options disponibles dans la section Fichiers à supprimer et cliquez sur OK.
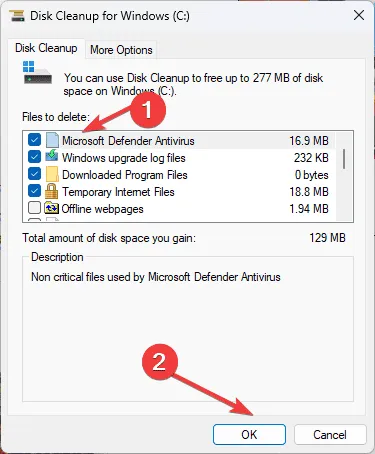
- Enfin, cliquez sur Supprimer les fichiers .
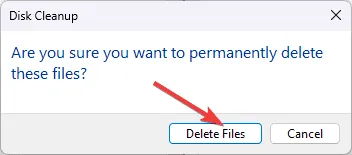
Après avoir effectué ces étapes, redémarrez votre ordinateur et vérifiez si le code d’arrêt ERROR_NO_RANGES_PROCESSED apparaît à nouveau.
6. Réparez les fichiers système avec les analyses SFC et DISM
- Appuyez sur la Windows touche, entrez cmd dans le champ de recherche et sélectionnez Exécuter en tant qu’administrateur pour accéder à l’invite de commande élevée.
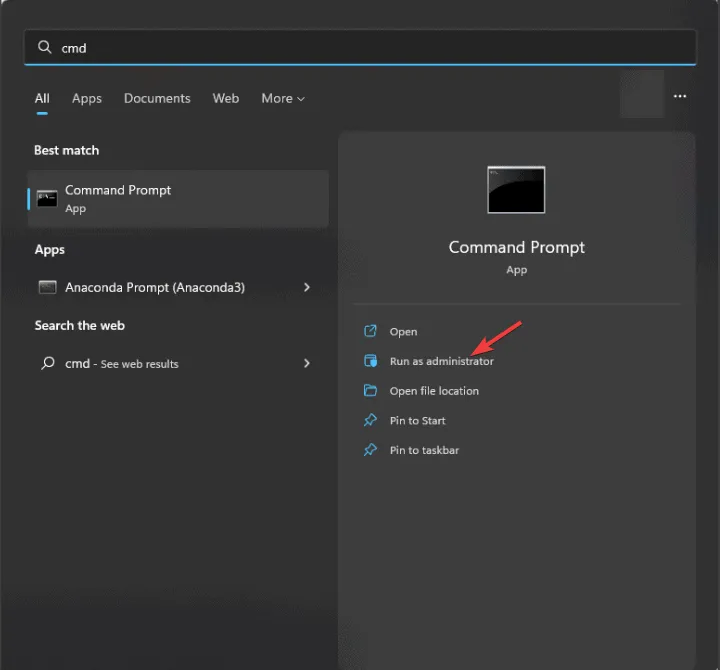
- Pour analyser et restaurer les fichiers système corrompus, tapez la commande suivante et appuyez sur Enter:
sfc /scannow
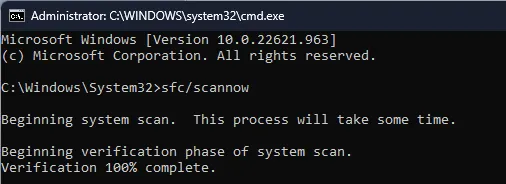
- Laissez l’analyse se terminer, puis entrez la commande suivante pour réparer et restaurer les composants du système à l’aide des sources de mise à jour Windows :
Dism /Online /Cleanup-Image /RestoreHealth
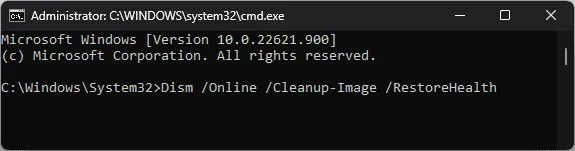
- Une fois les analyses terminées avec succès, redémarrez votre ordinateur pour appliquer les modifications.
7. Vérifiez les paramètres de la mémoire virtuelle/du fichier d’échange
- Ouvrez l’ application ParamètresWindows en appuyant sur + I.
- Sélectionnez Système , puis accédez à À propos.
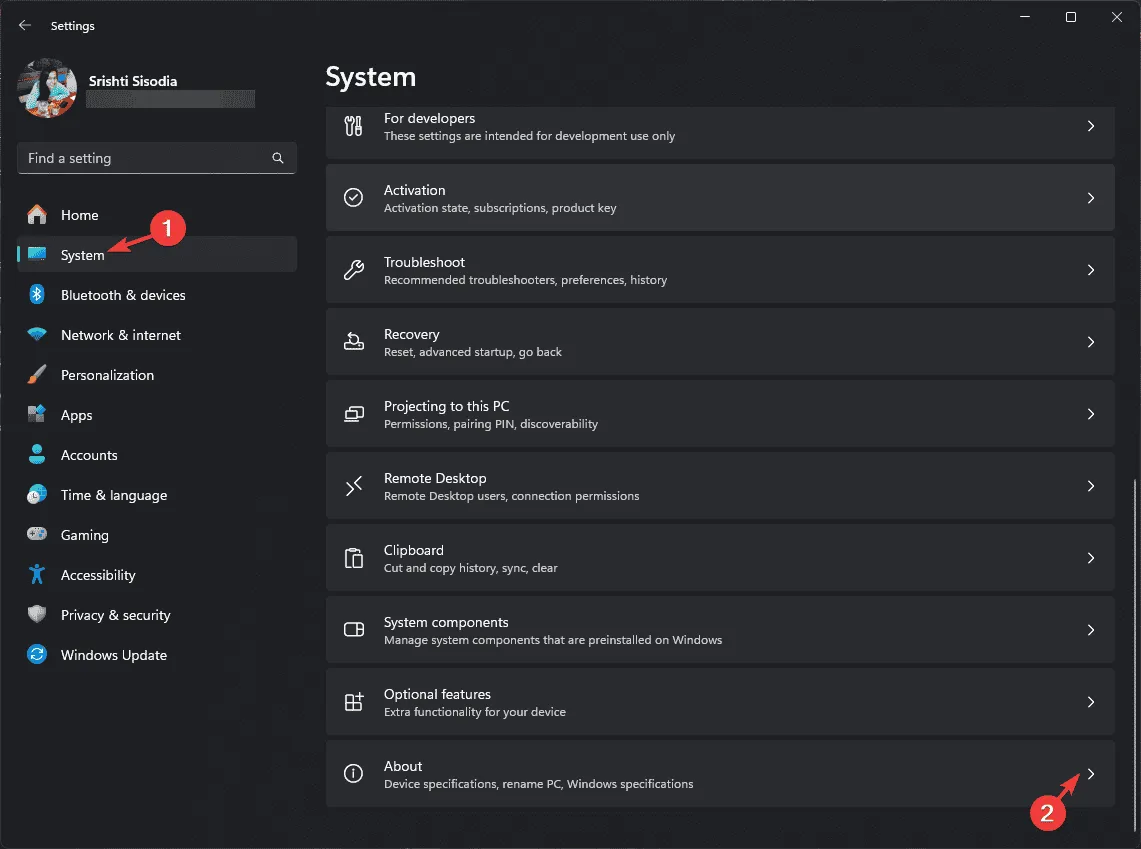
- Cliquez sur Paramètres système avancés .
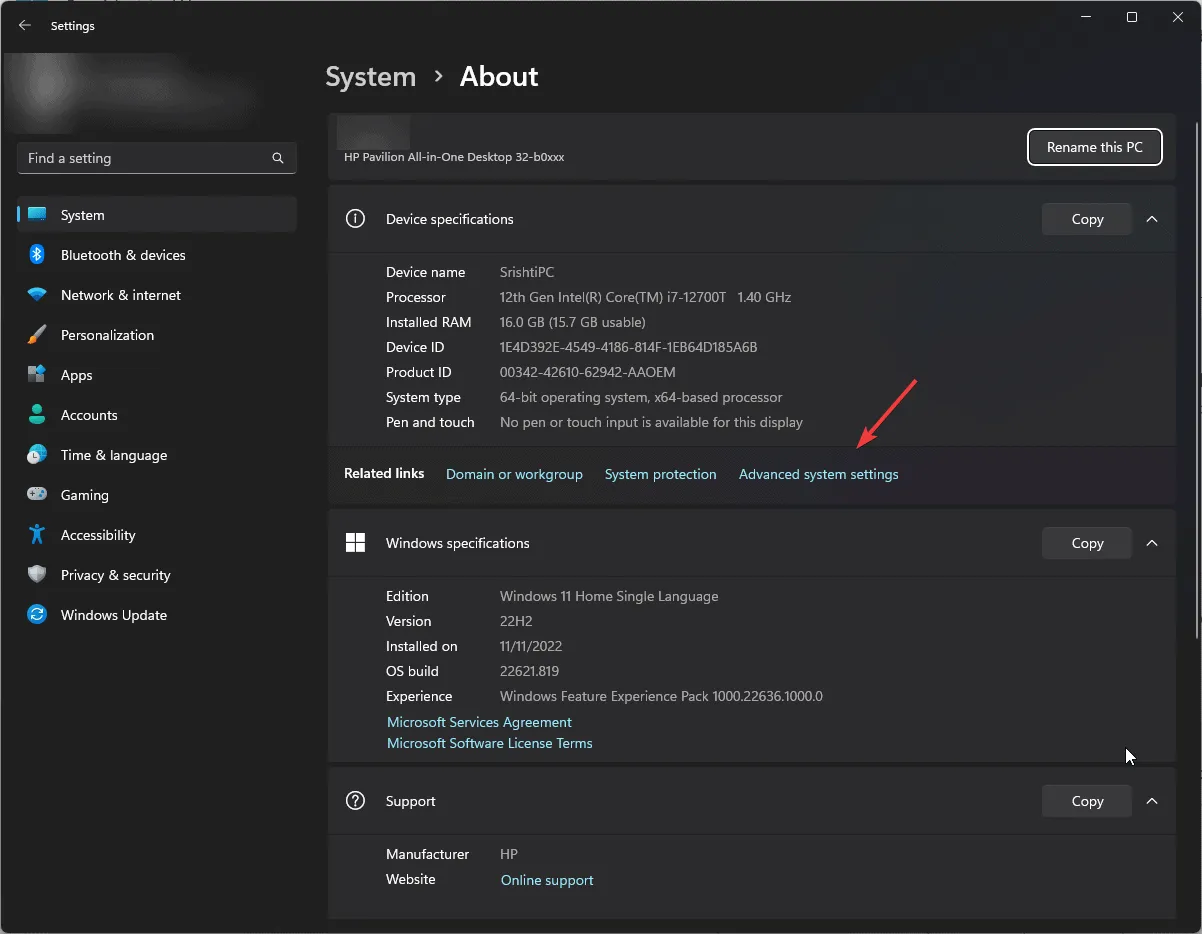
- Dans la fenêtre Propriétés système, passez à l’ onglet Avancé .
- Localisez la section Performances et sélectionnez le bouton Paramètres .
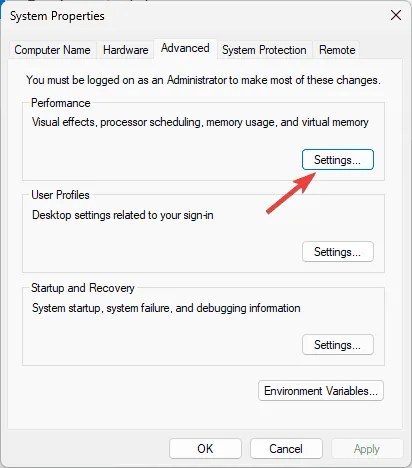
- Dans la fenêtre Options de performances, accédez à l’ onglet Avancé .
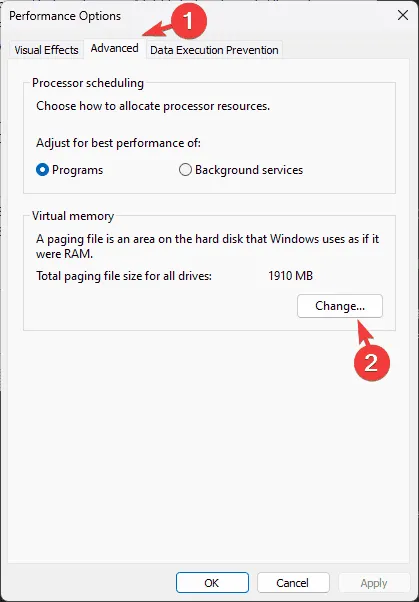
- Dans la section Mémoire virtuelle, cliquez sur Modifier .
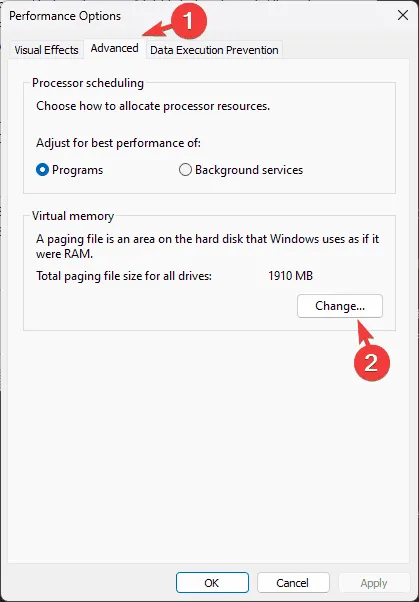
- Décochez la case à côté de Gérer automatiquement la taille du fichier d’échange pour tous les lecteurs .

- Vérifiez maintenant la taille actuelle, modifiez la taille du fichier d’échange si nécessaire et cliquez sur OK. Vérifiez si l’erreur ERROR_NO_RANGES_PROCESSED s’affiche à nouveau.
8. Restaurez votre système à une version antérieure
- Appuyez sur la Windows touche, tapez panneau de configuration dans la zone de recherche et sélectionnez Ouvrir dans les résultats.
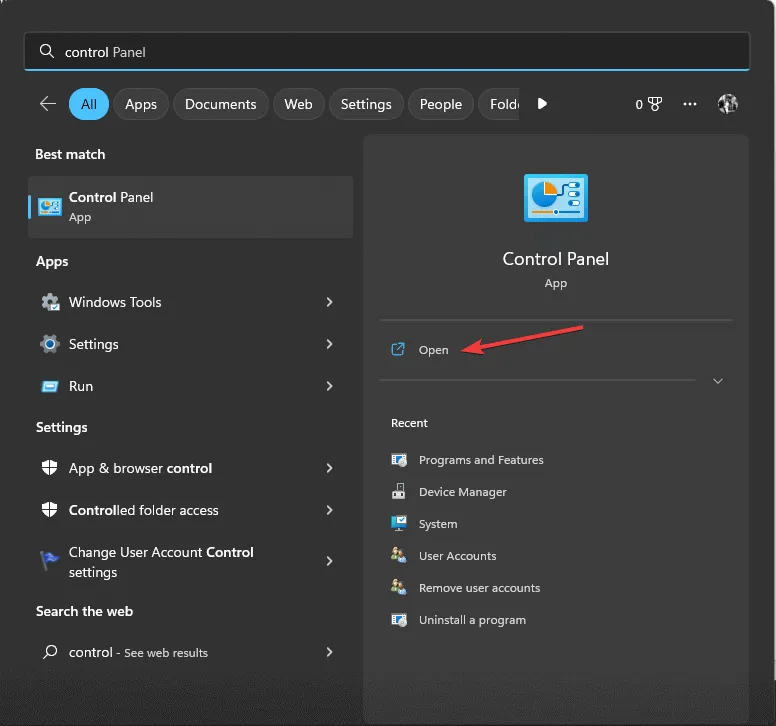
- Modifiez la vue en Grandes icônes , puis sélectionnez Récupération .
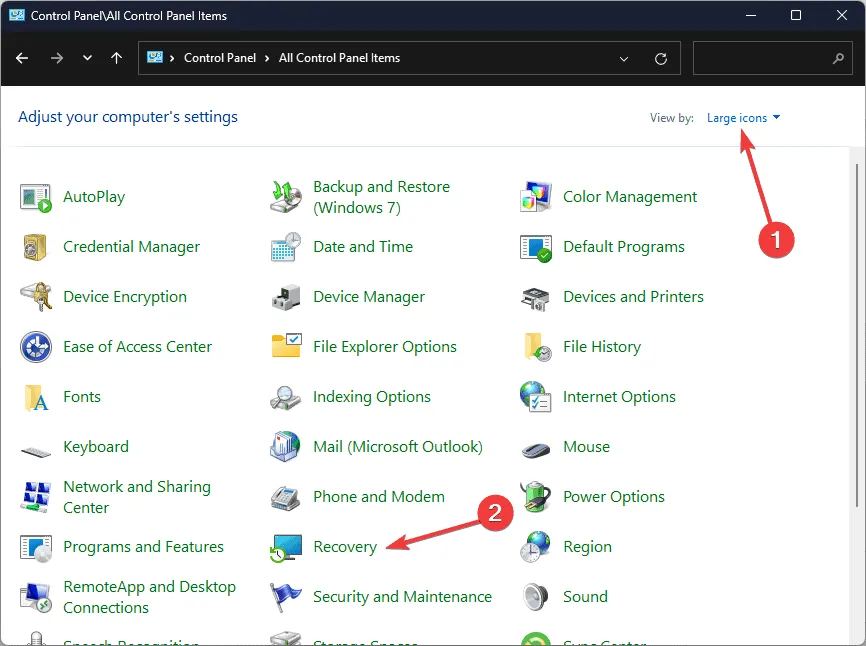
- Cliquez sur Ouvrir la restauration du système .
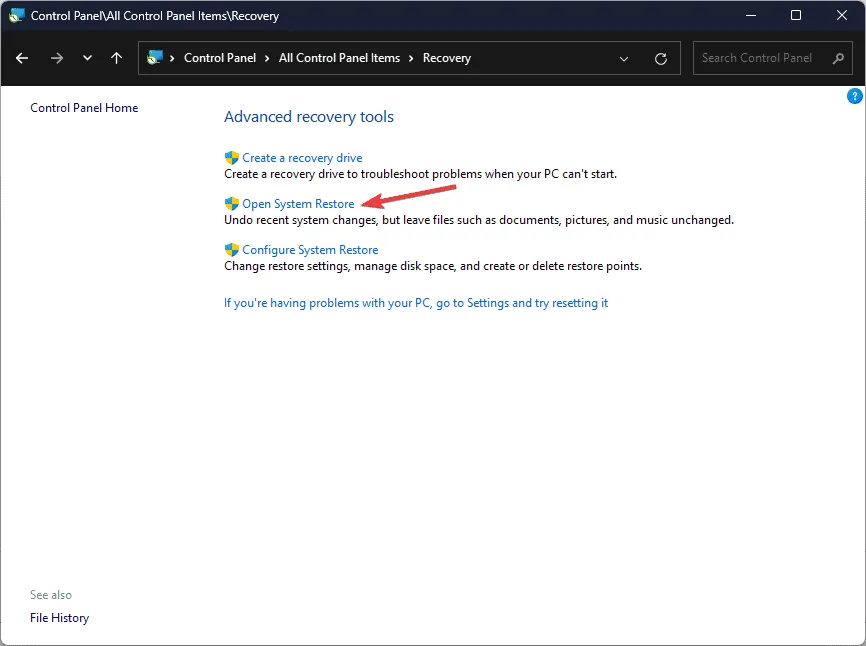
- Dans la fenêtre Restauration du système, choisissez Choisir un autre point de restauration et cliquez sur Suivant.
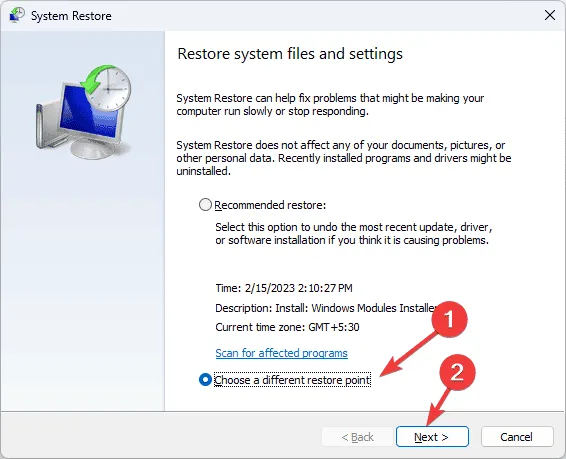
- Dans la liste des points de restauration, choisissez celui qui précède celui auquel vous avez rencontré l’écran bleu de la mort ERROR_NO_RANGES_PROCESSED, puis cliquez sur Suivant .
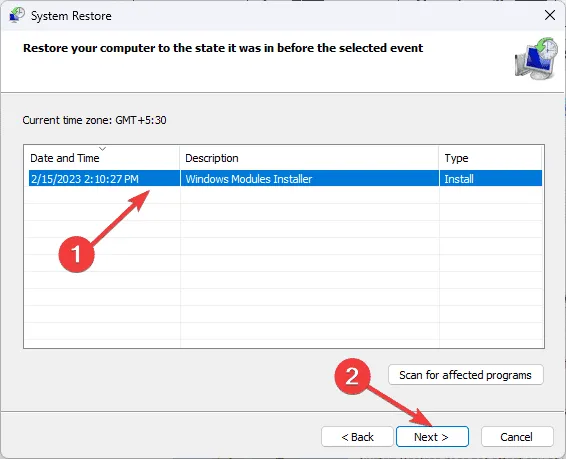
- Cliquez sur Terminer pour démarrer le processus de restauration.
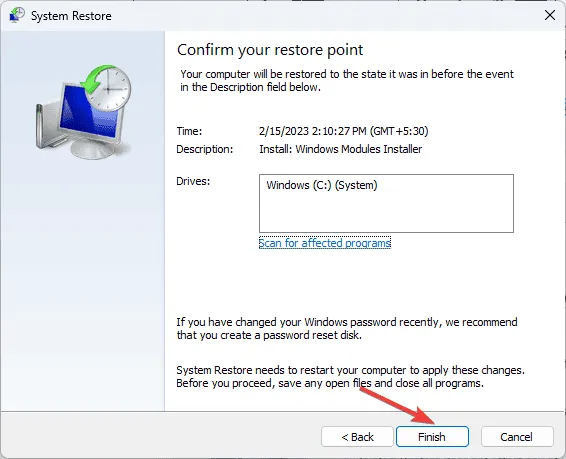
Votre ordinateur redémarrera et reviendra au point de restauration sélectionné.
Si vous avez des questions ou des informations concernant l’écran bleu ERROR_NO_RANGES_PROCESSED, veuillez les partager dans les commentaires ci-dessous. Nous sommes là pour vous aider !



Laisser un commentaire