Créez de superbes présentations PowerPoint avec Microsoft Copilot
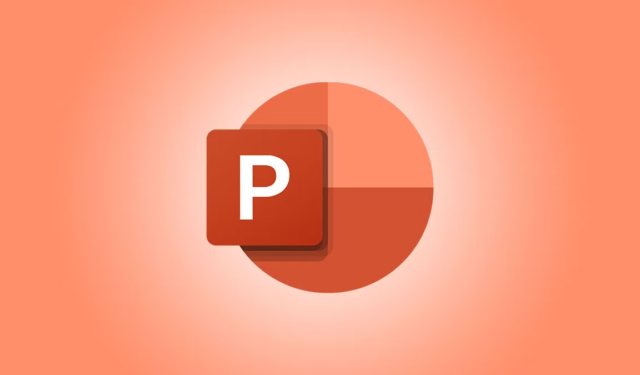
Microsoft Copilot est un assistant IA avancé intégré à diverses applications Microsoft Office, notamment PowerPoint. Cet outil innovant vous permet de créer rapidement des présentations impressionnantes en offrant des informations de conception personnalisées et en automatisant les tâches.
Avec Copilot, vous pouvez réfléchir à des concepts créatifs, améliorer l’attrait visuel de votre présentation et garantir que votre message résonne efficacement. Cet article vise à vous guider dans l’utilisation de Microsoft Copilot à son plein potentiel dans PowerPoint.
En quoi Microsoft Copilot est-il bénéfique pour PowerPoint ?
- Lancez une nouvelle présentation en fournissant simplement un sujet et Copilot produira un brouillon.
- Il peut condenser et résumer efficacement votre présentation.
- Vous pouvez demander à Copilot de réorganiser vos diapositives, vous permettant ainsi d’approuver ou de rejeter les modifications en fonction de vos préférences.
- Copilot a la capacité de créer des diapositives ou des graphiques qui correspondent à l’image de marque de votre organisation.
- Vous pouvez accéder à Copilot sur votre appareil mobile pour consulter des présentations et obtenir des résumés lors de vos déplacements.
Comment utiliser Microsoft Copilot dans PowerPoint ?
1. Créer une nouvelle présentation
- Appuyez sur la Windows touche, tapez PowerPoint dans le champ de recherche, puis sélectionnez Ouvrir parmi les options présentées.

- Accédez à l’ onglet Fichier , cliquez sur Nouveau et choisissez Présentation vierge .
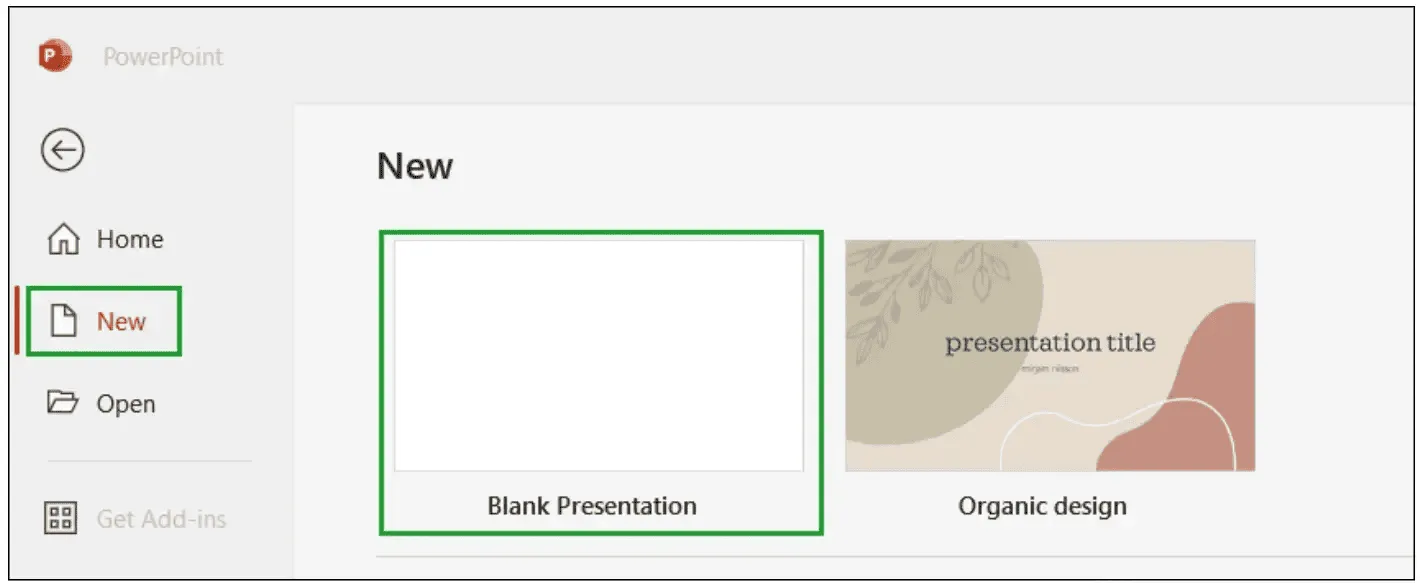
- Dans l’ onglet Accueil , sélectionnez Copilot.

- Le volet Copilot apparaît, divisé en deux sections ; la section supérieure affiche des suggestions d’invite, tandis que la section inférieure vous permet de saisir vos requêtes.
- Dans la partie inférieure, choisissez Utiliser cette présentation .
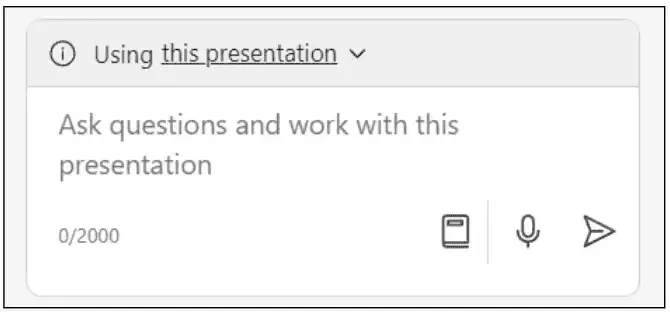
- Cliquez sur Envoyer et Copilot créera une présentation à plusieurs diapositives avec un contenu d’espace réservé.
2. Obtenir les notes du conférencier
- Ouvrez votre présentation et sélectionnez l’ onglet Affichage .
- Dans le groupe Afficher, cliquez sur Notes . Les notes s’affichent au bas de chaque diapositive.

- N’hésitez pas à modifier vos notes ou à accéder à Affichage, puis à sélectionner Page Notes pour une vue ciblée de vos notes.
Cela vous permet de créer et de modifier des notes pour votre présentation.
3. Résumez votre présentation
- Ouvrez votre présentation PowerPoint et sélectionnez Copilot dans l’ onglet Accueil .
- Cliquez dans la zone d’invite, saisissez « Résumer cette présentation » et cliquez sur Envoyer.
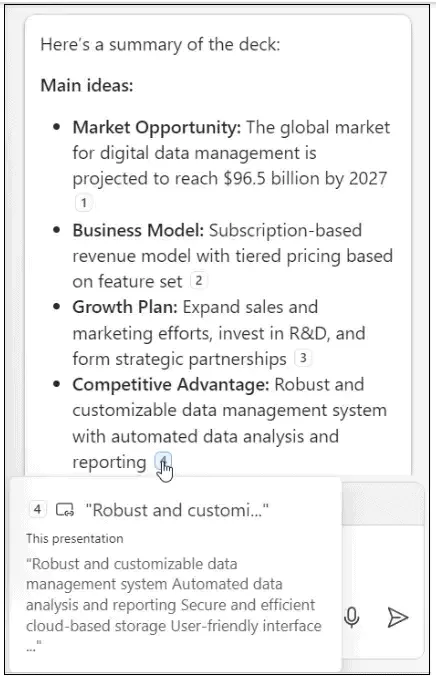
- Copilot fournira un résumé cohérent du jeu, y compris des références indiquant quelles diapositives se rapportent au contenu résumé.
- Cliquez sur Copier pour copier le résumé dans votre presse-papiers, vous permettant ainsi de le coller dans des e-mails, des chats Teams ou d’autres plateformes.
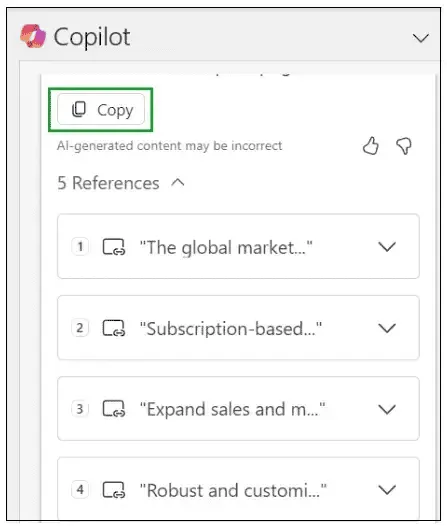
4. Créez une nouvelle présentation à partir d’un fichier existant
- Dans l’ onglet Fichier , cliquez sur Nouveau, puis sélectionnez Présentation vierge .

- Sélectionnez Copilot dans l’onglet Accueil.

- Choisissez l’invite pour créer une présentation à partir d’un fichier.
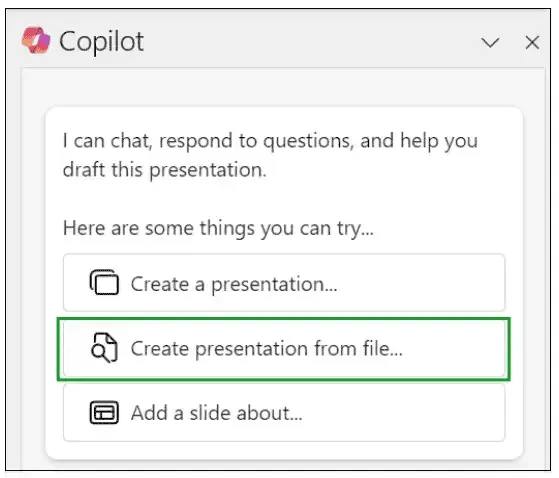
- Sélectionnez le fichier que vous souhaitez que Copilot utilise, en vous assurant qu’il est enregistré dans OneDrive. Accédez à l’ onglet Fichiers et choisissez le fichier parmi les options proposées.
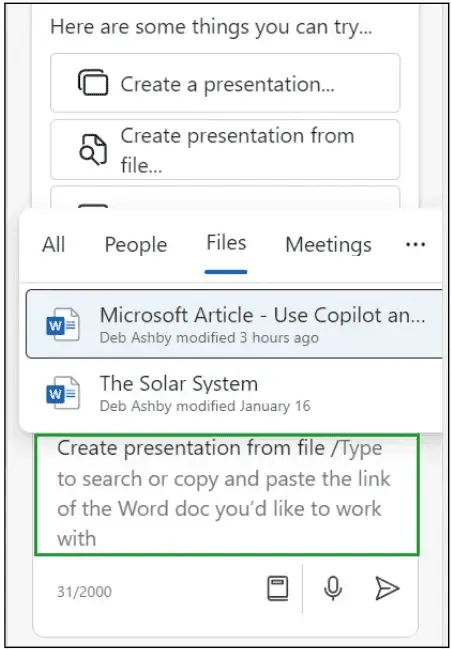
- Vous pouvez également coller le lien du fichier OneDrive dans la section d’invite. Pour ce faire, ouvrez le fichier dans OneDrive, sélectionnez Partager et cliquez sur Copier le lien.
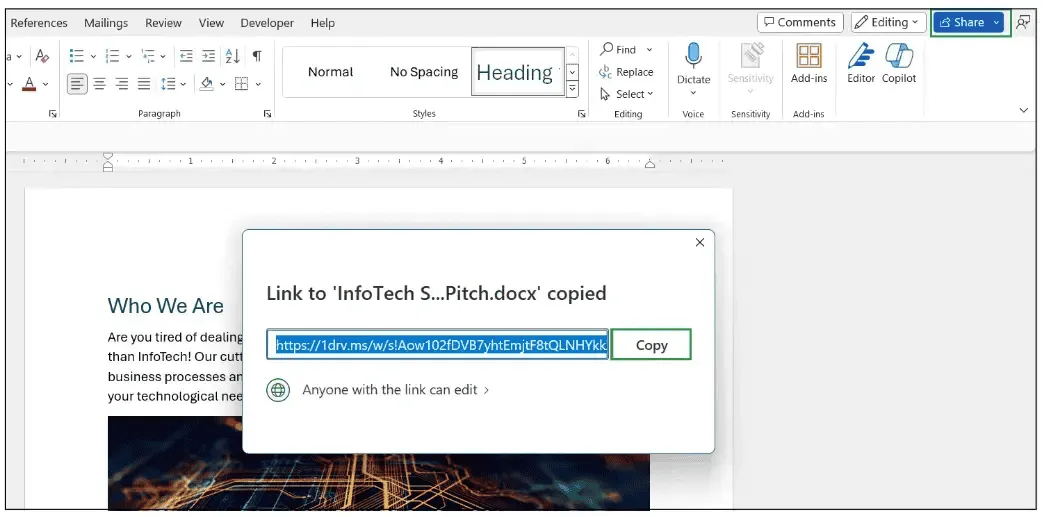
- Cliquez sur Copier, collez-le dans la zone d’invite de l’application PowerPoint, puis appuyez sur Envoyer .
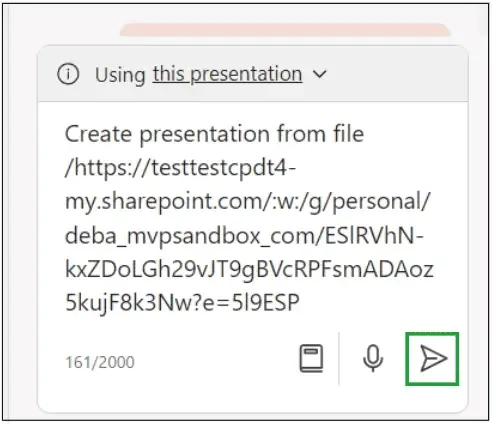
Copilot exploitera les informations contenues dans le fichier fourni pour élaborer une présentation, complète avec des notes pour chaque diapositive, ainsi qu’un aperçu de la présentation globale.
En résumé, Microsoft Copilot est une excellente ressource pour créer des présentations efficaces remplies de contenu pertinent. Pour profiter de cette fonctionnalité, vous avez besoin d’une licence Microsoft 365 Copilot (travail) ou Copilot Pro (domicile).
Si vous avez des questions ou des suggestions concernant Microsoft Copilot dans PowerPoint, n’hésitez pas à les laisser dans la section commentaires ci-dessous.



Laisser un commentaire