Dépannage des problèmes liés au lecteur Web Spotify : solutions efficaces à essayer
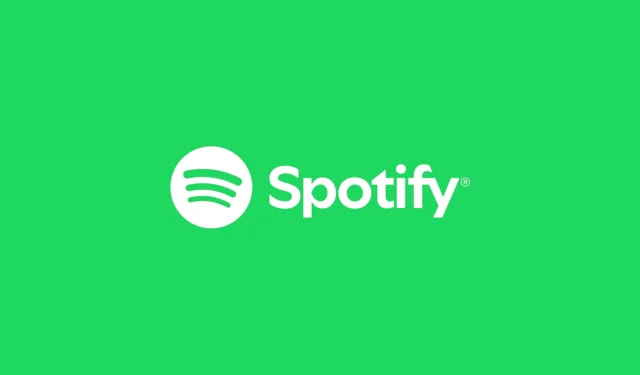
En tant qu’utilisateur dévoué de Spotify, rencontrer des problèmes avec le lecteur Web Spotify peut être assez ennuyeux. Cependant, la plupart de ces problèmes peuvent être résolus rapidement. Vous trouverez ci-dessous plusieurs solutions pour vous aider à reprendre le plaisir de profiter de votre musique préférée.
Installer le Media Feature Pack pour les versions « N » de Windows 10
Les versions « N » de Windows 10 peuvent fonctionner de manière similaire à leurs homologues, mais elles manquent de composants multimédias et d’applications essentiels présents dans les installations standard de Windows 10. Par conséquent, cette absence peut entraver le fonctionnement de Spotify dans votre navigateur Web.
Pour résoudre ce problème, téléchargez et installez simplement le Media Feature Pack pour les versions « N » de Windows 10. Après l’installation, redémarrez votre navigateur et le lecteur Web Spotify devrait fonctionner correctement. Gardez à l’esprit que ce pack n’est pas disponible pour les éditions non « N » de Windows 10.
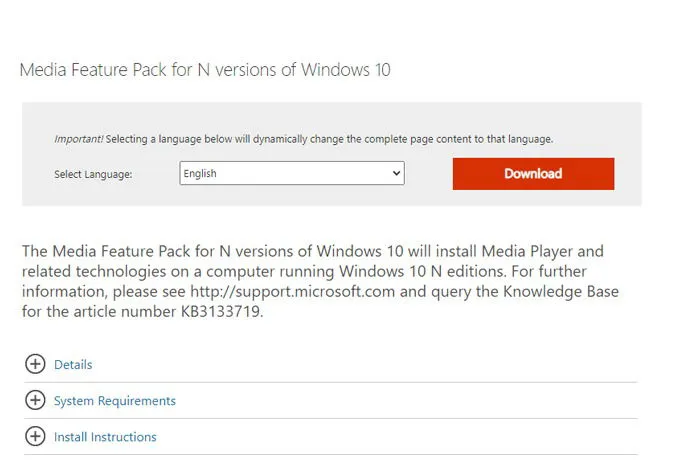
Accéder au lecteur Web dans une fenêtre privée ou incognito
Parfois, les extensions de navigateur peuvent perturber le fonctionnement de Spotify. Un moyen rapide de déterminer si c’est le cas est d’ouvrir Spotify dans une fenêtre privée ou incognito.
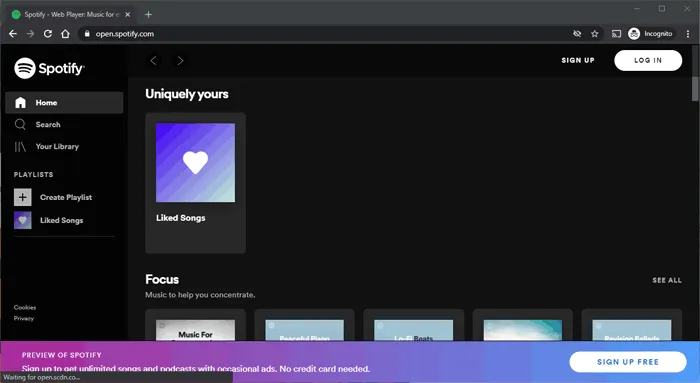
Pour lancer une fenêtre privée ou incognito, cliquez sur le menu dans le coin supérieur droit et sélectionnez Nouvelle fenêtre incognito ou Nouvelle fenêtre privée .
Si vous constatez que le lecteur Web fonctionne correctement dans ce mode, videz le cache de votre navigateur via les paramètres et envisagez de désactiver les extensions une par une pour identifier le coupable.
Activer la lecture du contenu protégé
Si vous rencontrez un message indiquant « La lecture du contenu protégé n’est pas activée » lorsque vous tentez d’accéder au lecteur Web Spotify, vous devrez activer cette option dans les paramètres de votre navigateur.
Pour les utilisateurs de Chrome, saisissez chrome://settings/content dans la barre d’adresse, développez Paramètres de contenu supplémentaires , cliquez sur ID de contenu protégé et sélectionnez Les sites peuvent lire du contenu protégé . La plupart des navigateurs suivent une procédure similaire.
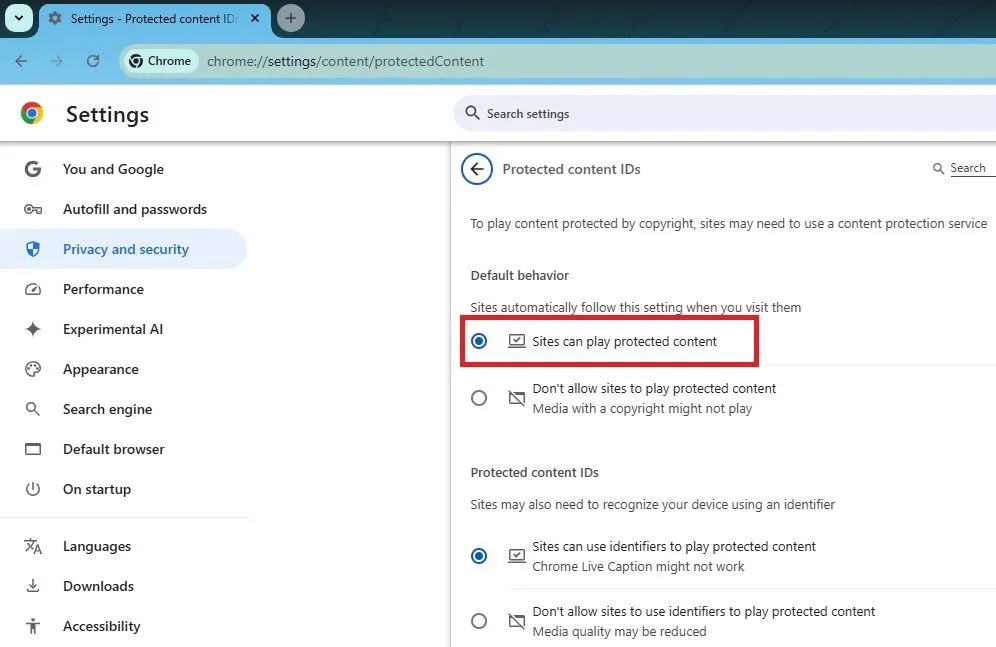
Vous pouvez également voir une option permettant d’activer la protection en cliquant sur l’icône en forme de bouclier à côté de l’URL. De plus, si vous êtes invité à installer Widevine pour la lecture de contenu protégé, assurez-vous de l’installer avant d’essayer d’utiliser le lecteur Web Spotify, en particulier dans les navigateurs axés sur la confidentialité.
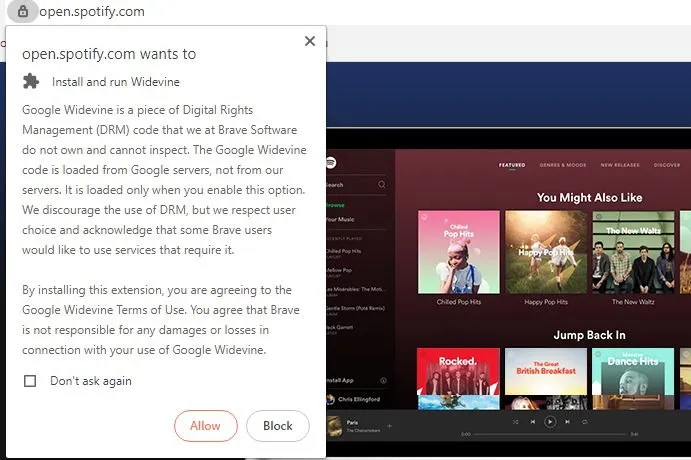
Videz votre cache et videz votre DNS
Si le lecteur Web s’ouvre mais ne parvient pas à lire de musique, pensez à vider votre cache DNS pour faciliter le réenregistrement correct du domaine.
Sous Windows, appuyez sur Win+ R, puis saisissez ipconfig /flushdns.
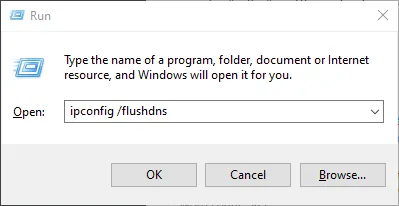
Collez le lien dans un nouvel onglet ou une nouvelle fenêtre
Parfois, le lecteur Web se bloque et ne lit pas le contenu, même si vous pouvez toujours le parcourir.
Dans ce cas, sélectionnez l’album, la playlist ou le morceau que vous souhaitez écouter, cliquez sur les trois points situés à côté, choisissez Partager , puis Copier le lien de l’album/de la playlist/du morceau. Collez ce lien dans un nouvel onglet ou une nouvelle fenêtre du navigateur pour démarrer la lecture.
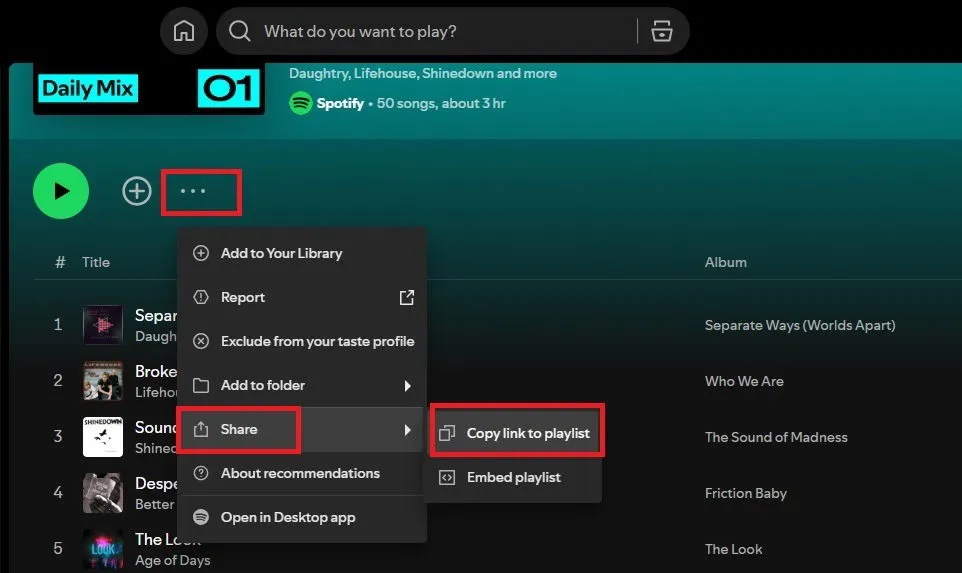
Lancez d’abord Spotify sur votre appareil mobile
Même si cela ne constitue peut-être pas la solution la plus simple pour un lecteur Web défectueux, ouvrir d’abord l’application sur votre appareil mobile peut parfois aider.
Connectez-vous au lecteur Web Spotify sur votre ordinateur, puis ouvrez l’application Spotify sur votre smartphone ou votre tablette et commencez à écouter comme d’habitude. Ensuite, appuyez sur l’icône du haut-parleur située juste en dessous des commandes du lecteur et sélectionnez le lecteur Web dans la liste des appareils.
Si le lecteur Web ne s’affiche pas, essayez de passer à un autre appareil dans la liste avant d’actualiser le lecteur Web. Cela résout souvent le problème.
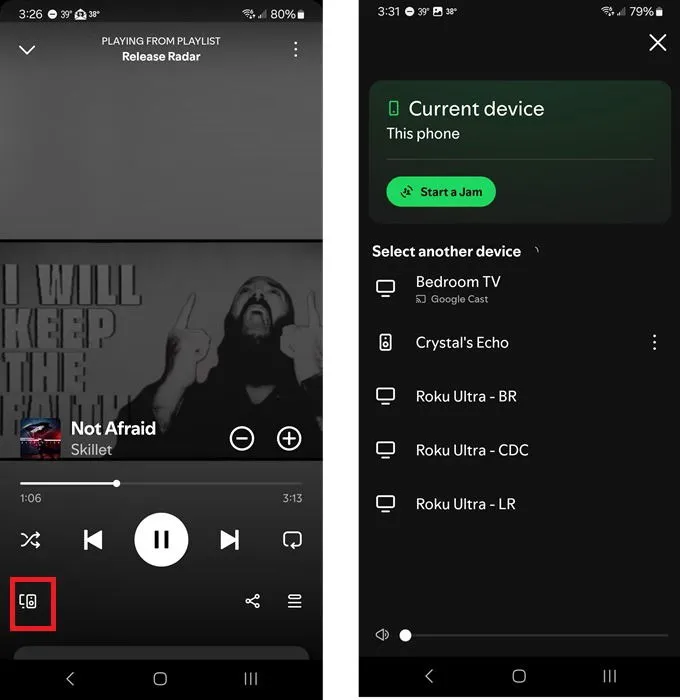
Supprimer les cookies pour résoudre les problèmes du lecteur Web
Si le lecteur Web refuse de se charger complètement, la première étape consiste à supprimer les cookies de votre navigateur. Le processus peut varier légèrement selon les navigateurs, mais vous pouvez généralement trouver l’option sous Paramètres, puis Confidentialité ou Historique. Après avoir supprimé les cookies, redémarrez votre navigateur pour vérifier si le problème est résolu.
Cette solution peut également s’avérer utile si Spotify a du mal à actualiser ses recommandations. Vous pouvez encore améliorer vos recommandations avec quelques conseils.
Gardez votre navigateur à jour
La fonctionnalité du lecteur Web Spotify dépend souvent de la mise à jour du navigateur, qui répond à des exigences spécifiques en matière de sécurité et de fonctionnalités. Même si tout fonctionnait parfaitement la semaine dernière, Spotify pourrait choisir de ne prendre en charge que les dernières versions des navigateurs.
Avant d’abandonner le lecteur Web Spotify dans votre navigateur préféré, vérifiez les mises à jour et installez celles qui sont disponibles.
En règle générale, vous pouvez rechercher des mises à jour en accédant au menu du navigateur et en sélectionnant À propos de [nom du navigateur] . Si vous ne trouvez pas cette option, choisissez simplement Aide dans les navigateurs comme Brave et Chrome, où vous trouverez une section pour les vérifications de mise à jour. Mettez à jour si nécessaire.
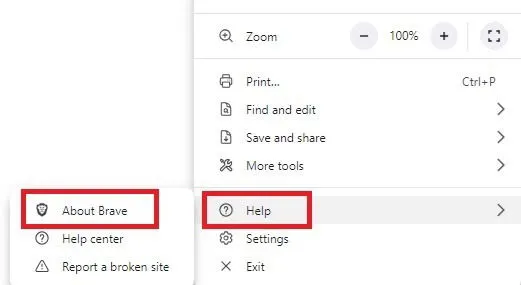
Si vous rencontrez des problèmes lors du téléchargement ou de l’installation des mises à jour, pensez à visiter directement le site Web de votre navigateur pour télécharger la version la plus récente, qui écrasera votre installation actuelle.
Gardez à l’esprit que Spotify est également compatible avec la plupart des navigateurs basés sur Chromium, vous constaterez donc peut-être que le lecteur Web fonctionne correctement sur ces alternatives légères.
Désactiver temporairement votre bloqueur de publicités pour Spotify
Bien que les extensions de blocage de publicités n’interfèrent généralement pas avec Spotify, elles peuvent parfois causer des problèmes. Dans de tels cas, la solution la plus simple consiste à désactiver votre bloqueur de publicités spécifiquement pour le lecteur Web Spotify, plutôt que de le désactiver complètement sur tous les sites.
Pour la plupart des bloqueurs de publicités, y compris ceux intégrés à votre navigateur, recherchez une icône à droite de la barre d’adresse. Par exemple, dans le navigateur Brave, je peux cliquer sur l’icône lorsque je suis sur le lecteur Web Spotify et désactiver les boucliers uniquement pour ce site.
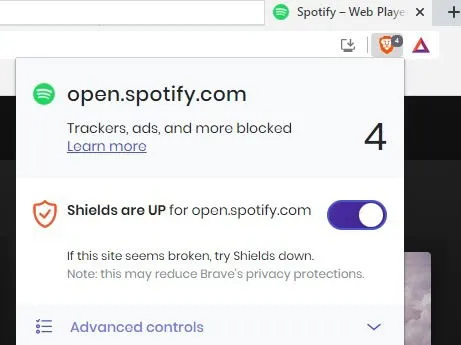
La plupart des bloqueurs de publicités fonctionnent de la même manière. Si vous ne voyez pas d’icône, recherchez l’icône des extensions ou ouvrez le menu de votre navigateur et accédez à « extensions », « plug-ins » ou « modules complémentaires » (la terminologie exacte diffère selon le navigateur). Ensuite, gérez votre extension de bloqueur de publicités à partir de là.
Utiliser un navigateur alternatif
Si tout le reste échoue, il peut être utile de tester un autre navigateur. Parfois, des problèmes de compatibilité peuvent survenir entre le lecteur Web Spotify et votre navigateur actuel en raison de divers facteurs tels que des différences de version, des extensions, des paramètres personnalisés ou autres.
Vous pouvez envisager d’installer l’un des navigateurs pris en charge pour accéder à Spotify. Si tout fonctionne sans problème, vous souhaiterez peut-être conserver ce navigateur dédié à l’écoute du lecteur Web Spotify.
Problèmes courants supplémentaires
Outre les solutions mentionnées ci-dessus, il existe quelques autres raisons potentielles pour lesquelles le lecteur Web Spotify ne fonctionne pas correctement, notamment :
- Mauvaise connexion Internet – Une connexion faible peut nuire aux performances du lecteur Web, ce qui rend difficile la diffusion de musique sans interruption. Vérifiez votre connexion en essayant d’accéder à un autre site Web, de préférence un site qui diffuse de la musique ou des vidéos.
- Restrictions géographiques – Comme de nombreux services de streaming, Spotify peut ne pas être accessible dans certains endroits. Vérifiez que l’endroit où vous vous trouvez prend en charge Spotify si vous essayez d’utiliser le lecteur Web lorsque vous voyagez.
- VPN actif – Les VPN peuvent parfois interférer avec le fonctionnement de diverses applications et services, empêchant les utilisateurs d’y accéder là où ils ne devraient pas. La désactivation de votre VPN peut résoudre le problème.
- Infections virales – Bien qu’un virus ne cible pas spécifiquement le lecteur Web Spotify, des problèmes inattendus peuvent indiquer un problème potentiel de virus. Cela est particulièrement vrai si vous rencontrez d’autres problèmes liés aux performances avec différentes applications et sites Web. L’exécution d’une analyse antivirus peut aider à identifier les problèmes.
- Indisponibilité du serveur Spotify – Bien que cela soit rare, il est possible que les services Spotify soient en panne. Vous pouvez vérifier l’état du service en vérifiant sur d’autres appareils ou en visitant DownDetector .
Une fois les problèmes résolus, prenez quelques instants pour créer une playlist de podcast agréable.
En général, je préfère utiliser les applications Spotify plutôt que le lecteur Web en raison de leur fiabilité accrue. De plus, j’apprécie beaucoup les fonctionnalités de Spotify pour l’heure du coucher. Cependant, si vous préférez l’interface Web et continuez à rencontrer des problèmes, envisagez d’explorer les alternatives à Spotify ou utilisez des applications de téléchargement de musique pour maintenir l’accès local à votre musique, en particulier dans les zones où la connectivité est faible.



Laisser un commentaire