Comment résoudre les problèmes de blocage ou de plantage de Clipchamp sous Windows 11

Plusieurs utilisateurs ont rencontré des problèmes de blocage ou de plantage de Clipchamp sur leurs ordinateurs Windows 11. Ce problème peut survenir lors de diverses activités, telles que le téléchargement ou l’exportation de vidéos, la navigation vers de nouvelles périodes ou même la mise en pause et la lecture de la vidéo. Certaines personnes ont remarqué que l’application a tendance à planter lorsqu’elles cliquent avec le bouton droit de la souris sur la vidéo. Si vous rencontrez des problèmes similaires, les étapes de dépannage décrites dans ce guide peuvent vous aider.
Résolution des plantages et blocages de Clipchamp sous Windows 11
Pour résoudre les problèmes de blocage ou de plantage de Clipchamp sur votre système Windows 11, tenez compte des suggestions suivantes :
- Vérifiez la configuration matérielle requise pour Clipchamp
- Essayez la version Web de Clipchamp
- Mettez à jour votre navigateur ou effacez son cache et ses cookies
- Désactiver toutes les extensions de navigateur
- Installer Clipchamp en tant qu’application Web progressive (PWA)
- Assurez-vous que l’espace disque disponible est suffisant
- Réparer ou réinitialiser l’application Clipchamp
- Réinstaller complètement Clipchamp
Des explications détaillées de ces solutions sont fournies ci-dessous :
1] Vérifiez la configuration matérielle requise pour Clipchamp
Avant d’utiliser Clipchamp, il est essentiel de vérifier ses spécifications matérielles. Si votre PC ne répond pas à ces exigences, vous risquez de rencontrer des pannes fréquentes. Un minimum de 8 Go de RAM est nécessaire, mais pour des performances optimales, 16 Go ou plus sont conseillés.
Envisagez de mettre à niveau votre RAM si votre système ne dispose pas de suffisamment de mémoire pour exécuter Clipchamp efficacement.
Notez que l’éditeur de bureau est incompatible avec les tablettes et les smartphones.
2] Essayez la version Web de Clipchamp
Si vous rencontrez des problèmes avec l’application Windows 11, le passage à la version Web de Clipchamp pourrait être une option viable. Elle fonctionne mieux sur des navigateurs comme Google Chrome et Microsoft Edge, mais vous pouvez également l’utiliser sur d’autres.
Ouvrez simplement votre navigateur Web préféré, accédez au site Web Clipchamp, connectez-vous à votre compte et commencez à l’utiliser.
3] Mettez à jour votre navigateur ou effacez le cache et les cookies
Si vous rencontrez des problèmes avec la version Web de Clipchamp, pensez à mettre à jour votre navigateur Web. De plus, vider le cache et les cookies peut aider. Pour ce faire, appuyez sur Ctrl + Maj + Suppr pour accéder à la fenêtre « Effacer les données de navigation », sélectionnez le cache et les cookies, puis cliquez sur Effacer maintenant .
4] Désactiver les extensions du navigateur
Désactivez temporairement toutes les extensions du navigateur, car elles peuvent être à l’origine des plantages. Si Clipchamp fonctionne correctement par la suite, activez les extensions une par une pour déterminer celle qui est à l’origine du problème. Lorsque le problème se reproduit, vous identifierez l’extension problématique.
5] Installer Clipchamp en tant qu’application Web
Une solution pratique consiste à installer Clipchamp en tant qu’application Web progressive. Suivez ces étapes :
- Ouvrez Microsoft Edge.
- Visitez le site officiel de Clipchamp.
- Cliquez sur les trois points dans le coin supérieur droit et choisissez Applications > Installer Clipchamp .
- Confirmez l’installation en cliquant sur Installer dans la fenêtre contextuelle qui apparaît.
Une fois installé, lancez l’application Web Clipchamp sur votre appareil et connectez-vous comme nécessaire.
6] Assurez-vous d’avoir un espace disque suffisant
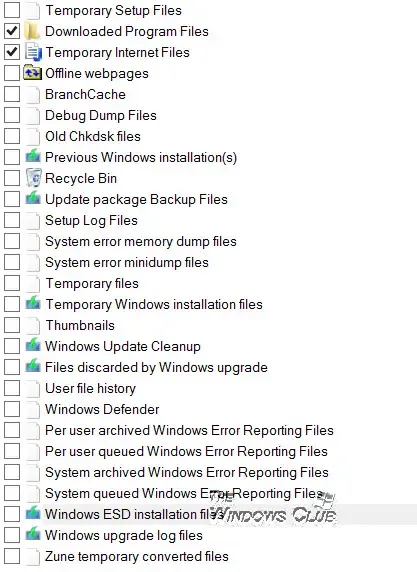
Un espace disque insuffisant peut entraîner le blocage ou le plantage de Clipchamp. Essayez de libérer de l’espace sur votre lecteur C ou sur le lecteur spécifique sur lequel Clipchamp est installé. L’utilitaire de nettoyage de disque peut vous aider à supprimer efficacement les fichiers inutiles.
7] Réparer ou réinitialiser Clipchamp
Si les problèmes persistent, vous devrez peut-être réparer ou réinitialiser Clipchamp. Voici comment procéder :
- Ouvrez les paramètres de Windows 11.
- Accédez à Applications > Applications installées .
- Localisez Clipchamp, cliquez sur les trois points et sélectionnez Paramètres avancés .
- Cliquez sur Réparer . Si le problème persiste, choisissez Réinitialiser .
8] Réinstaller Clipchamp
Si aucune des solutions ci-dessus ne résout votre problème, envisagez de désinstaller puis de réinstaller Clipchamp. Pour ce faire, accédez à nouveau aux paramètres de Windows 11, accédez à Applications > Applications installées , sélectionnez Clipchamp et désinstallez-le.
Redémarrez votre ordinateur, puis accédez au Microsoft Store pour retélécharger Clipchamp et l’installer à nouveau.
Cela devrait résoudre votre problème. J’espère que cela vous aidera !
Vais-je perdre mon travail si je ferme Clipchamp ?
Rassurez-vous, Clipchamp enregistre automatiquement les données de votre projet. Si vous fermez l’application, vous ne perdrez aucun travail non enregistré. Tous les projets vidéo non enregistrés sont accessibles sous l’ onglet Accueil , plus précisément dans la section Vos vidéos .
Quelles sont les limites de Clipchamp ?
Les avantages et les inconvénients de Clipchamp peuvent varier en fonction des expériences de chaque utilisateur. Cela dépend en fin de compte des fonctionnalités que vous appréciez le plus et des éléments qui, selon vous, pourraient être améliorés. Personnellement, j’ai trouvé certaines limitations, comme un ensemble restreint d’outils de montage vidéo et une bibliothèque de contenu et de modèles limités.



Laisser un commentaire