5 étapes pour résoudre les problèmes d’analyse des erreurs Discord
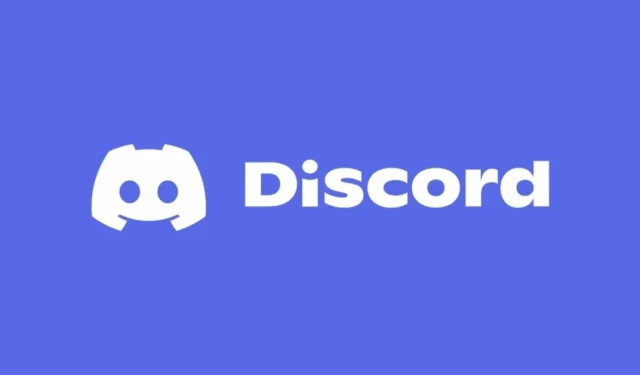
Le problème de Discord affichant une erreur lors de l’analyse des messages peut entraîner de nombreuses complications, telles que des plantages lors des appels vidéo, des dysfonctionnements avec les bots, des échecs de plugins ou encore des difficultés de connexion, entre autres.
Ce problème est souvent associé à des complications JavaScript, à un framework . NET obsolète ou à des problèmes avec le protocole WebRTC. Heureusement, les solutions suivantes peuvent vous aider à résoudre ce problème redoutable de Discord.
Comment puis-je résoudre le problème Discord SyntaxError : erreur d’analyse ?
1. Mettre à jour le . NET Framework
Via Windows Update
- Ouvrez l’ utilitaire Mises à jour WindowsWindows en appuyant simultanément sur les touches + I, puis sélectionnez Mises à jour Windows ou Mises à jour et sécurité .
- S’il existe une version obsolète de . NET Framework et qu’une nouvelle mise à jour est disponible, elle apparaîtra sous l’ option Mise à jour cumulative pour . NET Framework dans la section Mises à jour disponibles .
- Cliquez sur Installer maintenant .
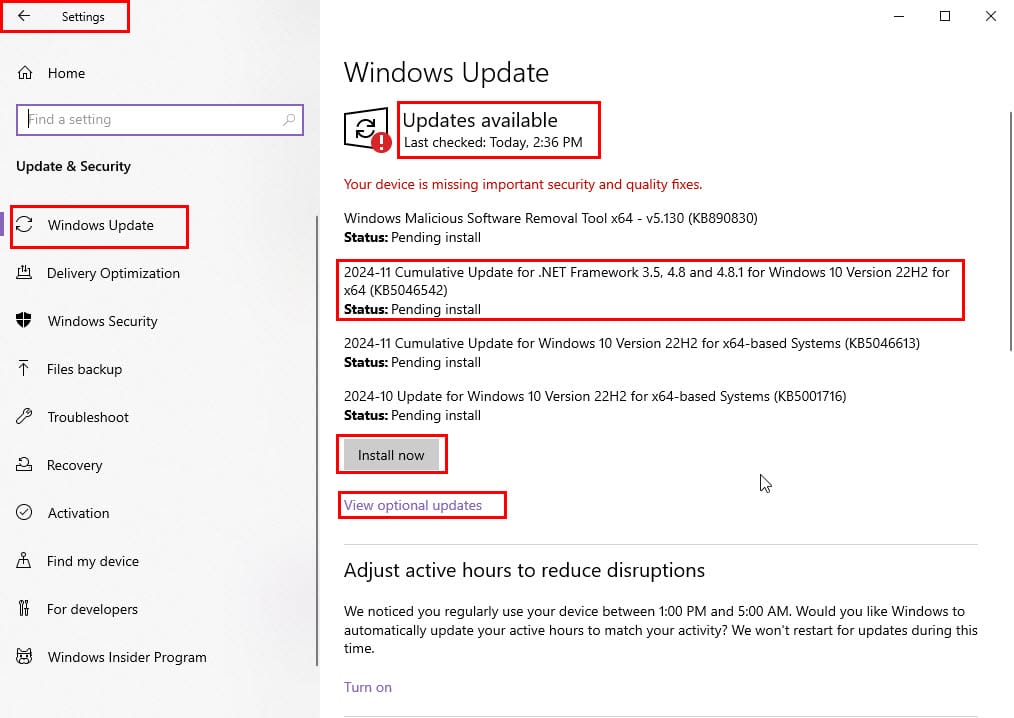
- Si vous ne le voyez pas, cliquez sur Afficher les mises à jour facultatives et appliquez les mises à jour .NET requises à partir de la fenêtre Mises à jour facultatives .
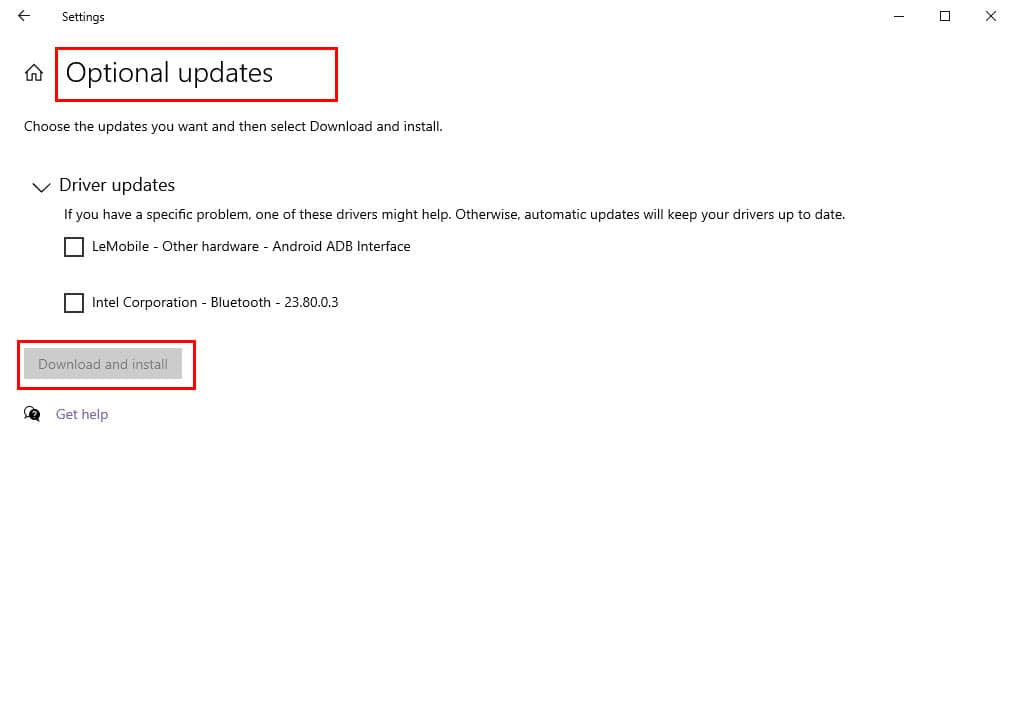
Utilisation de la page de téléchargement Microsoft. NET
- Si vous ne trouvez aucune mise à jour nécessaire dans Windows Update pour . NET, accédez à la page Télécharger . NET Framework .
- Téléchargez la dernière version disponible dans la section Versions prises en charge .
- Exécutez le package d’installation trouvé dans votre dossier Téléchargements pour mettre à jour . NET Framework.
2. Ajustez les paramètres WebRTC dans Firefox
- Lancez le navigateur Firefox, entrez about:config dans la barre d’URL et appuyez sur Enter.
- Cliquez sur l’ option Accepter le risque et continuer ; vous pouvez continuer en toute sécurité.
- Recherchez le terme « confidentialité » dans le champ Nom de la préférence de recherche , puis appuyez sur Enter.
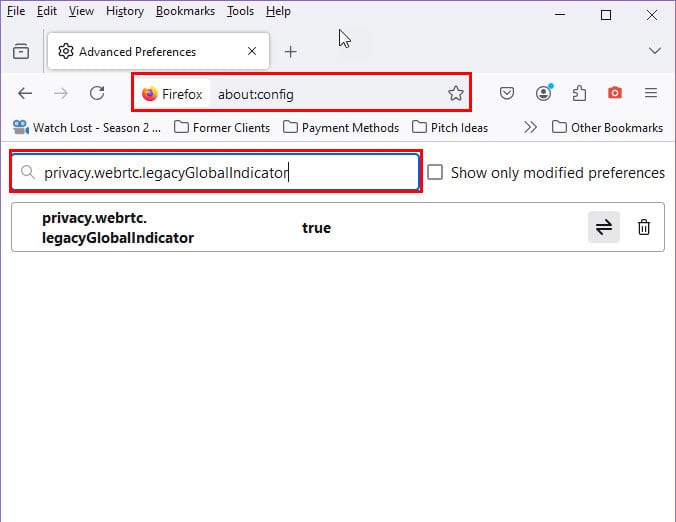
- Cliquez sur l’ icône Basculer ou sur la flèche bidirectionnelle pour la définir sur l’ état Faux .
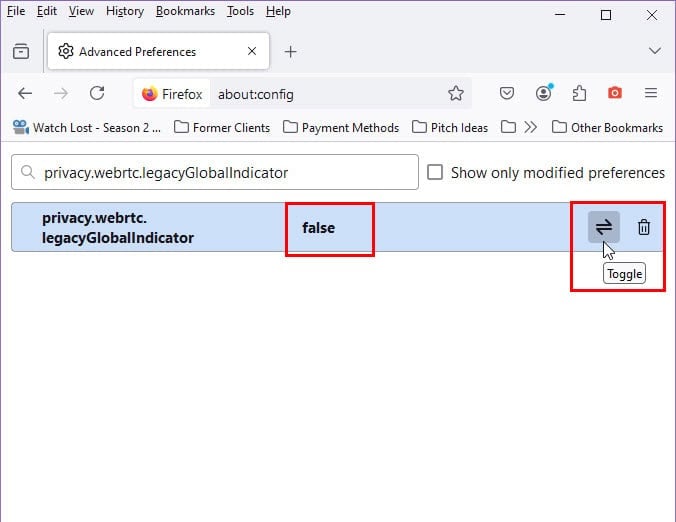
- Redémarrez Firefox et reconnectez-vous à Discord pour vérifier si le problème est résolu.
- Pour annuler les modifications, répétez les étapes précédentes une fois que vous avez résolu le problème d’analyse des erreurs Discord.
3. Désactivez tous les plugins, robots et superpositions
Désactiver les applications et les robots
- Choisissez un serveur dans l’application Discord, cliquez sur la flèche déroulante du nom du serveur en haut et sélectionnez Paramètres du serveur .
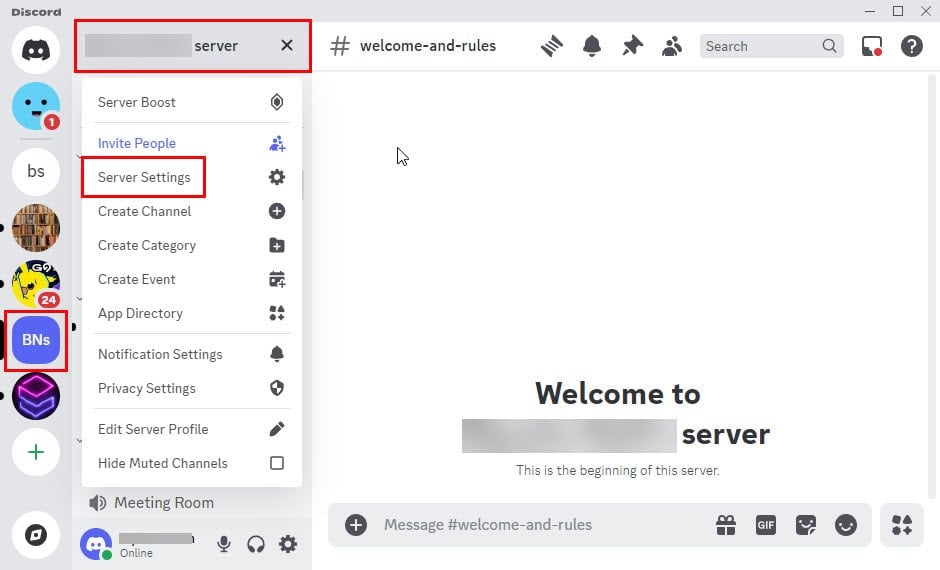
- Cliquez sur l’ onglet Intégrations sous la section Applications dans la barre latérale gauche.
- Sélectionnez Gérer à côté des robots ou des applications que vous souhaitez supprimer.
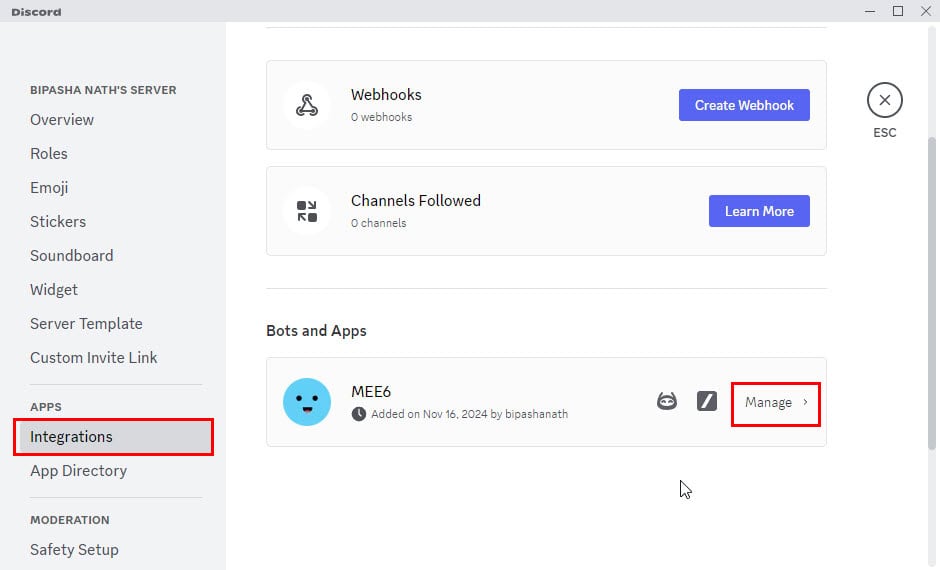
- Faites défiler vers le bas et cliquez sur Supprimer l’application en bas de la page du bot ou de l’application.
Désactiver les plugins BetterDiscord
- Accédez au menu Paramètres utilisateur .
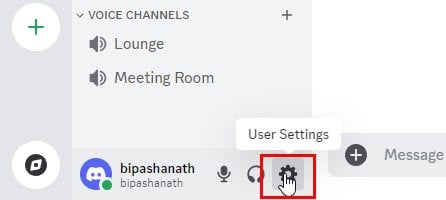
- Dans le panneau de navigation, faites défiler vers le bas et sélectionnez Plugins dans la section BetterDiscord .
- Désactivez le bouton bascule Plugins pour désactiver le plugin.
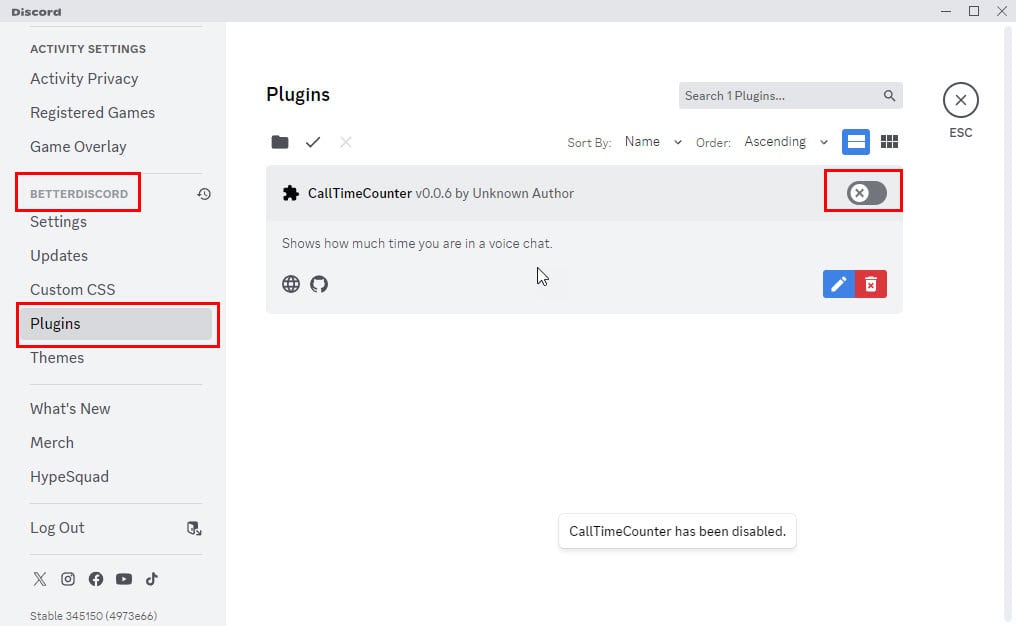
Désinstaller BetterDiscord
- Visitez le site Web BetterDiscord et téléchargez l’application .
- Localisez le programme d’installation dans votre dossier Téléchargements et double-cliquez pour l’exécuter.
- Acceptez les conditions et passez au menu de sélection d’action.
- Choisissez l’ option Désinstaller BetterDiscord et cliquez sur Suivant .
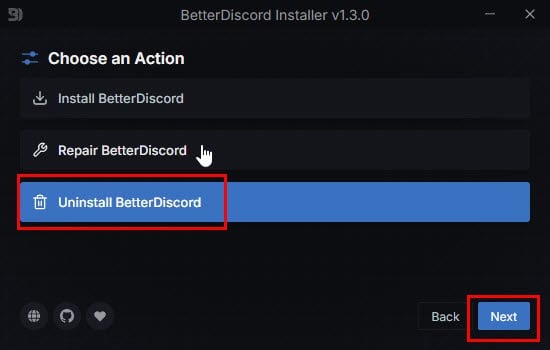
- Suivez les instructions à l’écran pour supprimer avec succès l’extension Discord.
Désactiver les superpositions de jeu
- Accédez à l’ écran Paramètres utilisateur dans Discord.
- Faites défiler jusqu’à la section Paramètres d’activité sur le côté gauche, puis cliquez sur le menu Superposition de jeu .
- Désactivez l’ option bascule Activer la superposition dans le jeu sur le côté droit.
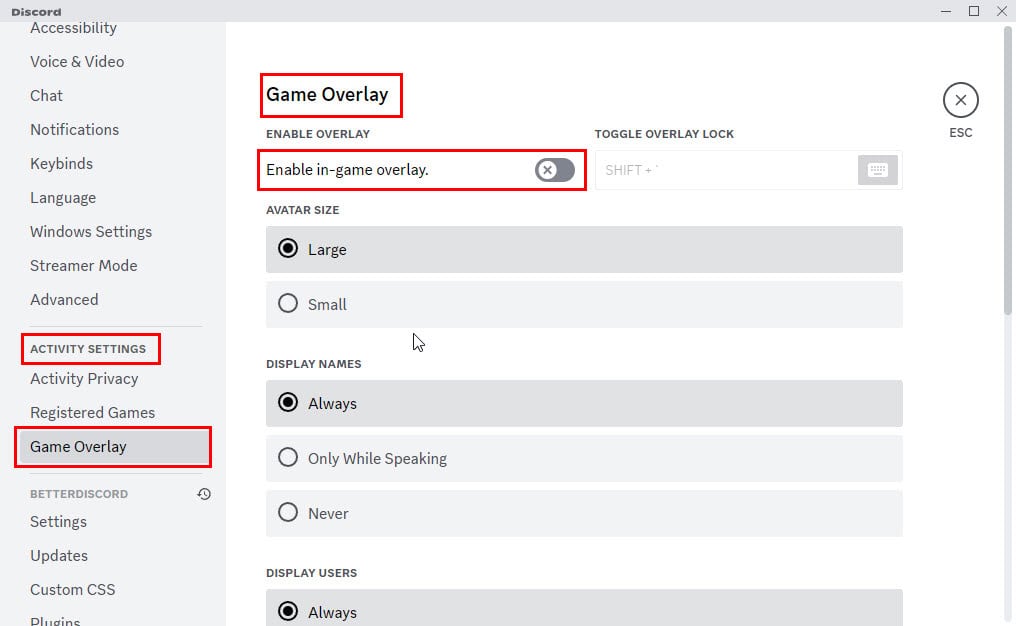
4. Redémarrez le service Expérience audio et vidéo de qualité Windows
- Appuyez sur Windows+ Rpour afficher la boîte de dialogue Exécuter .
- Tapez services.msc et appuyez sur Enterpour ouvrir l’ application Services .
- Localisez le service Expérience audio vidéo Windows de qualité , cliquez dessus avec le bouton droit de la souris et sélectionnez Redémarrer .
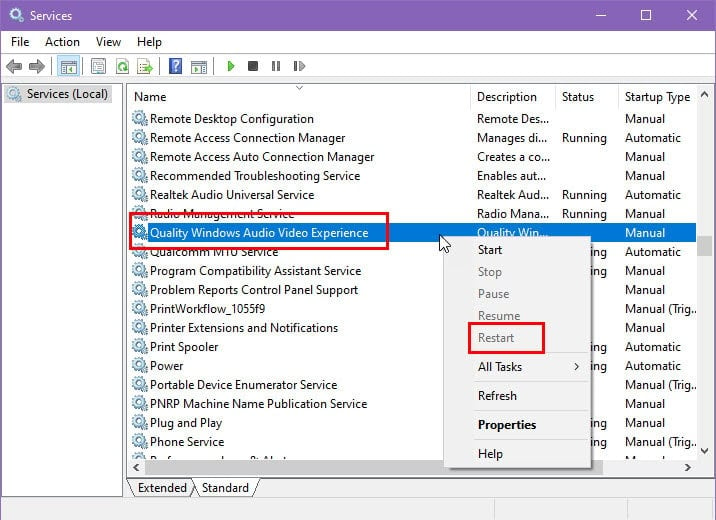
5. Videz le cache Discord
- Appuyez sur Ctrl + Shift + Esc pour ouvrir le Gestionnaire des tâches . Localisez Discord dans l’ onglet Processus , faites un clic droit dessus et sélectionnez Terminer la tâche .
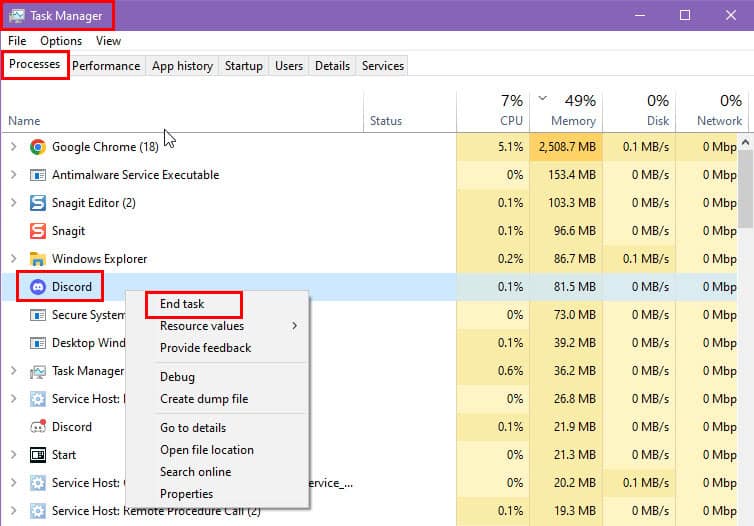
- Ouvrez l’Explorateur de fichiers Windows en appuyant sur Windows+ E.
- Saisissez le chemin d’accès au répertoire suivant dans la barre d’adresse de l’Explorateur de fichiers . Veillez à remplacer <VotreNomUtilisateur> par le nom de votre compte Windows actuel :
C:\Users\<YourUsername>\AppData\Roaming\Discord - Supprimez tout le contenu des dossiers suivants : Cache, Code Cache, component_crx_cache, DawnGraphiteCache, DawnWebGPUCache et GPUCache.
- Maintenant, redémarrez Discord et connectez-vous pour accéder à vos serveurs.
Vous avez maintenant exploré différentes méthodes fiables pour corriger le problème du message Discord SyntaxError : erreur d’analyse.
Si aucune des solutions suggérées ne fonctionne pour vous, envisagez de désinstaller complètement Discord, de télécharger la version la plus récente et de la réinstaller pour résoudre l’erreur d’analyse JavaScript.
Avez-vous trouvé ce guide de dépannage utile ? N’hésitez pas à nous faire part de vos commentaires dans la section commentaires. Si vous avez une solution unique au problème, n’hésitez pas à la partager !



Laisser un commentaire