Résolution de l’erreur de mise à jour 0x8024a21e sur Windows 11 et 10

Maintenir à jour un système d’exploitation Windows peut s’avérer être une tâche ardue. Les utilisateurs rencontrent régulièrement divers bugs et erreurs. L’une de ces erreurs est l’erreur 0x8024a21e , qui résulte généralement de composants système problématiques ou de l’échec de la configuration des services de mise à jour automatique.
Dans certains cas, le simple redémarrage de votre ordinateur peut résoudre ce problème. Essayez donc cette solution au préalable. Si l’erreur persiste après le redémarrage, vous pouvez suivre les solutions de contournement fournies ci-dessous.
Solutions pour l’erreur de mise à jour 0x8024a21e de Windows 11/10
Mettez en œuvre les solutions suivantes pour corriger le code d’erreur de mise à jour 0x8024a21e sur votre ordinateur Windows 11/10. Vous pouvez suivre ces étapes dans n’importe quel ordre, mais nous vous recommandons de les exécuter comme indiqué ici.
1. Réinitialiser les composants de Windows Update
Les utilisateurs de Windows 10 rencontrent souvent l’erreur de mise à jour 0x8024a21e en raison de composants système défectueux. Les dossiers de cache tels que SoftwareDistribution et Catroot2 peuvent être corrompus au fil du temps, entraînant diverses erreurs. Pour éliminer ces problèmes, vous devez effacer ces dossiers de temps en temps. Voici comment procéder :
- Ouvrez l’invite de commande avec des privilèges administratifs.
- Arrêtez les services de mise à jour essentiels en entrant les commandes suivantes dans la console élevée :
net stop wuauserv net stop cryptSvc net stop bits net stop msiserver
- Une fois les services arrêtés, renommez les dossiers de cache en ajoutant l’
.oldextension à leurs noms.
ren C:\Windows\SoftwareDistribution SoftwareDistribution.old ren C:\Windows\System32\catroot2 Catroot2.old
- Après avoir renommé les dossiers SoftwareDistribution et Catroot2, redémarrez les services arrêtés à l’aide des commandes suivantes :
net start wuauserv net start cryptSvc net start bits net start msiserver
- Enfin, tapez exit et appuyez sur Entrée pour fermer l’invite de commande.
Reconnectez-vous à votre appareil et vérifiez si l’erreur 0x8024a21e a été résolue.
2. Configurer les services Windows Update pour qu’ils démarrent automatiquement
Si les services Windows Update ne sont pas configurés pour démarrer automatiquement, cela peut déclencher le problème 0x8024a21e. Voici comment garantir le démarrage automatique des services de mise à jour :
- Appuyez sur Win + S pour ouvrir la barre de recherche et tapez CMD .
- Cliquez avec le bouton droit sur le premier résultat et sélectionnez Exécuter en tant qu’administrateur dans le menu contextuel.
- Dans la console Windows, exécutez les commandes suivantes une par une.
SC config bits start= auto
SC config cryptsvc start= auto
SC config trustedinstaller start= auto
SC config wuauserv start= auto
- Après avoir exécuté les commandes, redémarrez votre ordinateur .
Une fois connecté, vérifiez si vous pouvez désormais télécharger et installer les mises à jour. Si ce n’est pas le cas, essayez les solutions suivantes fournies ci-dessous.
3. Activer le service BITS
Comme Windows Update, le service de transfert intelligent en arrière-plan (BITS) est essentiel pour recevoir efficacement les mises à jour en temps voulu sur votre système. Si ce service est désactivé, votre ordinateur peut avoir du mal à récupérer automatiquement les derniers correctifs. Pour réactiver le service BITS, procédez comme suit :
- Appuyez sur WinKey + R pour ouvrir la boîte de dialogue Exécuter.
- Tapez
services.mscet appuyez sur Entrée . - Dans la fenêtre des services, faites défiler vers le bas pour trouver le service de transfert intelligent en arrière-plan .
- Faites un clic droit dessus et sélectionnez Propriétés .
- Dans le menu déroulant à côté de
Startup type, sélectionnez « Automatique ».
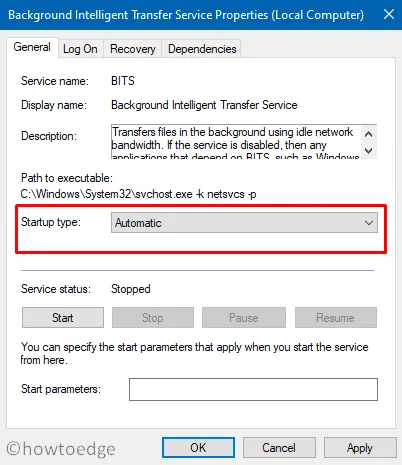
- Cliquez sur le bouton Démarrer pour activer ce service.
- Ensuite, sélectionnez Appliquer et OK.
- Ensuite, accédez au chemin ci-dessous et cliquez sur Rechercher les mises à jour :
Settings (Win + I) > Update & Security > Windows Update
Le processus de mise à jour de Windows devrait désormais fonctionner comme prévu. Si les problèmes persistent, envisagez d’installer manuellement les mises à jour en attente.
4. Installer manuellement les mises à jour cumulatives
Si l’erreur 0x8024a21e apparaît toujours après avoir ajusté les services de mise à jour, vous pouvez télécharger et installer manuellement les mises à jour cumulatives en attente en suivant ces étapes :
- Dirigez-vous vers
Settings > Update & Security > Windows Update. - Sur le côté droit, cliquez sur Afficher l’historique des mises à jour .
- Prenez note du numéro de mise à jour cumulative qui indique « Échec de l’installation ».
- Accédez au site Update Catalog , saisissez le numéro de base de connaissances indiqué dans la zone de recherche et appuyez sur Entrée .
- Cela récupérera une liste de packages autonomes correspondants.
- Sélectionnez le package qui correspond à l’architecture de votre système et cliquez sur le bouton Télécharger .
- Ensuite, cliquez sur le lien supérieur pour télécharger les mises à jour au
.msuformat. - Une fois le téléchargement terminé, accédez au dossier contenant le fichier et double-cliquez sur le fichier d’installation.
Nous espérons que cette opération se terminera sans générer à nouveau le code d’erreur 0x8024a21e. Si tel est le cas, passez aux solutions suivantes.
5. Utilisez l’utilitaire de résolution des problèmes de Windows Update
Si aucune des solutions mentionnées ci-dessus ne fonctionne pour l’erreur 0x8024a21e, envisagez d’utiliser l’outil intégré appelé utilitaire de résolution des problèmes de Windows Update. Cet outil analyse et résout tous les problèmes qui peuvent empêcher vos mises à jour de s’effectuer automatiquement.
Pour exécuter l’utilitaire de résolution des problèmes de mise à jour Windows sur un appareil Windows 11, procédez comme suit :
- Appuyez sur Win + X et choisissez Paramètres .
- Accédez à Système > Dépannage et sélectionnez Autres dépanneurs .
- Développez ce menu, recherchez Windows Update et cliquez sur le bouton Exécuter .

- Une fois l’utilitaire de résolution des problèmes ouvert, cliquez sur Suivant et suivez les instructions à l’écran.
- Espérons que cela résout le problème, vous permettant de tenter à nouveau de mettre à jour votre Windows 11.
Si vous utilisez Windows 10 et rencontrez le même problème, voici les étapes :
- Appuyez sur la touche Windows + I pour ouvrir les paramètres.
- Sélectionnez Mise à jour et sécurité, puis cliquez sur Dépannage .
- Cliquez sur le lien Dépannage supplémentaire sur le côté droit.
- Sélectionnez Windows Update et cliquez sur Exécuter l’utilitaire de résolution des problèmes .
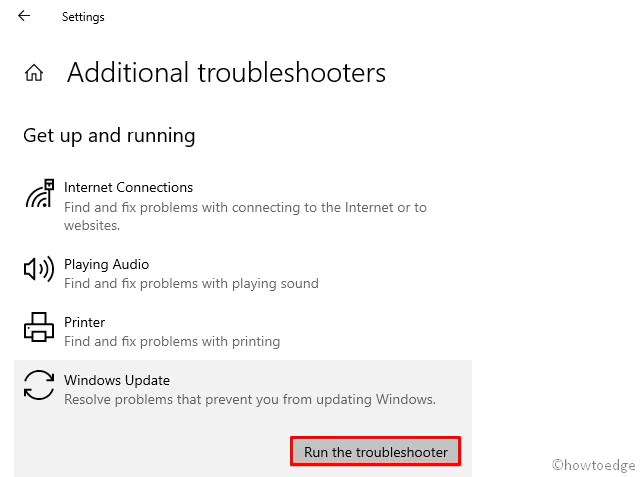
- Ce processus lancera une analyse de votre PC.
Si des problèmes sont détectés lors de cette analyse, des solutions vous seront fournies. Après avoir appliqué les correctifs fournis, redémarrez votre PC .
Si l’utilitaire de résolution des problèmes ne détecte aucun problème, vous devrez peut-être recourir à des points de restauration système précédemment créés ou envisager d’effectuer une nouvelle installation de Windows 11 sur votre appareil.



Laisser un commentaire