Désactiver les notifications de suppression d’e-mails dans Outlook : guide étape par étape
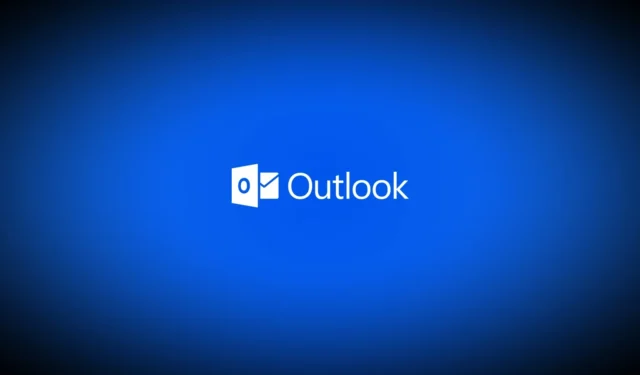
Lorsque vous supprimez un e-mail dans Outlook, une notification apparaît généralement, vous offrant la possibilité d’annuler votre action. Bien que cette fonctionnalité puisse être utile, elle peut devenir gênante pour ceux qui suppriment fréquemment plusieurs e-mails à la fois. Dans cet article, nous vous expliquerons comment désactiver les notifications de suppression d’e-mails dans Outlook .
Étapes pour désactiver les notifications de suppression de courrier électronique dans Outlook
- Lancez Outlook et attendez que vos e-mails soient synchronisés.
- Cliquez sur l’icône des paramètres située dans le coin supérieur droit, à côté de l’icône des conseils.
- Accédez à Courrier > Gestion des messages > Confirmations d’action.
- Décochez la case « Lorsque je déplace, supprime ou archive un message », ce qui affiche l’invite de confirmation.
Vos modifications seront enregistrées automatiquement. La prochaine fois que vous supprimerez un e-mail, le message de confirmation n’apparaîtra pas. N’oubliez pas de tester cette fonctionnalité !
Résoudre les notifications persistantes pour les e-mails anciens ou supprimés
Videz votre cache Outlook
L’une des raisons courantes pour lesquelles vous recevez des notifications concernant des e-mails supprimés ou anciens est le cache. Vider votre cache Outlook peut résoudre le problème. Voici comment procéder :
- Appuyez sur la touche Windows + R pour ouvrir la boîte de dialogue EXÉCUTER.
- Tapez ou collez la commande suivante et appuyez sur Entrée : %localappdata%\Microsoft\Outlook
- Localisez et ouvrez le dossier RoamCache .
- Sélectionnez tous les fichiers en appuyant sur CTRL + A , puis appuyez sur Supprimer .
- Redémarrez Outlook pour voir si le problème persiste.
Reconnectez-vous à votre compte
Les problèmes de synchronisation des e-mails peuvent également entraîner des notifications inattendues. Pour résoudre ce problème, essayez de vous déconnecter et de vous reconnecter à votre compte de messagerie :
- Ouvrez l’application Outlook sur votre ordinateur.
- Accédez à Paramètres > Comptes de messagerie .
- À côté de votre compte de messagerie, cliquez sur Gérer .
- Sélectionnez Supprimer .
- Après la suppression, reconnectez-vous à votre compte de messagerie dans l’application Outlook et vérifiez si le problème persiste.
Désactiver temporairement les notifications
La désactivation temporaire des notifications peut vous aider à résoudre les problèmes de synchronisation :
- Accédez à Outlook > Paramètres .
- Sélectionnez Général > Notifications .
- Désactivez les notifications dans Outlook et enregistrez vos modifications.
- Réactivez les notifications après quelques heures pour voir si le problème est résolu.
Mettre à jour ou réinstaller l’application Outlook
Des fichiers obsolètes ou corrompus dans votre application de messagerie peuvent également entraîner ces problèmes. Pour y remédier, pensez à mettre à jour l’application via le Microsoft Store. Si les problèmes persistent, désinstallez et réinstallez Outlook :
- Appuyez sur la touche Windows + I pour accéder aux paramètres.
- Accédez à Applications > Applications installées .
- Localisez l’application Outlook, cliquez sur le menu à trois points et sélectionnez Désinstaller .
- Une fois désinstallé, accédez au Microsoft Store, recherchez Outlook et téléchargez-le à nouveau.
- Rouvrez Outlook et connectez-vous à votre compte.
Si vous continuez à rencontrer des difficultés, vous pouvez envisager d’autres clients de messagerie tiers. De nombreuses options sont compatibles avec divers services de messagerie, notamment Outlook, Gmail et AOL. Parmi les choix les plus populaires figurent Blue Mail, WunderMail et Canary Email.
Comment vider automatiquement le dossier des éléments supprimés ?
Outlook propose une option permettant de vider automatiquement votre dossier Éléments supprimés. Pour configurer cette option, accédez à Paramètres > Courrier > Gestion des messages > Options de message et cochez la case en regard de « Vider mon dossier Éléments supprimés ». Cette action se produit lorsque vous vous déconnectez ou fermez le programme.
Comment supprimer l’option Supprimer des actions personnalisées dans Outlook ?
Vous pouvez personnaliser les paramètres Outlook pour modifier l’option de suppression dans vos actions personnalisées. Remplacez l’icône de suppression par une option plus fréquemment utilisée pour éviter les suppressions involontaires d’e-mails.



Laisser un commentaire