Guide étape par étape pour la création d’une machine virtuelle dans VMware Workstation Pro

Après avoir téléchargé et installé VMware Workstation Pro gratuitement, vous êtes prêt à configurer une machine virtuelle. Cet environnement virtuel vous permettra d’expérimenter des systèmes complexes, des applications logicielles, des jeux et bien plus encore.
Création d’une nouvelle machine virtuelle dans VMware Workstation sous Windows
Suivez ces instructions pour configurer votre machine virtuelle sur VMware Workstation Pro.
Obtenir l’ISO de Windows 11
Étape 1 : Accédez à la page de téléchargement de Windows 11. Dans le menu déroulant sous « Télécharger l’image disque Windows 11 (ISO) pour les appareils x64 », choisissez Windows 11 .
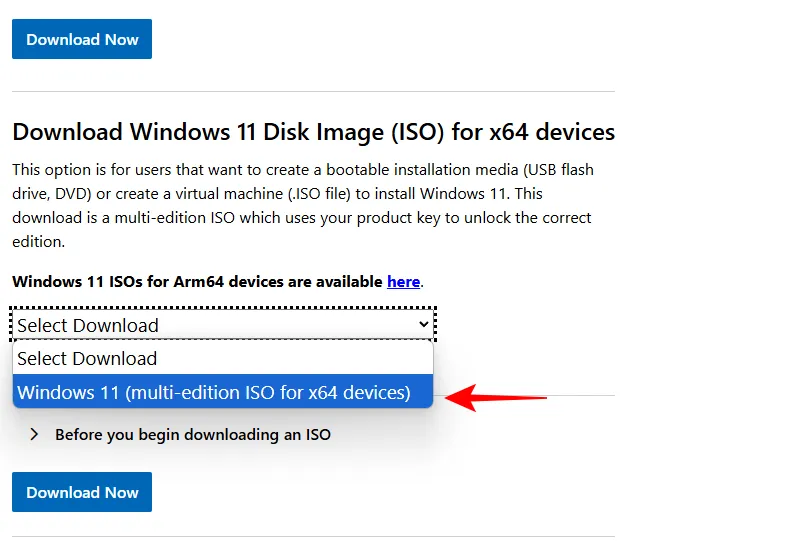
Étape 2 : Cliquez sur Télécharger maintenant .
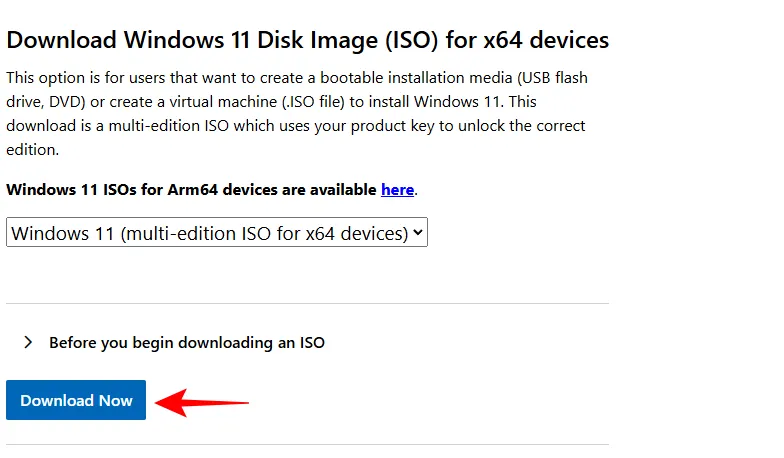
Étape 3 : Sélectionnez la langue du produit et cliquez sur Confirmer .
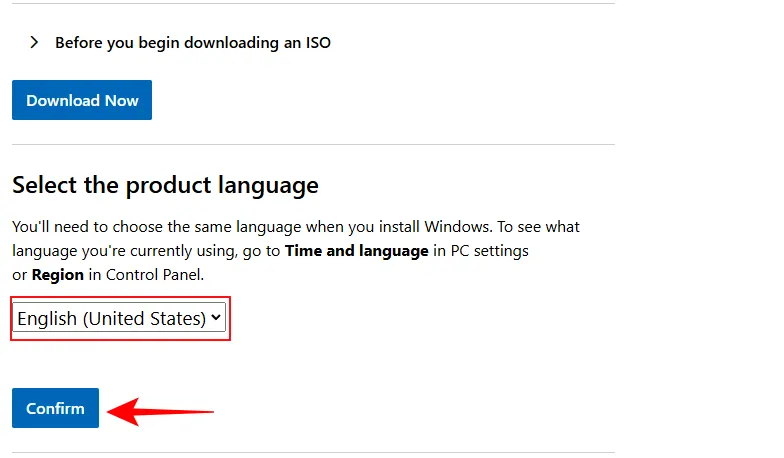
Étape 4 : Cliquez sur le lien sous Télécharger – Windows 11 .
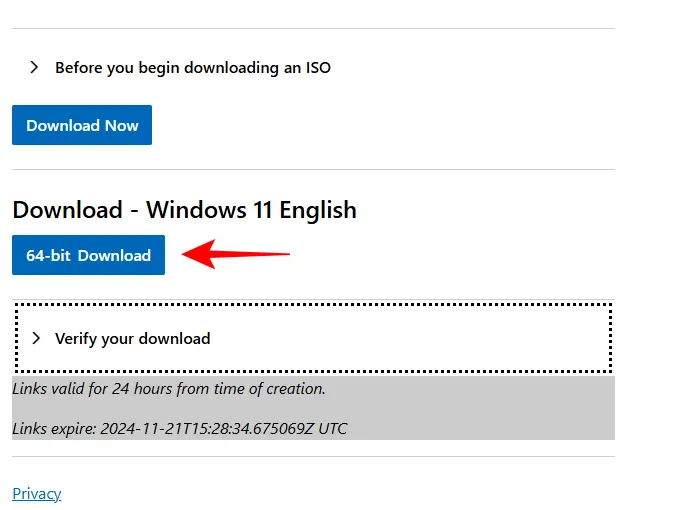
Étape 5 : enregistrez le fichier ISO sur votre ordinateur.
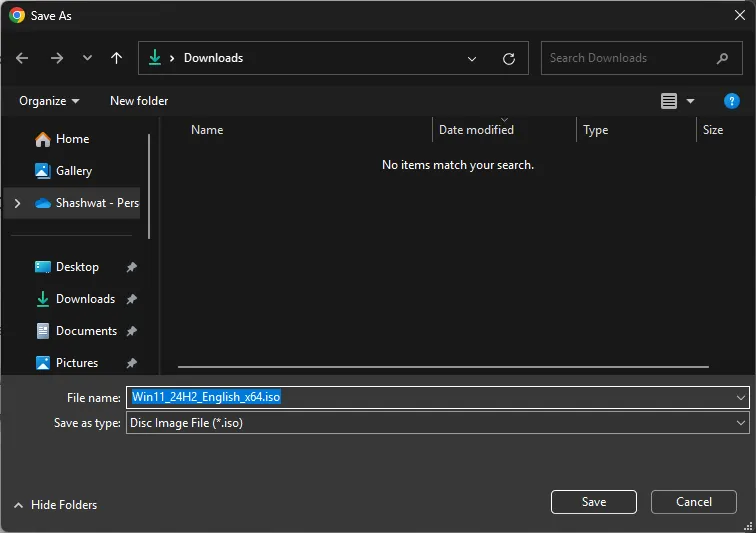
Configuration d’un nouveau poste de travail VMware
Étape 1 : ouvrez VMware Workstation Pro.
Étape 2 : sélectionnez Créer une nouvelle machine virtuelle .
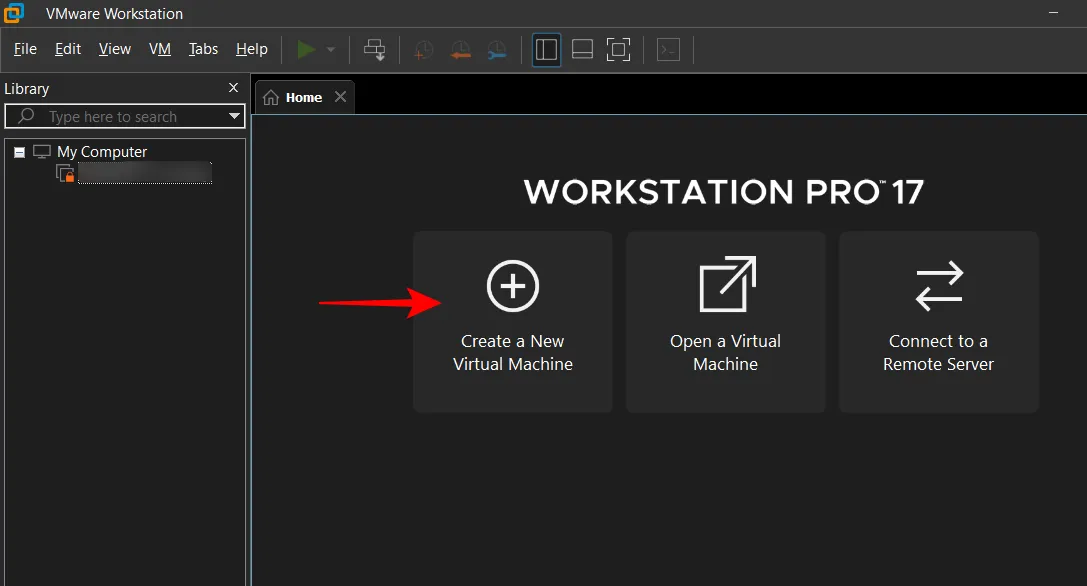
Étape 3 : Choisissez la configuration typique (recommandée) , puis cliquez sur Suivant .
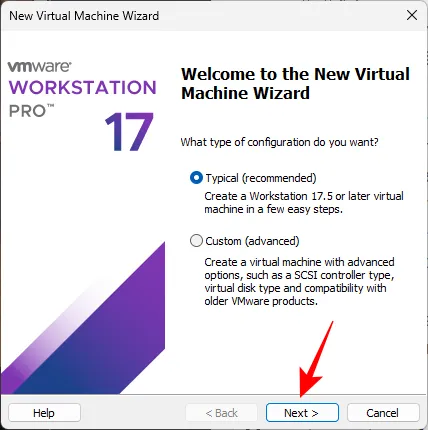
Étape 4 : Cliquez sur Parcourir pour localiser et sélectionner le fichier ISO que vous avez téléchargé précédemment.
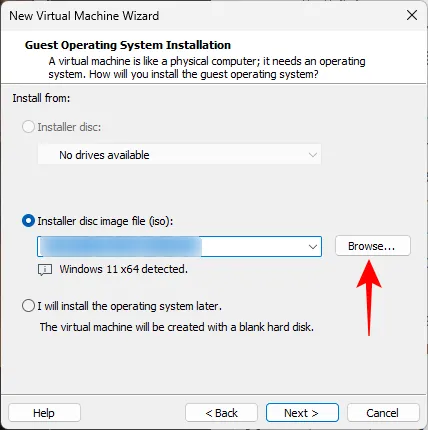
Étape 5 : Choisissez le fichier ISO Windows 11 et cliquez sur Ouvrir .
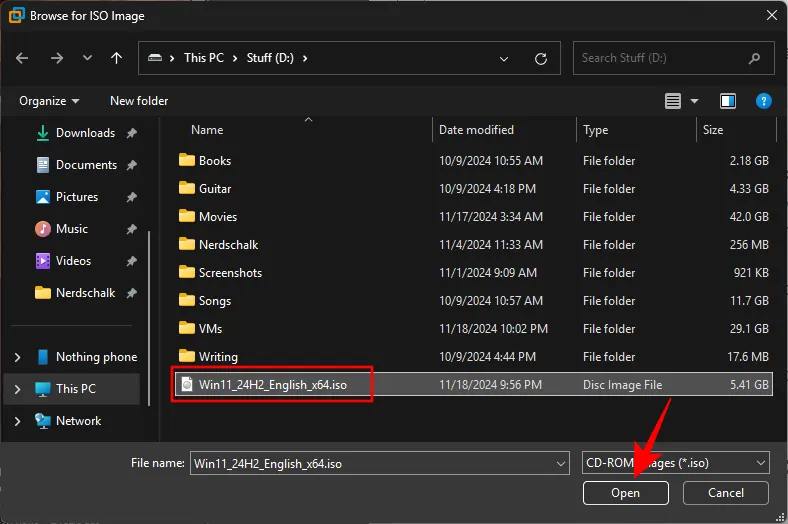
Étape 6 : Cliquez sur Suivant .
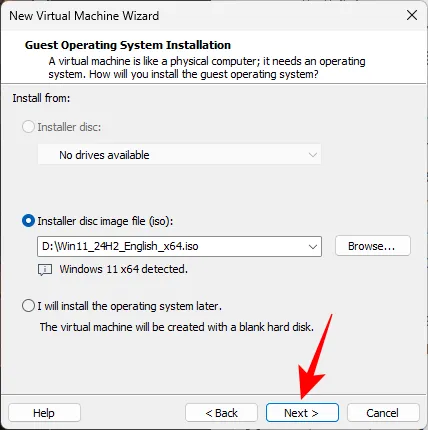
Étape 7 : nommez votre machine virtuelle si vous le souhaitez. Par défaut, elle sera enregistrée sur le lecteur C, mais vous pouvez cliquer sur Parcourir pour choisir un autre emplacement.
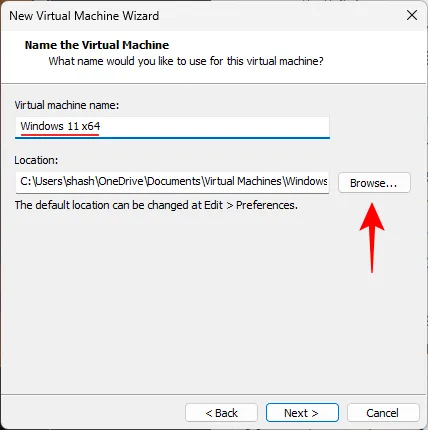
Étape 8 : Sélectionnez l’emplacement souhaité et cliquez sur OK .
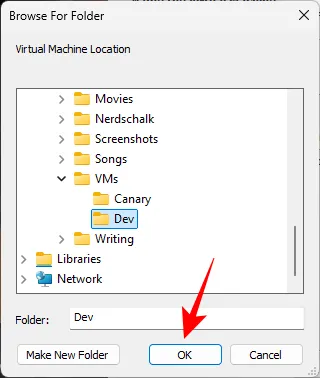
Étape 9 : Cliquez sur Suivant .
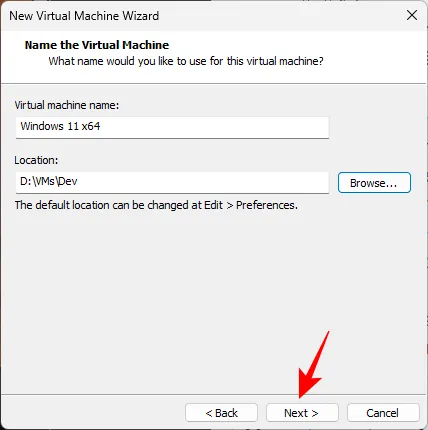
Étape 10 : Sélectionnez le type de cryptage par défaut. Seuls les fichiers nécessaires à la prise en charge d’un TPM sont cryptés , puis saisissez un mot de passe et cliquez sur Suivant .
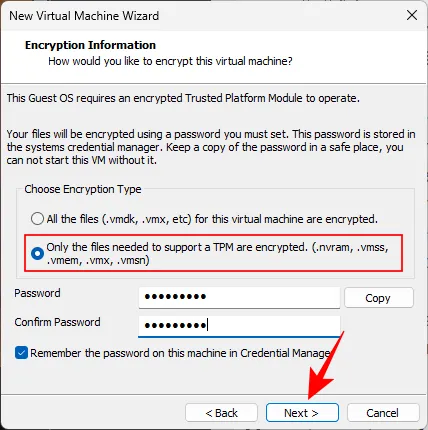
Étape 11 : définissez la taille du disque virtuel et cliquez sur Suivant .
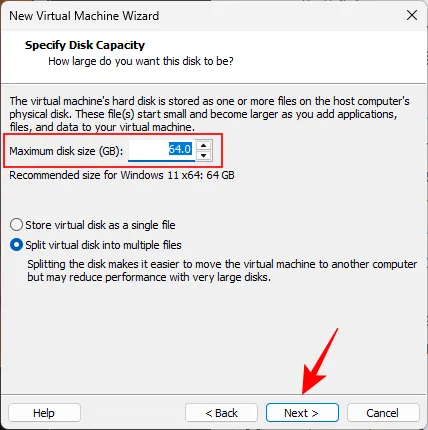
Étape 12 : Pour personnaliser la RAM, sélectionnez Personnaliser le matériel .

Étape 13 : utilisez le curseur pour allouer la quantité de RAM souhaitée à votre machine virtuelle, puis fermez la fenêtre de personnalisation.
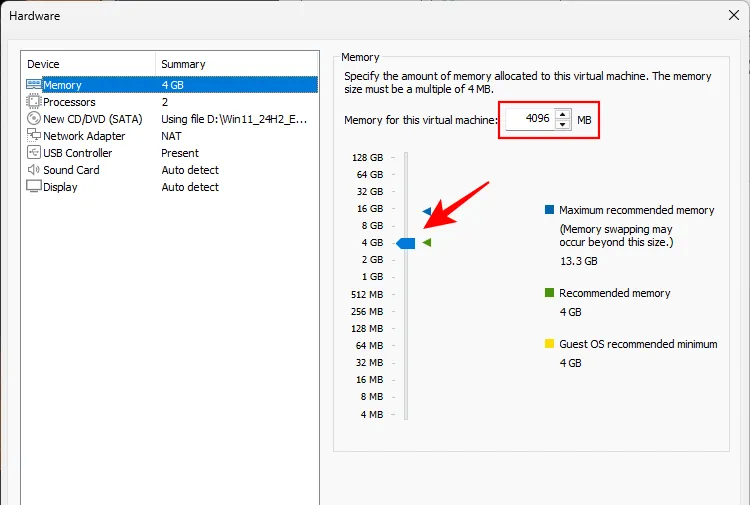
Étape 14 : cliquez sur Terminer pour terminer la configuration.
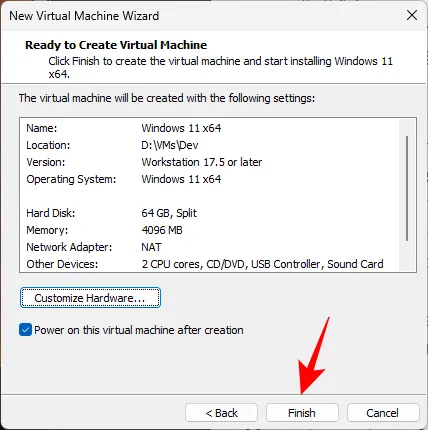
Installation de Windows
Après avoir créé votre machine virtuelle, elle devrait se lancer automatiquement. Si vous rencontrez des problèmes lors de l’installation de Windows, procédez comme suit.
Étape 1 : si vous voyez un écran de délai d’expiration, cliquez sur le bouton de pause en haut et sélectionnez Arrêter l’invité .
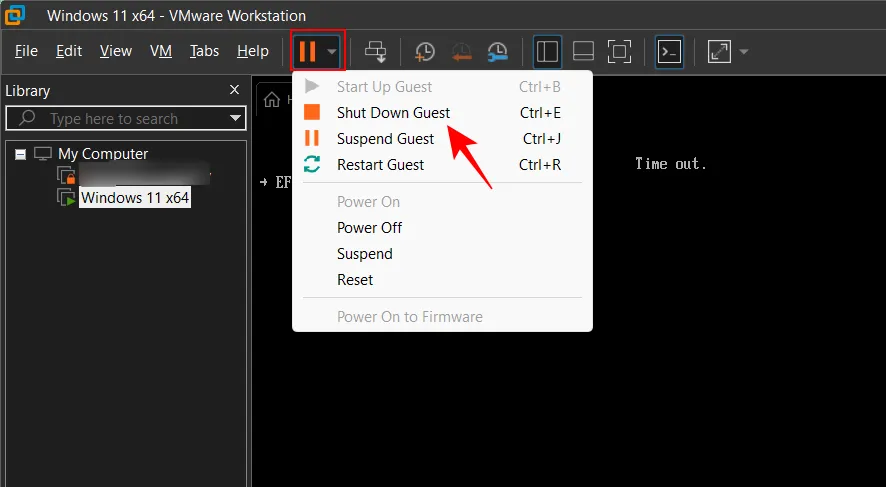
Étape 2 : sélectionnez l’ option Mettre sous tension cette machine virtuelle pour la redémarrer.
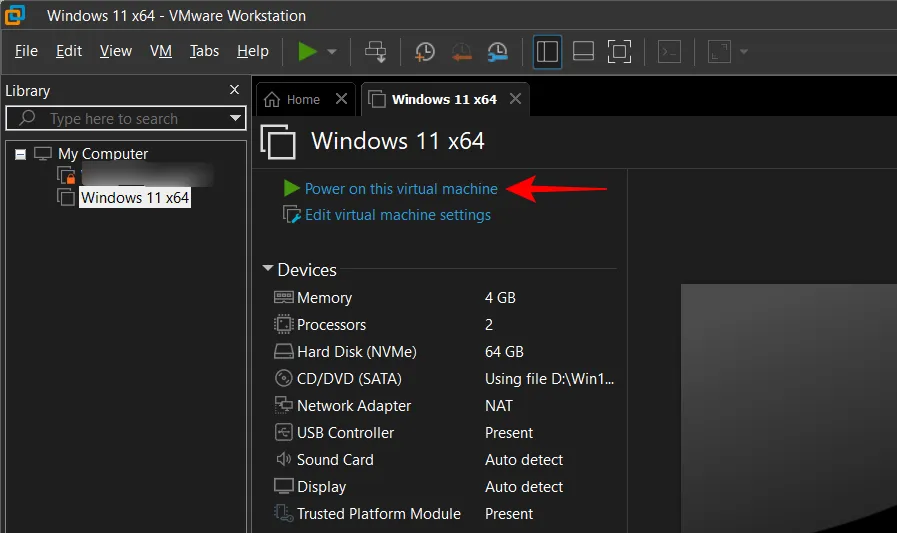
Étape 3 : lorsque vous êtes invité à appuyer sur n’importe quelle touche pour démarrer à partir du CD ou du DVD, cliquez à l’intérieur de la machine virtuelle et appuyez sur n’importe quelle touche avant que le délai d’expiration ne se produise.
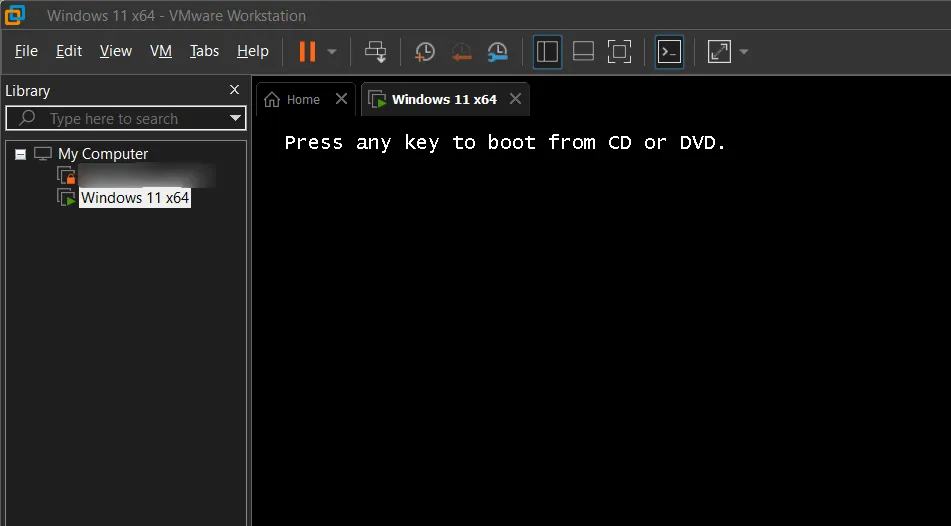
Étape 4 : Procédez au processus d’installation de Windows 11.
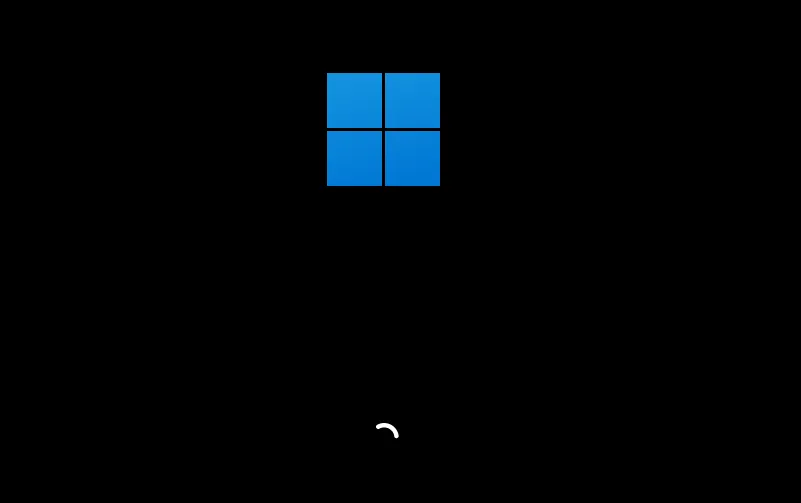
Modification des paramètres de la machine virtuelle : masquage de la barre d’outils et des conseils VMware
Avant de vous lancer dans votre machine virtuelle, vous souhaiterez peut-être effectuer quelques ajustements pour une expérience plus fluide.
Ajuster la résolution de l’écran et activer le plein écran
Au début, vous pourriez trouver que la résolution de l’écran est insuffisante. Pour l’améliorer, accédez à Paramètres > Système > Affichage > Résolution d’affichage.
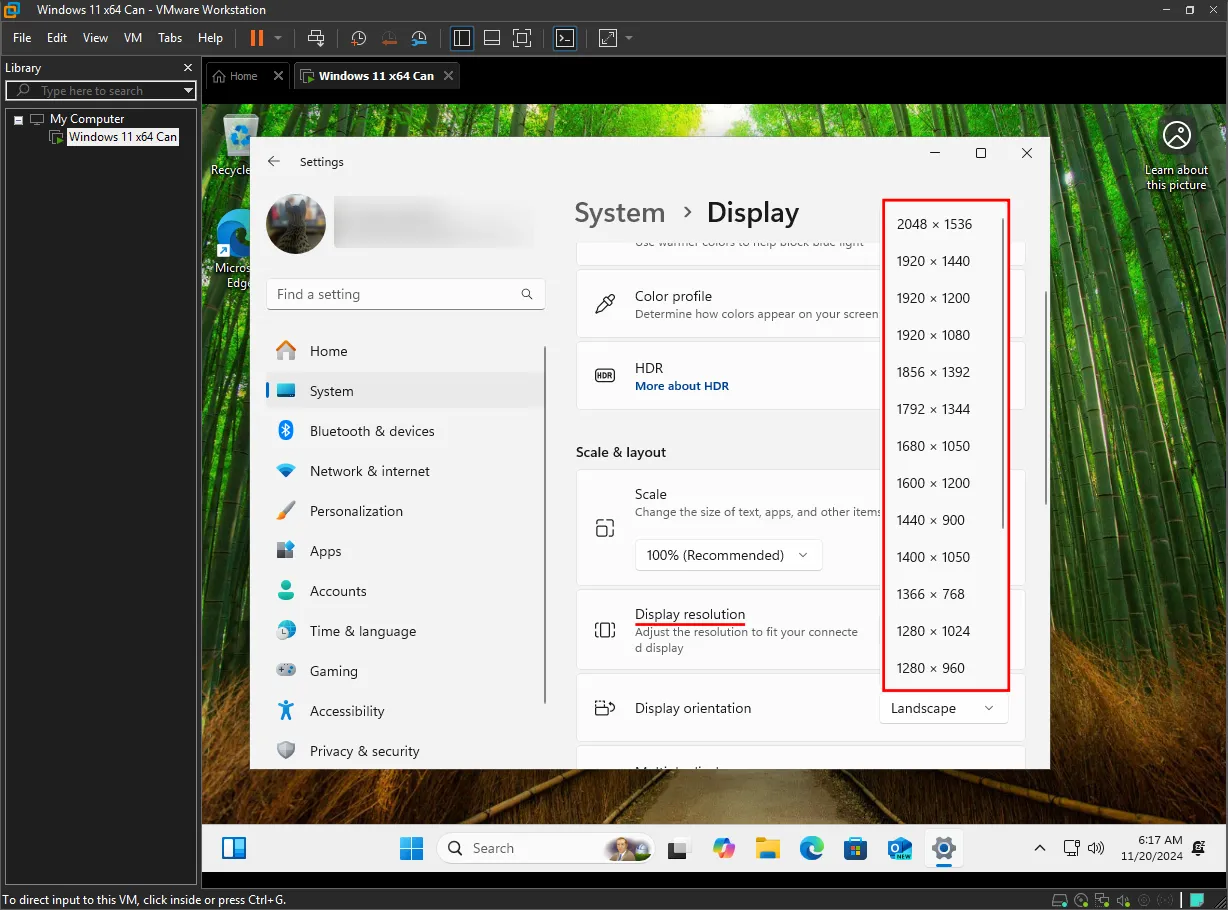
Pour accéder au mode plein écran, cliquez simplement sur l’icône plein écran dans la barre d’outils de VMware Workstation.
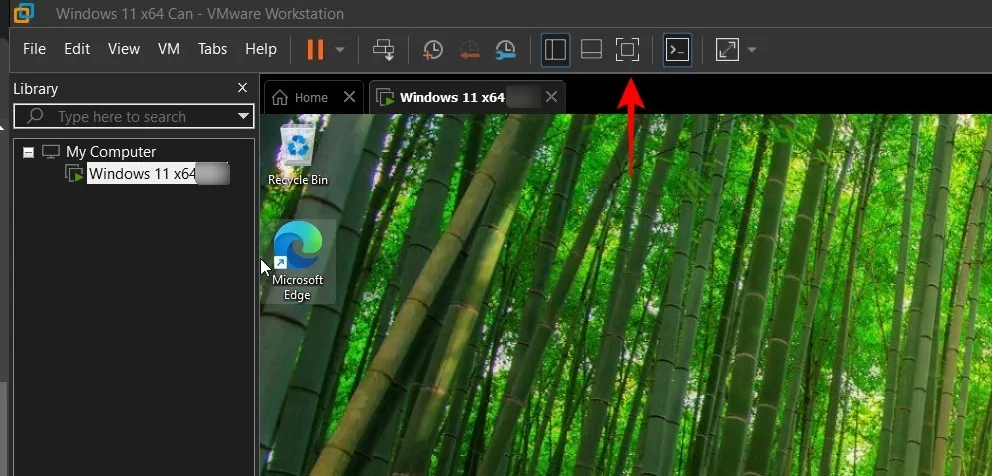
Masquer la barre d’outils VMware
Si la barre d’outils VMware est visible et que vous souhaitez la masquer, procédez comme suit :
Étape 1 : cliquez sur l’icône d’épingle à l’extrême gauche pour la détacher. Cela masquera la barre d’outils à moins que vous ne passiez à nouveau la souris sur le bord supérieur.
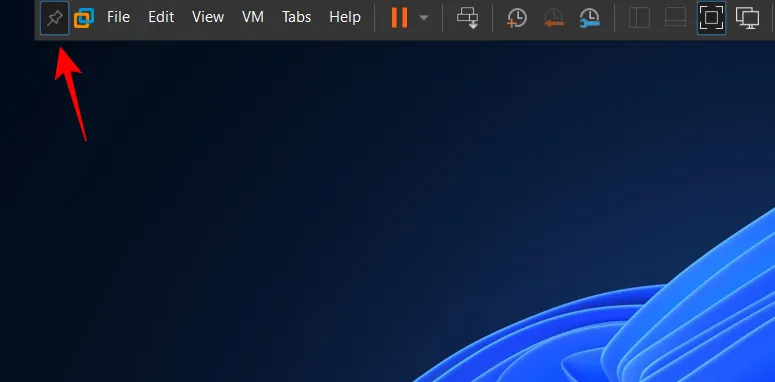
Étape 2 : pour masquer complètement le bord supérieur de la barre d’outils, accédez à Édition > Préférences .
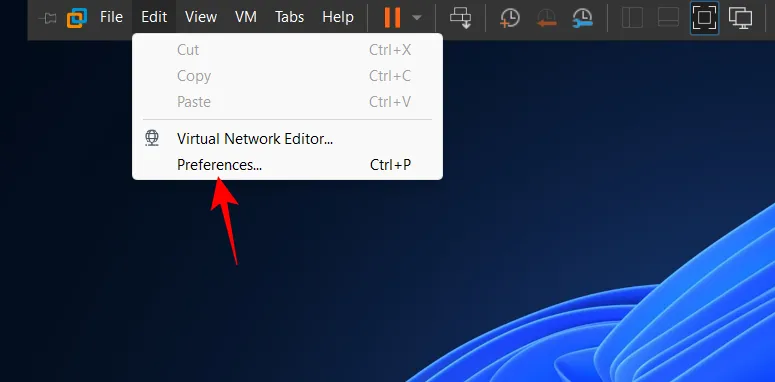
Étape 3 : sélectionnez Afficher et décochez Afficher le bord de la barre d’outils lorsque l’épinglage est effectué en plein écran , puis cliquez sur OK .
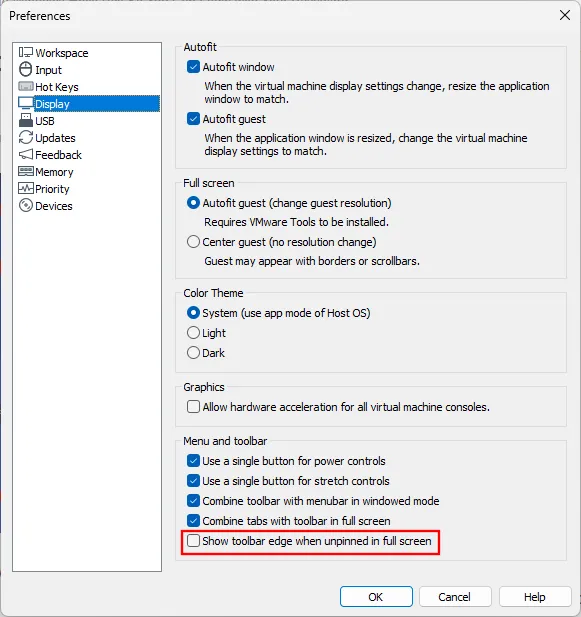
Désactiver les astuces VMware
Si les conseils en haut (tels que « Pour libérer la saisie, appuyez sur Ctrl+Alt ») deviennent gênants, vous pouvez les supprimer en installant VMware Tools :
Étape 1 : Accédez à la barre d’outils VMware, cliquez sur VM et sélectionnez Installer VMware Tools…
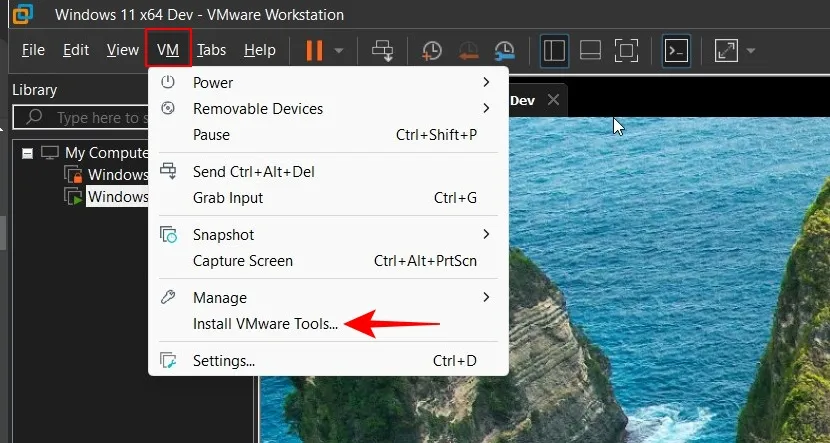
Cette action monte l’image des outils VMware.
Étape 2 : appuyez sur Win+Rpour ouvrir la boîte de dialogue EXÉCUTER. Saisissez D:\setup.exe(en remplaçant D : par le lecteur sur lequel VMware Tools est monté) et appuyez sur Entrée.
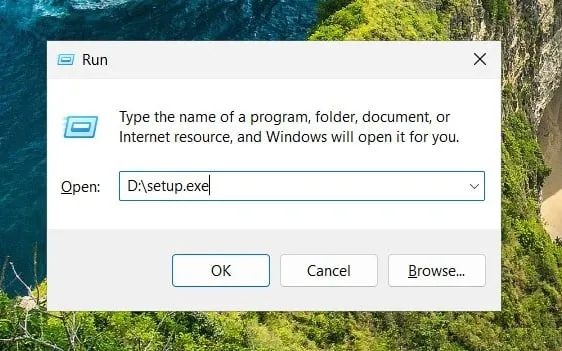
Étape 3 : Cliquez sur Suivant .
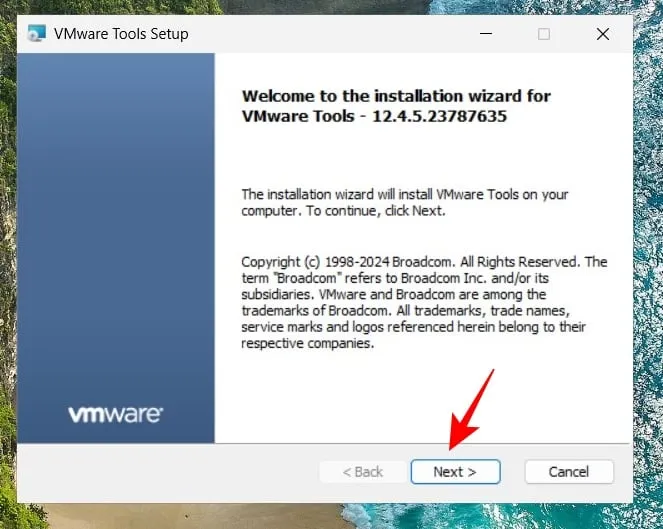
Étape 4 : Sélectionnez Installation typique et cliquez sur Suivant .
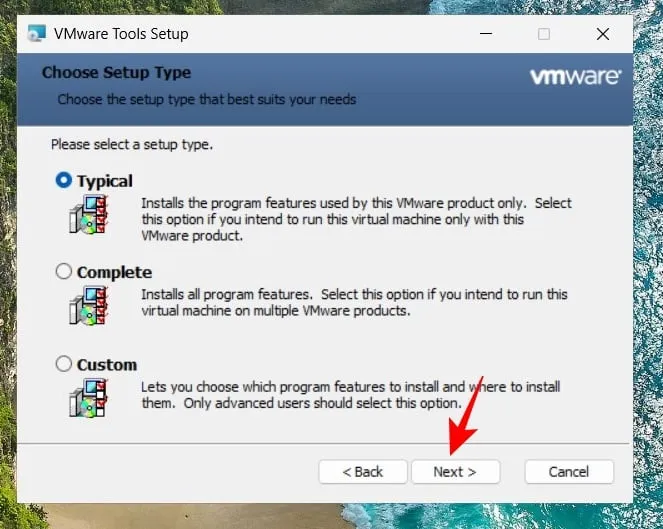
Étape 5 : Enfin, appuyez sur Installer .
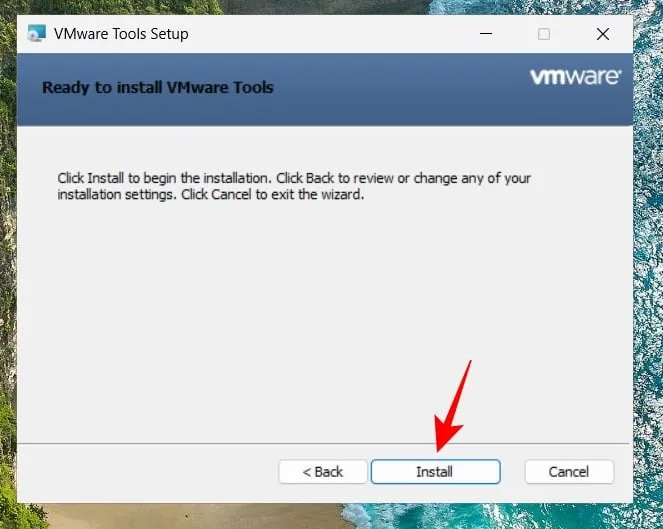
Une invite pour redémarrer la machine virtuelle s’affiche. Après le redémarrage, ces conseils ennuyeux devraient disparaître.
Résoudre l’erreur « Impossible de créer un fichier d’échange anonyme »
Si vous voyez l’erreur « Impossible de créer un fichier d’échange anonyme pour Mo : les ressources système sont insuffisantes pour exécuter le service demandé » lors du chargement de votre machine virtuelle, voici comment résoudre ce problème :
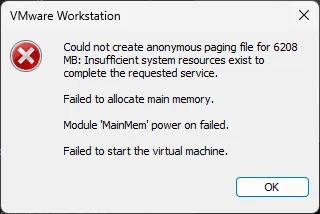
Étape 1 : ouvrez la boîte de dialogue EXÉCUTER à l’aide de la Win+Rcommande.
Étape 2 : Entrez sysdm.cplet appuyez sur Entrée.
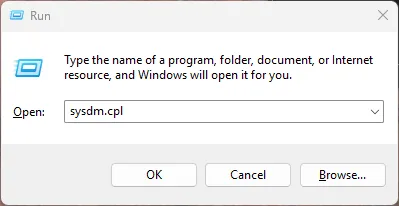
Étape 3 : Accédez à l’onglet « Avancé » et cliquez sur Paramètres dans la section « Performances ».
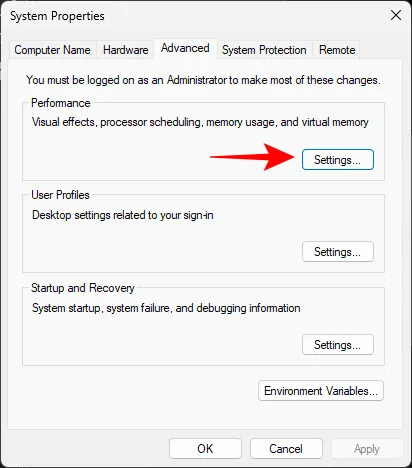
Étape 4 : Revenez à l’onglet « Avancé » et cliquez sur Modifier dans la zone « Mémoire virtuelle ».
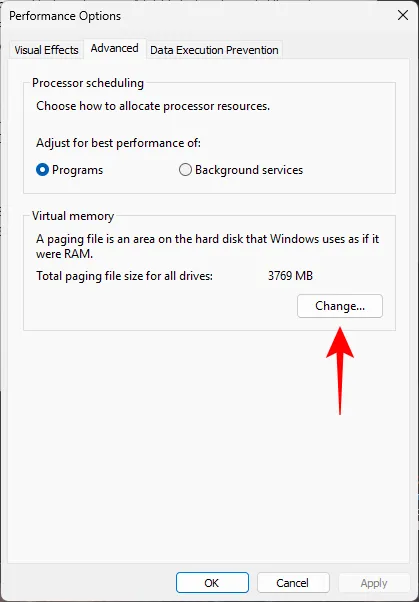
Étape 5 : Décochez la case Gérer automatiquement la taille du fichier d’échange pour tous les lecteurs .
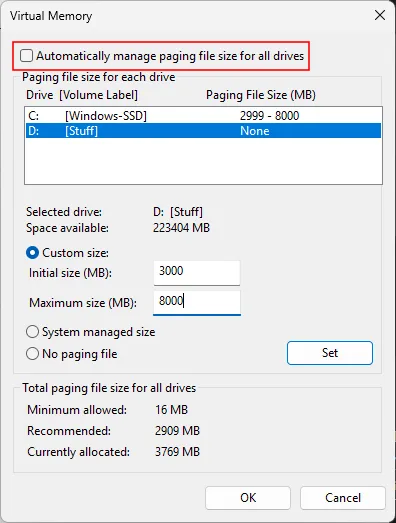
Étape 6 : choisissez le lecteur sur lequel réside votre machine virtuelle.

Étape 7 : sélectionnez Taille personnalisée et indiquez « Taille initiale » et « Taille maximale ». Assurez-vous que la taille maximale dépasse l’exigence indiquée par le message d’erreur, puis cliquez sur Définir .
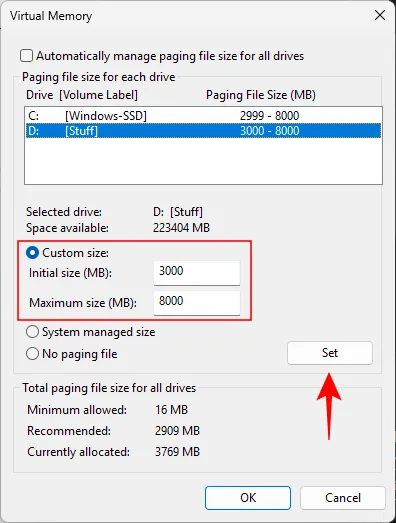
Étape 8 : Cliquez sur OK .
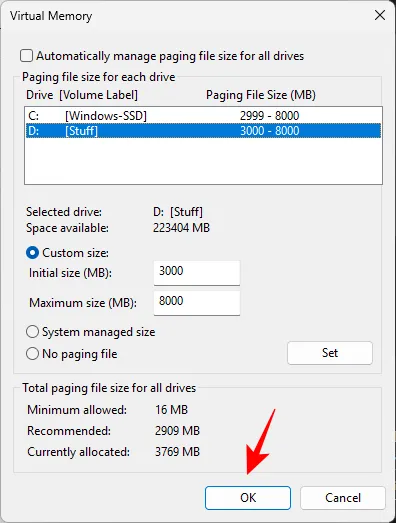
Votre poste de travail VMware devrait désormais fonctionner correctement et sans erreur.
Nous espérons que ce guide vous a aidé à créer avec succès une machine virtuelle à l’aide de VMware Workstation Pro, à installer Windows et à configurer ses paramètres pour optimiser votre expérience utilisateur.



Laisser un commentaire