Guide étape par étape pour télécharger, installer et désinstaller gratuitement VMware Workstation Pro

Informations essentielles
- Vous pouvez utiliser VMware Workstation Pro gratuitement pour vos projets personnels. Visitez la page du blog de VMware pour trouver le lien de téléchargement.
- Pour télécharger le fichier d’installation, un compte Broadcom gratuit est nécessaire. Gardez à l’esprit que plusieurs étapes sont nécessaires avant d’accéder au fichier (les détails sont fournis dans le guide ci-dessous).
- Le processus d’installation de VMware Workstation Pro est assez simple.
- Pour une désinstallation propre, vous devez exécuter le fichier d’installation d’origine et sélectionner « Supprimer ».
VMware a mis à disposition gratuitement son logiciel de virtualisation de postes de travail, VMware Workstation Pro, pour les utilisateurs individuels. Cette initiative permet aux utilisateurs de configurer facilement différents systèmes d’exploitation sous Windows, en les utilisant comme environnements virtuels pour tester des applications, des jeux, etc. Cependant, il peut être un peu difficile de trouver le lien de téléchargement.
Téléchargement de VMware Workstation Pro
Le processus d’obtention du fichier d’installation peut être quelque peu complexe. En suivant les étapes décrites ci-dessous, vous devriez y parvenir sans difficulté.
Étape 1 : accédez à ce blog VMware , faites défiler vers le bas et cliquez sur Télécharger VMware Workstation Pro .
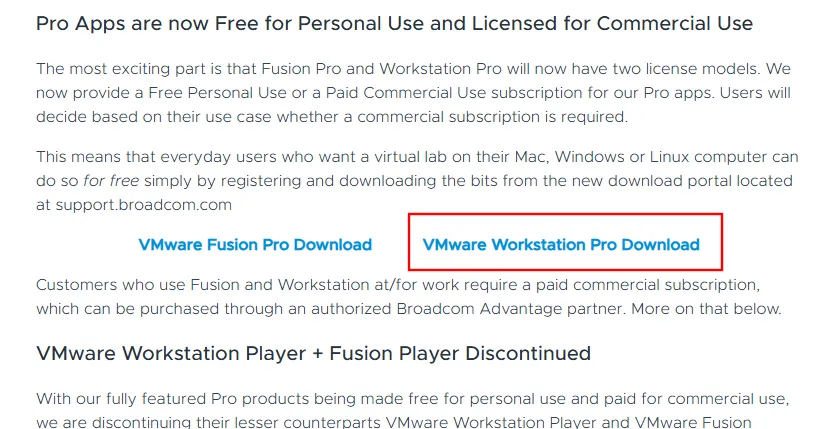
Étape 2 : Vous serez redirigé vers le site Web de Broadcom, la société mère, où vous devrez vous connecter.

Étape 3 : Si vous n’êtes pas encore inscrit, cliquez sur le menu déroulant « Connexion » en haut à droite et choisissez S’inscrire .
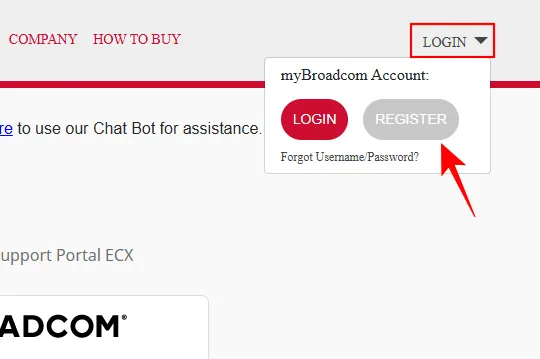
Étape 4 : saisissez votre adresse e-mail, complétez le captcha, puis continuez en cliquant sur Suivant .
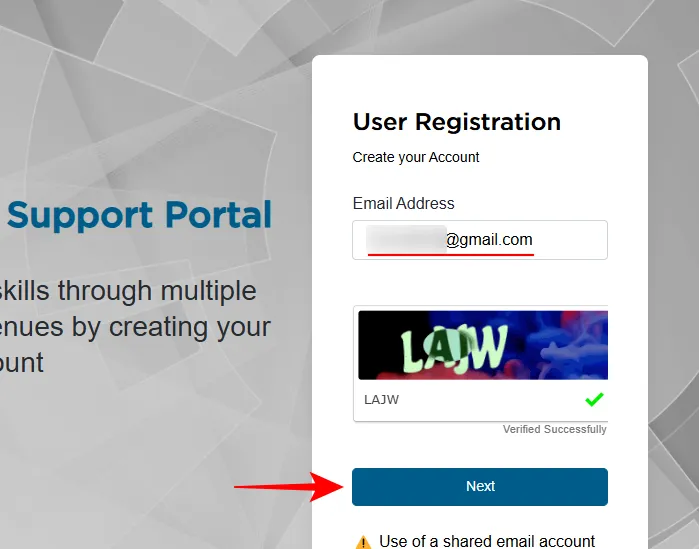
Étape 5 : Consultez votre courrier électronique pour obtenir un code de vérification et saisissez-le. Cliquez sur Vérifier et continuer .
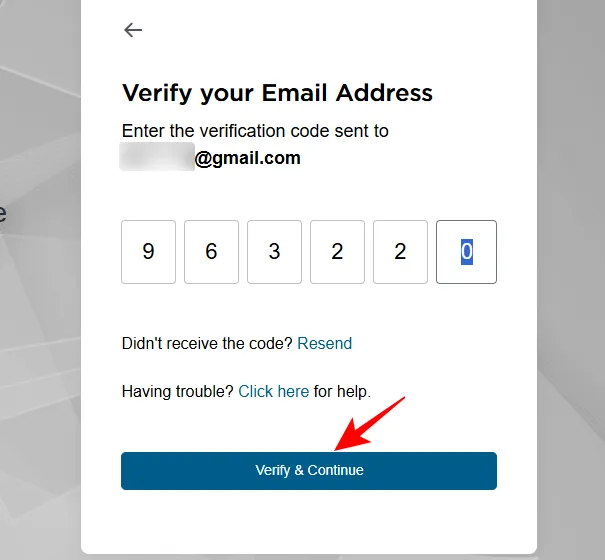
Étape 6 : Remplissez vos informations personnelles pour finaliser votre inscription et cliquez sur Créer un compte .
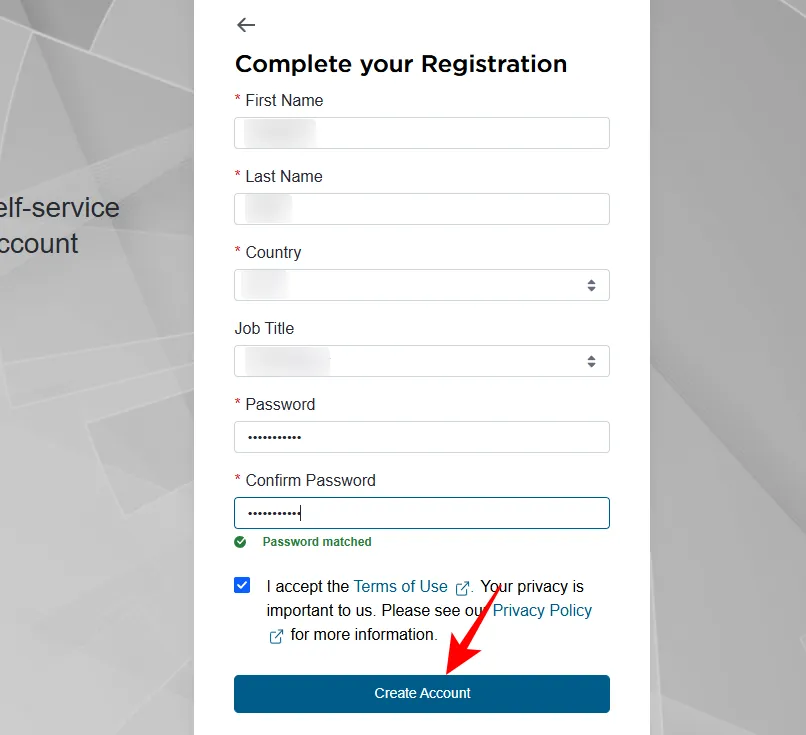
Étape 7 : Sur l’écran suivant, cliquez sur Je le ferai plus tard .
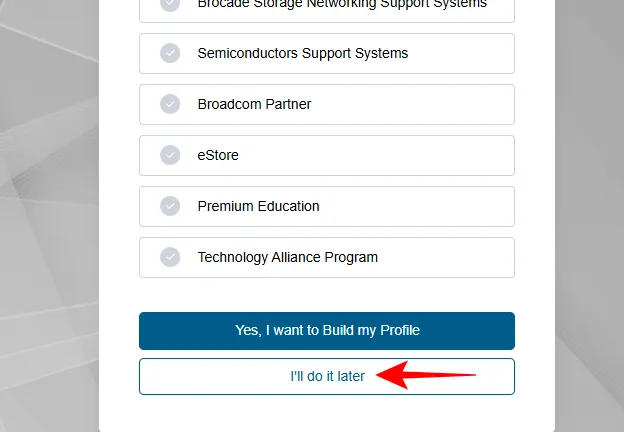
Étape 8 : Une fois inscrit, revenez à la page de connexion et saisissez vos identifiants.
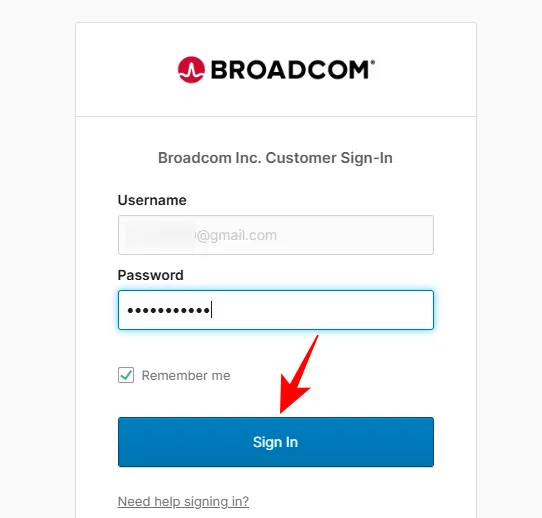
Étape 9 : Choisissez la version de VMware Workstation Pro que vous souhaitez télécharger.
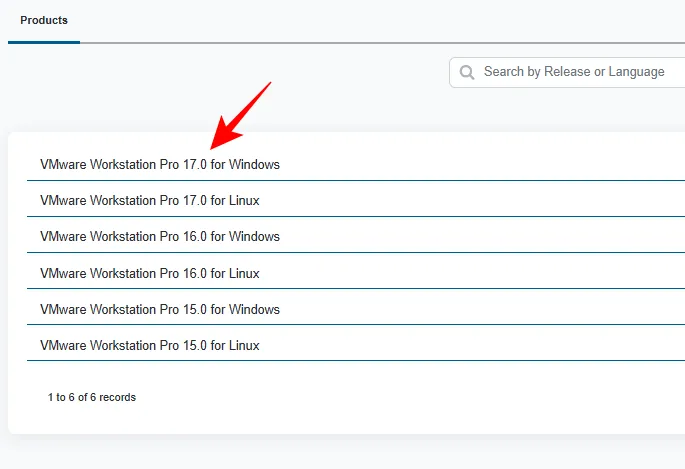
Étape 10 : Sélectionnez l’une des versions disponibles pour le téléchargement.
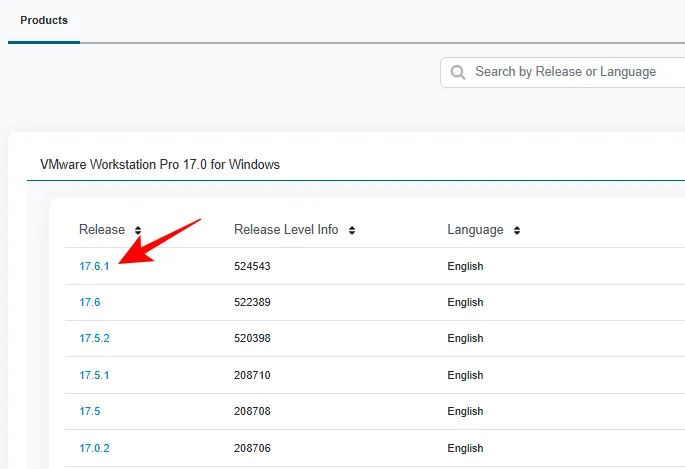
Étape 11 : Cochez la case à côté de J’accepte les conditions générales . Appuyez ensuite sur le bouton de téléchargement.
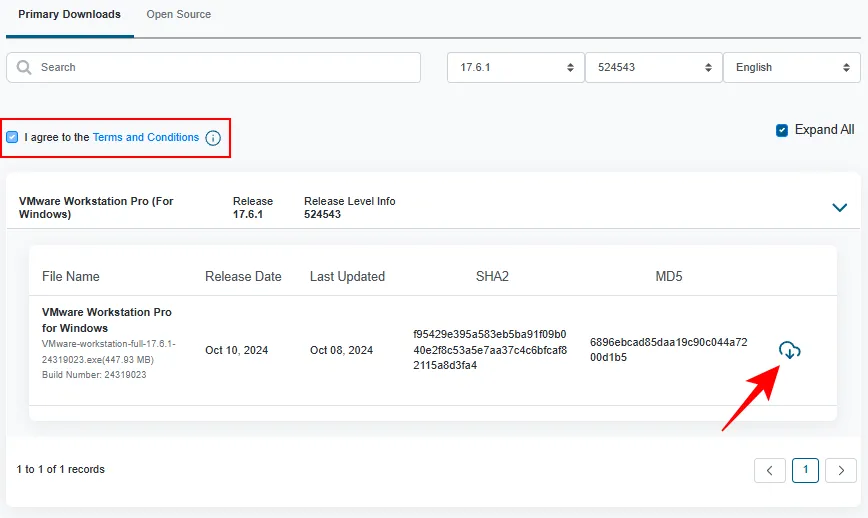
Étape 12 : Cliquez sur Oui pour procéder à une vérification supplémentaire.
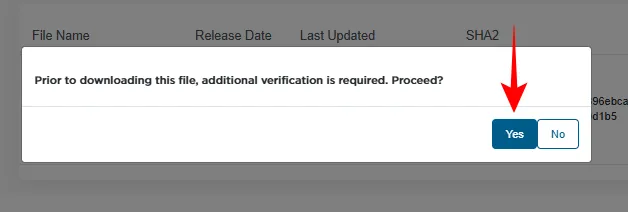
Étape 13 : Remplissez les détails demandés, puis cliquez sur Soumettre .

Étape 14 : Appuyez une fois de plus sur le bouton de téléchargement.
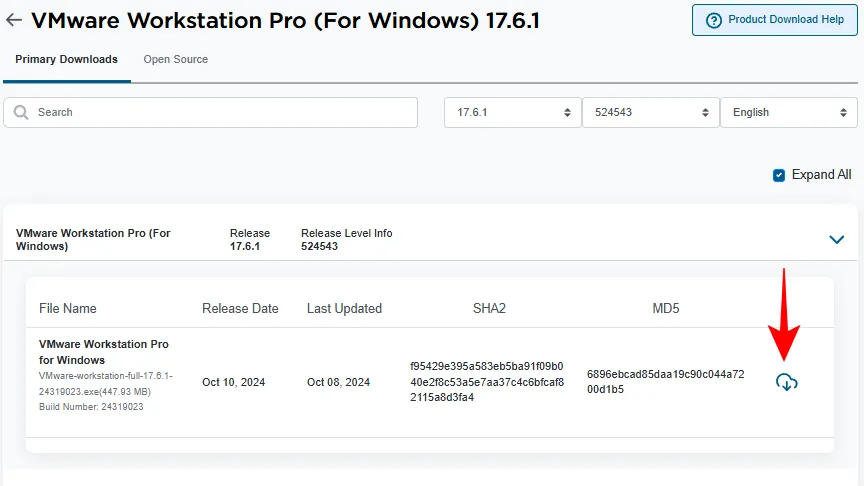
Étape 15 : Enfin, enregistrez le fichier d’installation de VMware Workstation Pro.

Installation de VMware Workstation Pro
Après avoir obtenu le fichier d’installation, l’installation de VMware Workstation Pro est assez simple. Suivez ces étapes :
Étape 1 : Exécutez le fichier d’installation téléchargé.
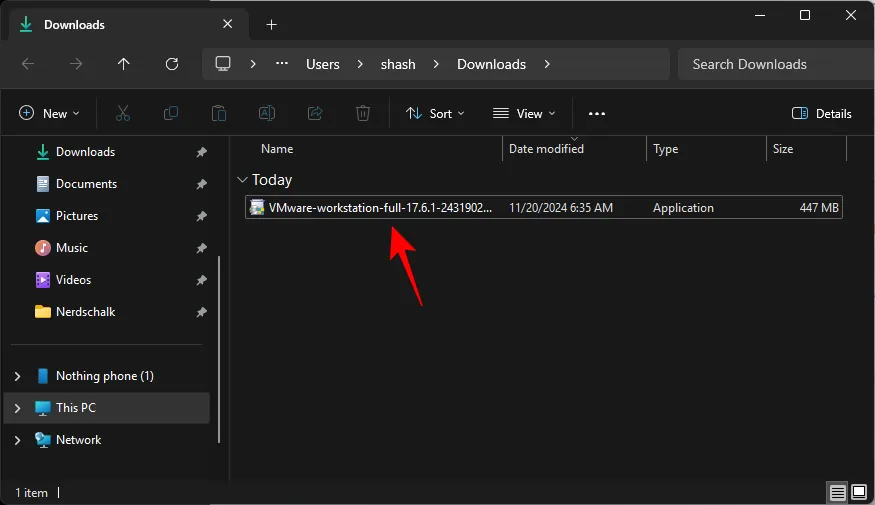
Étape 2 : progressez dans les invites d’installation en cliquant sur Suivant .

Étape 3 : Assurez-vous que l’option Ajouter les outils de la console VMware Workstation dans le CHEMIN système est cochée, puis cliquez sur Suivant .
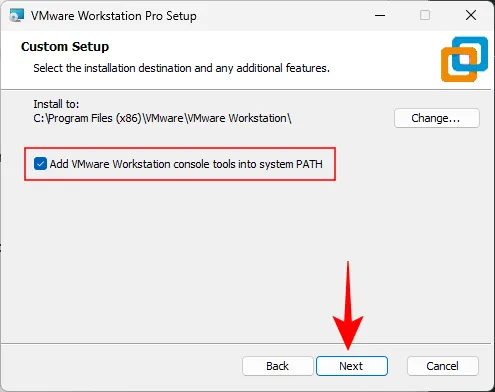
Étape 4 : décochez la case Rejoindre le programme d’amélioration de l’expérience client VMware . Cliquez ensuite sur Suivant .
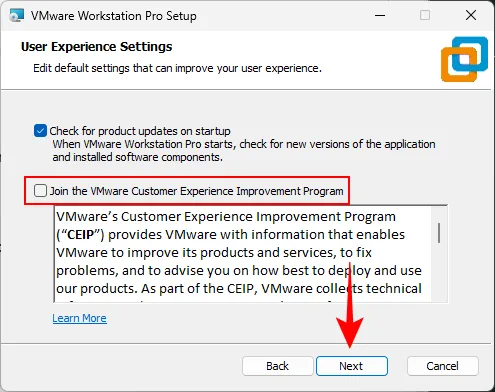
Étape 5 : Continuez l’installation comme indiqué.
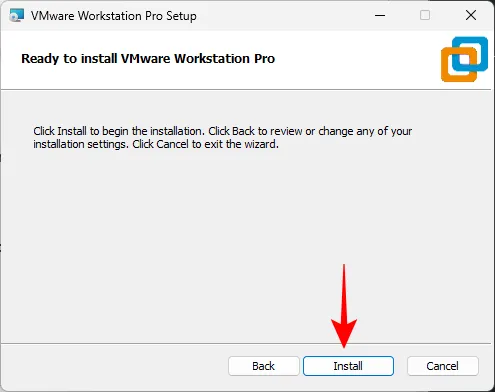
Étape 6 : Une fois terminé, cliquez sur Terminer .
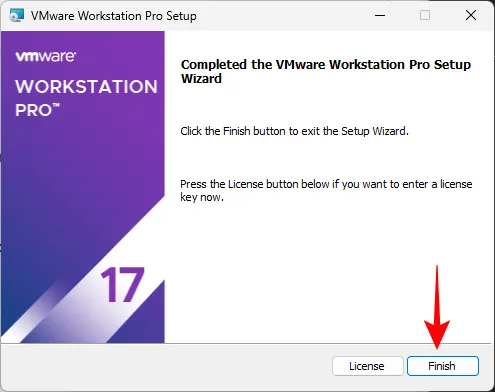
Vous êtes maintenant prêt à utiliser VMware Workstation Pro.
Désinstallation de VMware Workstation Pro
La désinstallation de VMware Workstation Pro peut s’avérer assez délicate. Si vous tentez de le supprimer directement via l’application Paramètres, l’option « Désinstaller » est souvent désactivée.
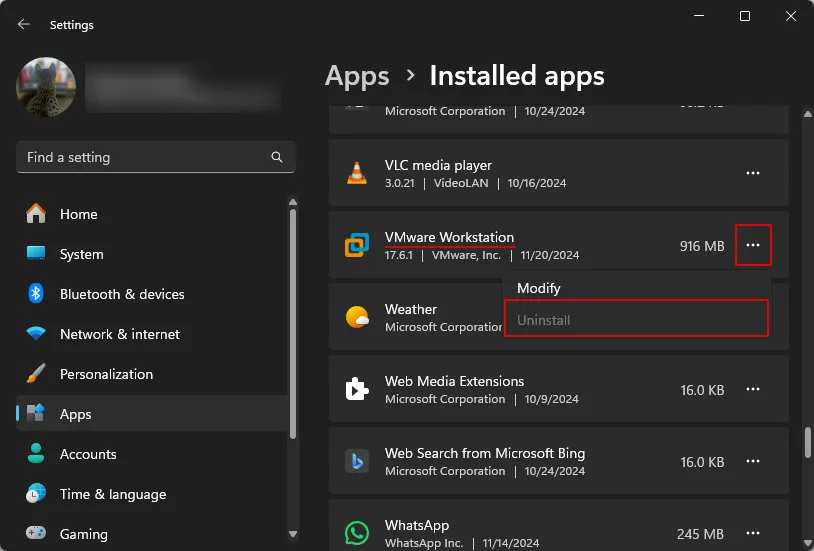
Certains utilisateurs ont recours à des programmes tiers comme CCleaner pour la suppression. Cependant, si vous avez accès au fichier d’installation de VMware Workstation Pro, vous pouvez le désinstaller efficacement grâce à cette méthode. Voici la procédure :
Étape 1 : exécutez le fichier d’installation de VMware Workstation.
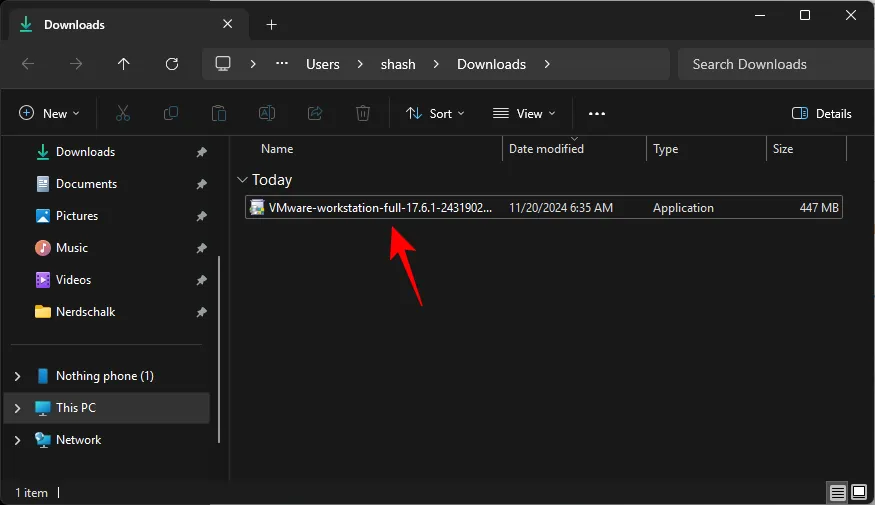
Étape 2 : Cliquez sur Suivant .
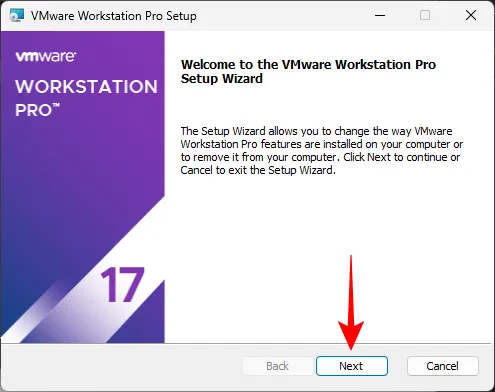
Étape 3 : Sélectionnez Supprimer .

Étape 4 : Assurez-vous que les deux options sont cochées, puis cliquez sur Suivant .
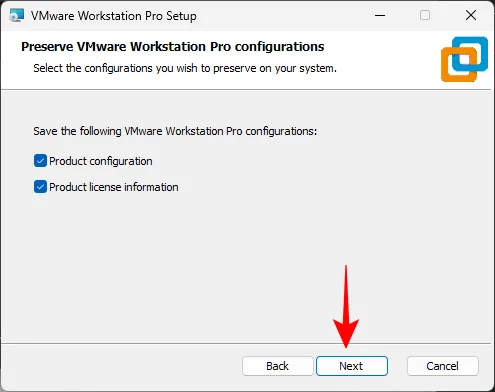
Étape 5 : Enfin, cliquez sur Supprimer .
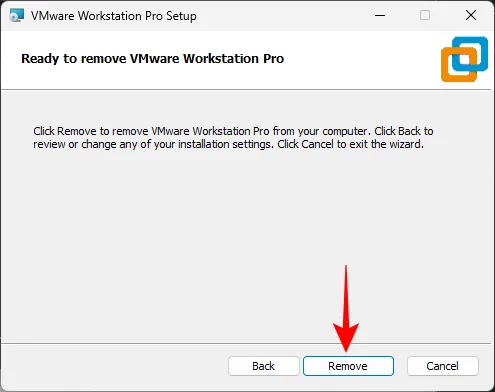
Étape 6 : VMware Workstation Pro sera désormais correctement désinstallé de votre ordinateur.
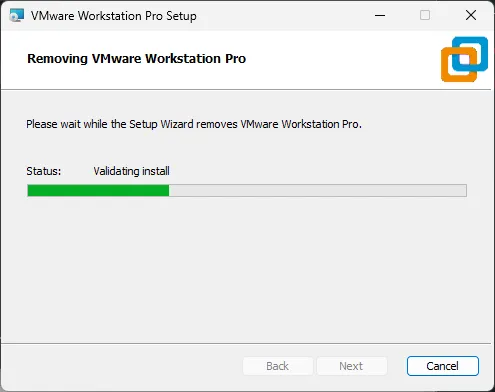
Si vous avez créé des machines virtuelles, vous devrez les supprimer manuellement. Accédez au répertoire dans lequel elles sont stockées et supprimez-les.
La nouvelle de la mise à disposition gratuite de VMware Workstation Pro pour un usage personnel a été accueillie positivement par les utilisateurs. Néanmoins, le processus de localisation de son fichier d’installation et de gestion de la désinstallation reste un peu difficile.
Nous espérons que ce guide a simplifié les procédures de téléchargement, d’installation et de désinstallation de VMware Workstation Pro. À la prochaine !



Laisser un commentaire