Guide étape par étape pour installer Windows 11 sans compte Microsoft

Informations essentielles
- Il est possible d’installer et de configurer Windows 11 sans avoir besoin de vous connecter à votre compte Microsoft.
- Procédez à l’installation comme vous le feriez normalement. Lorsque vous atteignez la sélection de la région ou du pays, appuyez sur
Shift+F10pour accéder à l’invite de commande, puis saisissezoobe\bypassnroet appuyez sur Entrée. - Une fois le système redémarré, ouvrez à nouveau l’invite de commande et saisissez
ipconfig /release. Fermez l’invite de commande pour poursuivre l’installation. - Sur l’écran de connexion réseau, choisissez Je n’ai pas Internet pour continuer les étapes d’installation.
Bien que Microsoft complique le processus d’installation de Windows 11 sans nécessiter de compte Microsoft, diverses méthodes peuvent encore y parvenir. Certaines techniques utilisent l’outil Rufus, tandis que d’autres convertissent un compte existant en compte local. Cependant, ces techniques nécessitent souvent des outils tiers ou ne sont applicables que si Windows est déjà installé et connecté.
Si vous souhaitez installer et configurer Windows 11 sans vous connecter à un compte Microsoft, suivez cette méthode simple.
Étapes pour configurer Windows 11 sans compte Microsoft
La clé de ce processus consiste à utiliser l’invite de commande lors de la configuration initiale pour désactiver l’accès Internet, vous permettant ainsi de créer un compte local.
Étape 1 : démarrez l’installation de Windows 11 et suivez les invites initiales comme d’habitude.
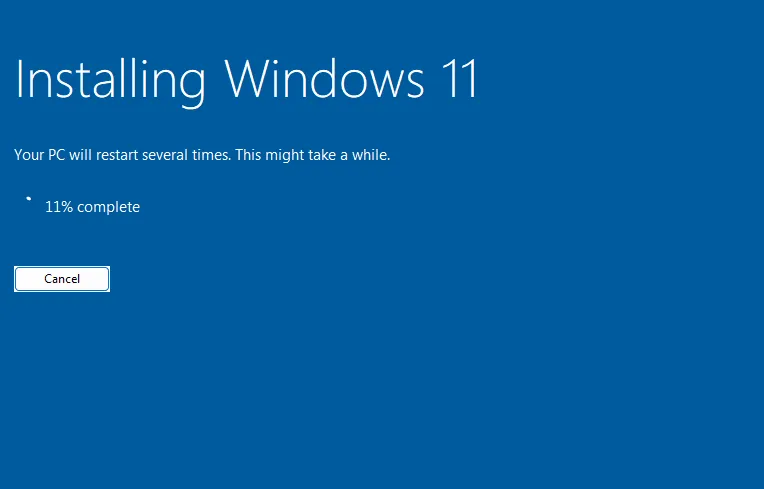
Étape 2 : Lorsque vous atteignez l’écran approprié, arrêtez-vous.
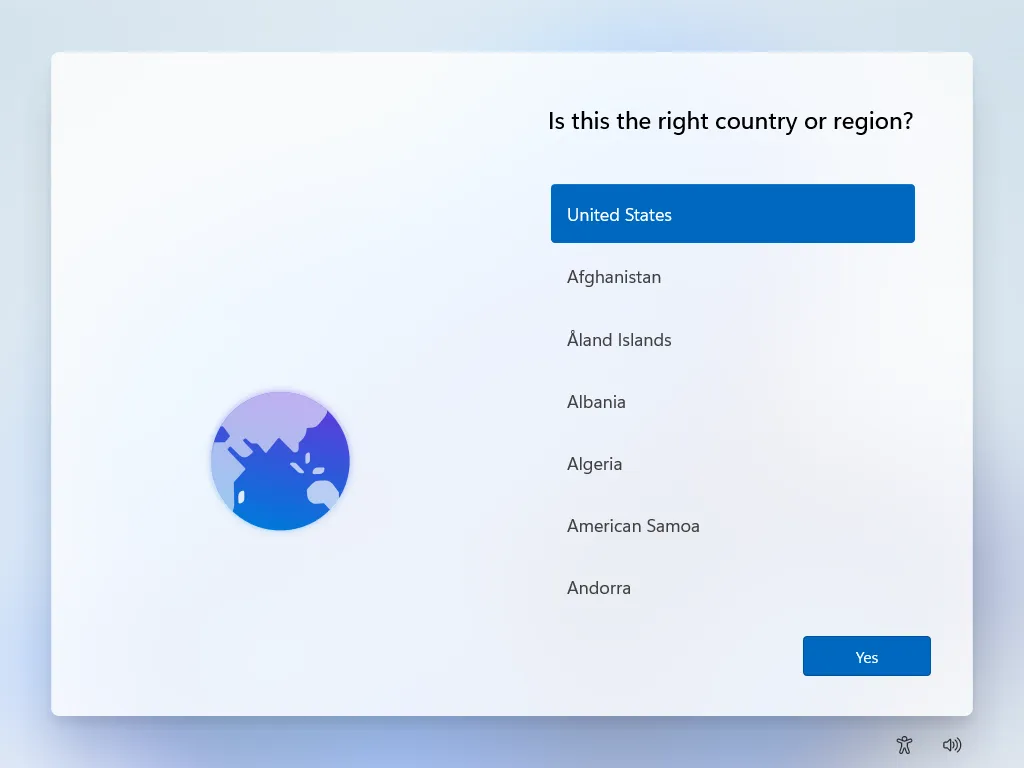
Étape 3 : Appuyez Shift+F10pour lancer l’invite de commande.
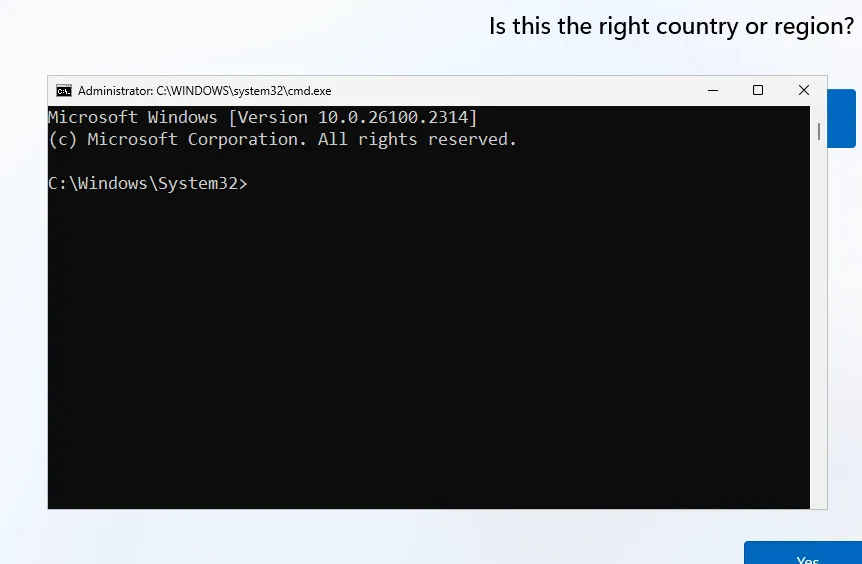
Remarque : si vous utilisez un ordinateur portable, vous devrez peut-être appuyer sur Shift+Fn+F10pour afficher l’invite de commande.
Étape 4 : Tapez la commande oobe\bypassnroet appuyez sur Entrée.
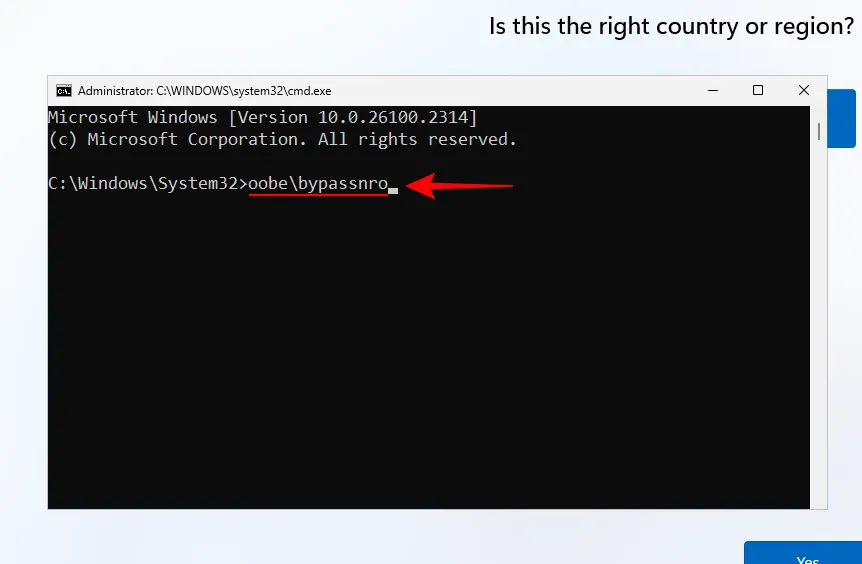
Remarque : assurez-vous d’utiliser la barre oblique correcte et qu’il n’y a pas d’espaces dans la commande.
Étape 5 : Le système redémarre. Une fois redémarré, vous revenez au même écran.

Étape 6 : Appuyez sur Shift+F10pour accéder à nouveau à l’invite de commande. Appuyez sur Entrée ipconfig /releaseet confirmez avec Entrée.
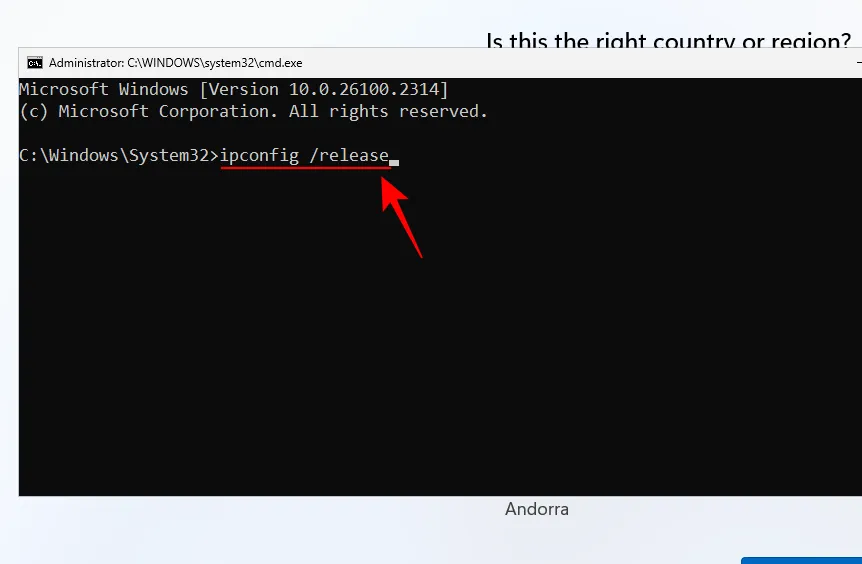
Étape 7 : après avoir exécuté la commande, fermez l’invite de commande.
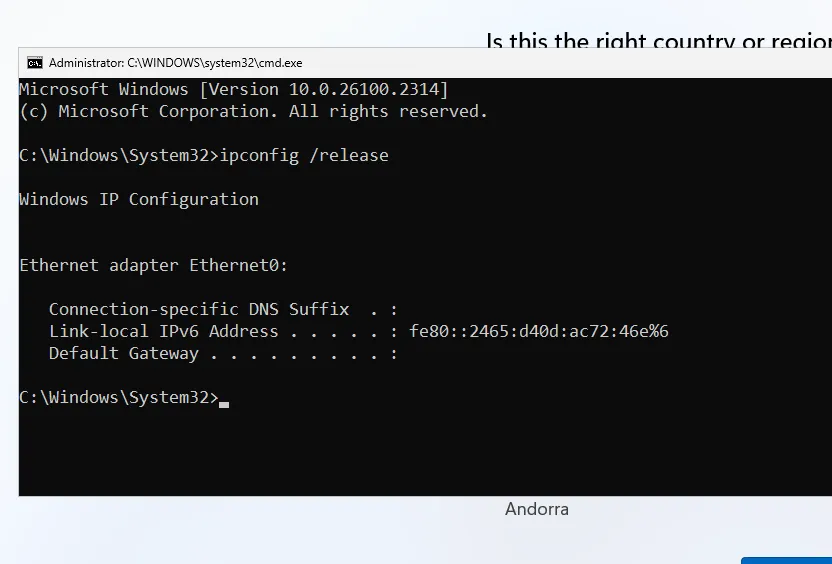
Étape 8 : Choisissez votre emplacement.
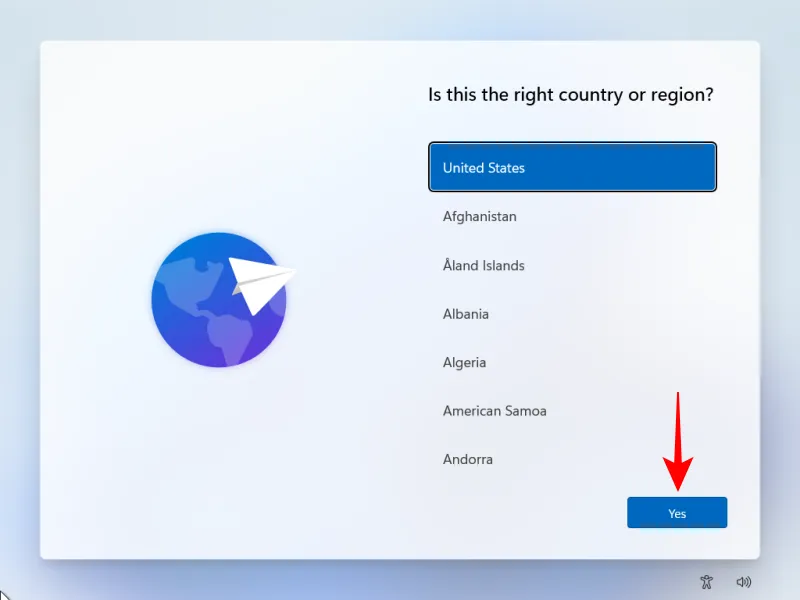
Étape 9 : sélectionnez votre disposition de clavier préférée.
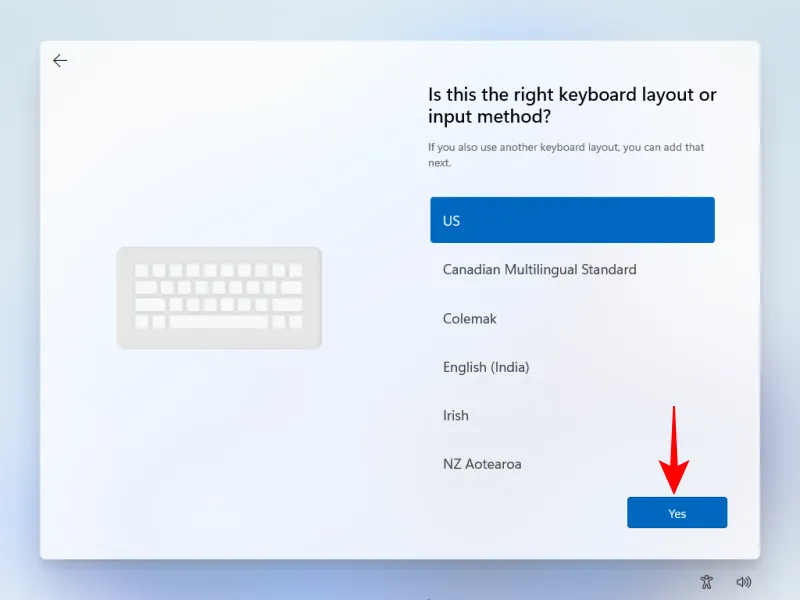
Étape 10 : ignorez l’option d’une deuxième disposition de clavier.
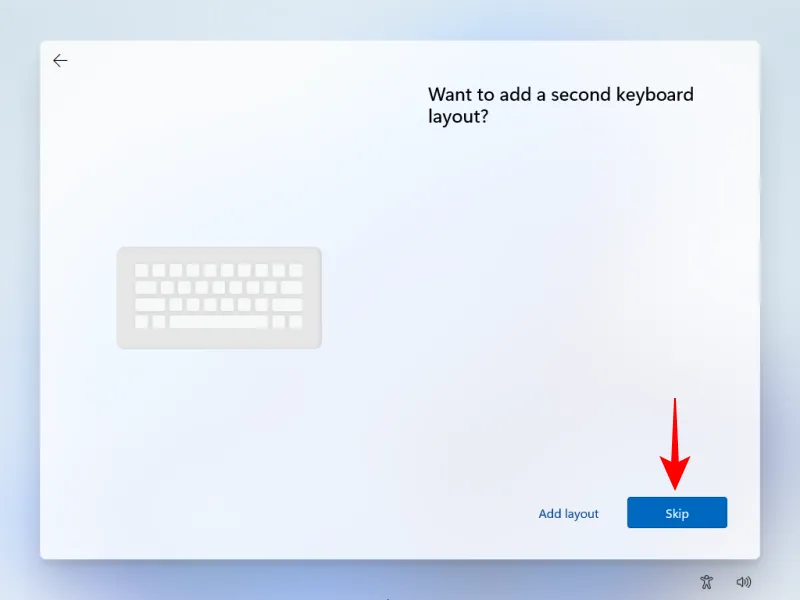
Étape 11 : Sur l’écran de connexion réseau, sélectionnez Je n’ai pas Internet .
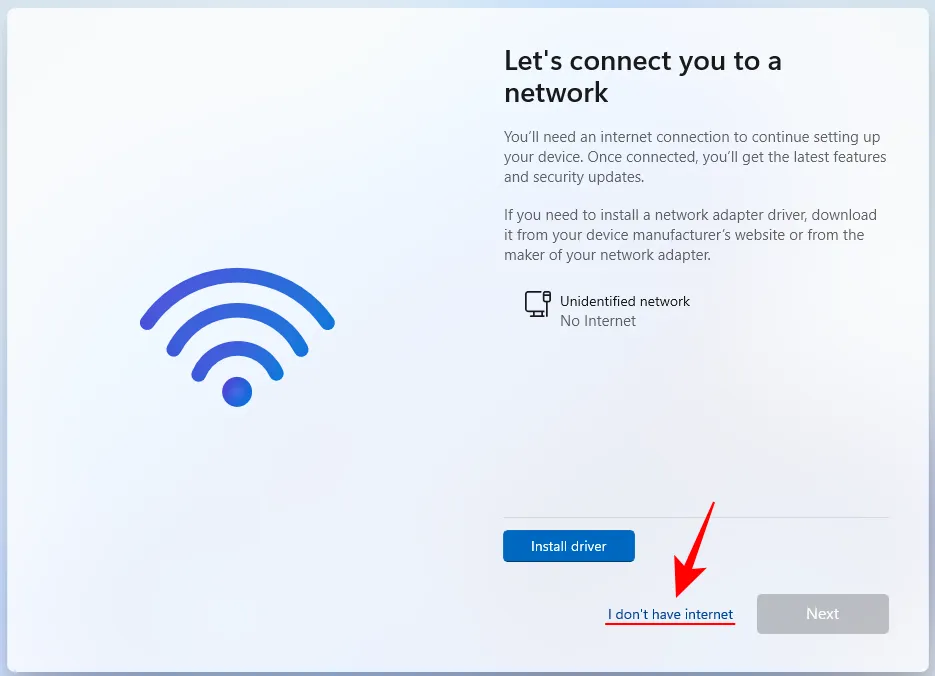
Étape 12 : Indiquez votre nom.
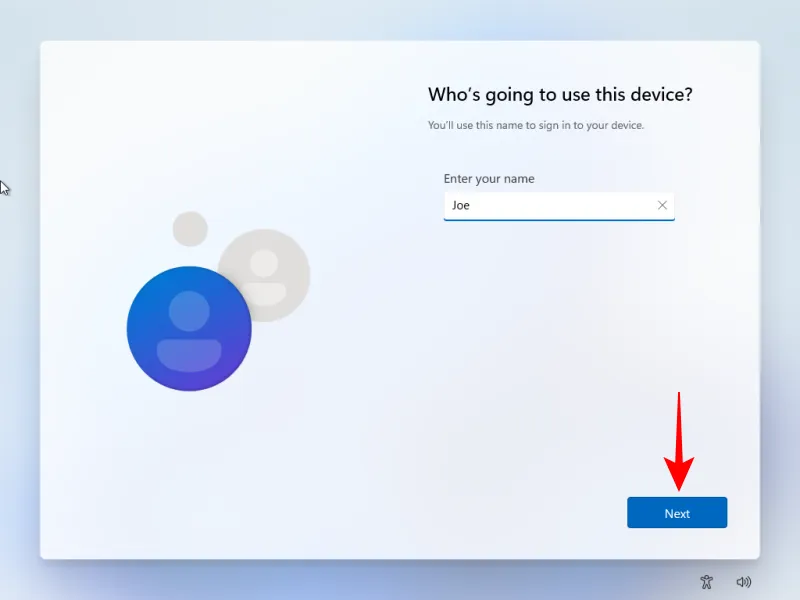
Étape 13 : définissez un mot de passe, puis confirmez-le.
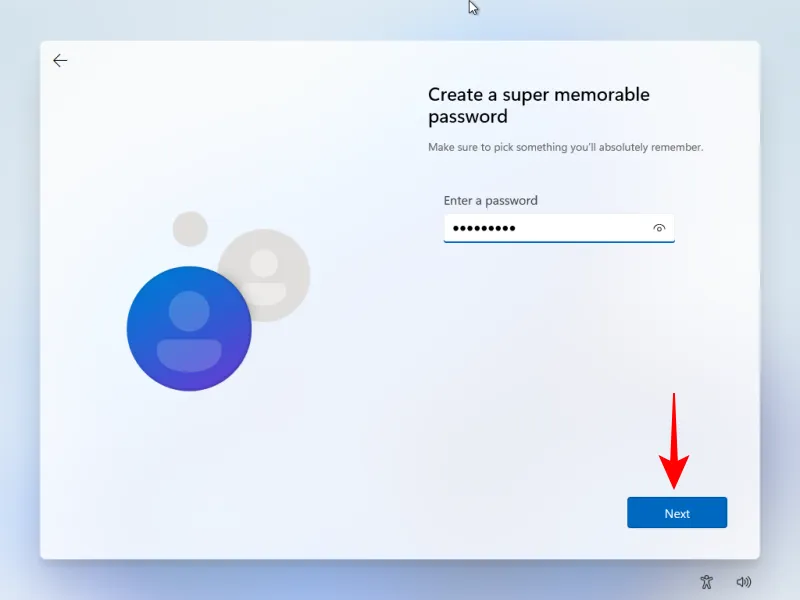
Étape 14 : Choisissez trois questions de sécurité et fournissez des réponses.
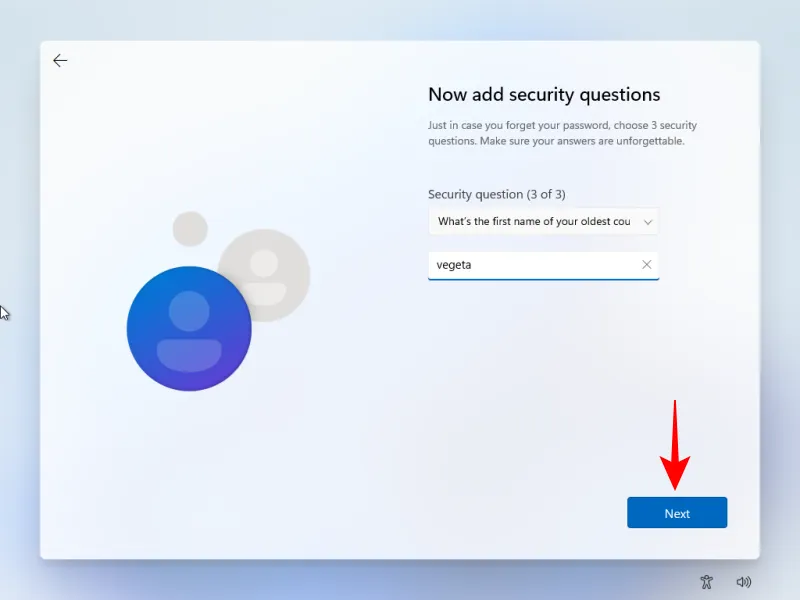
Étape 15 : Enfin, configurez vos paramètres de confidentialité.
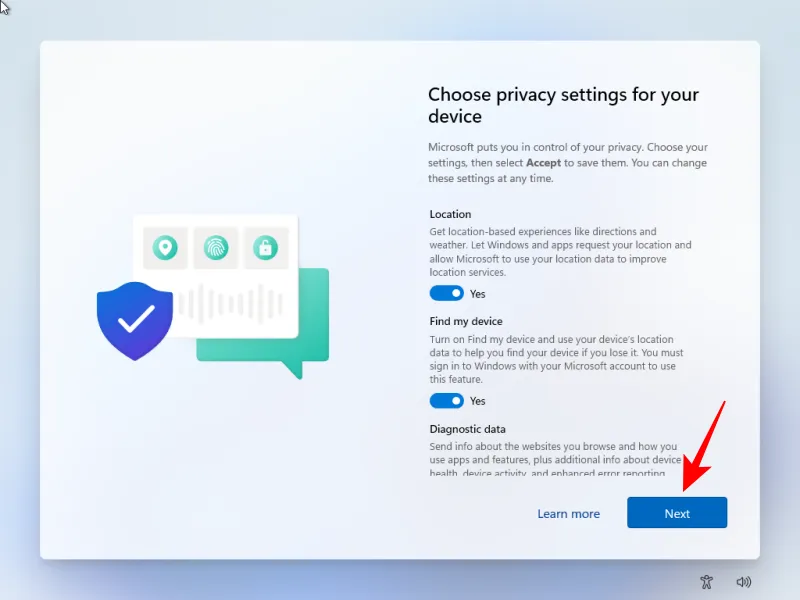
Étape 16 : une fois ces étapes terminées, vous serez connecté à Windows 11 avec un compte local, évitant ainsi le besoin d’un compte Microsoft.
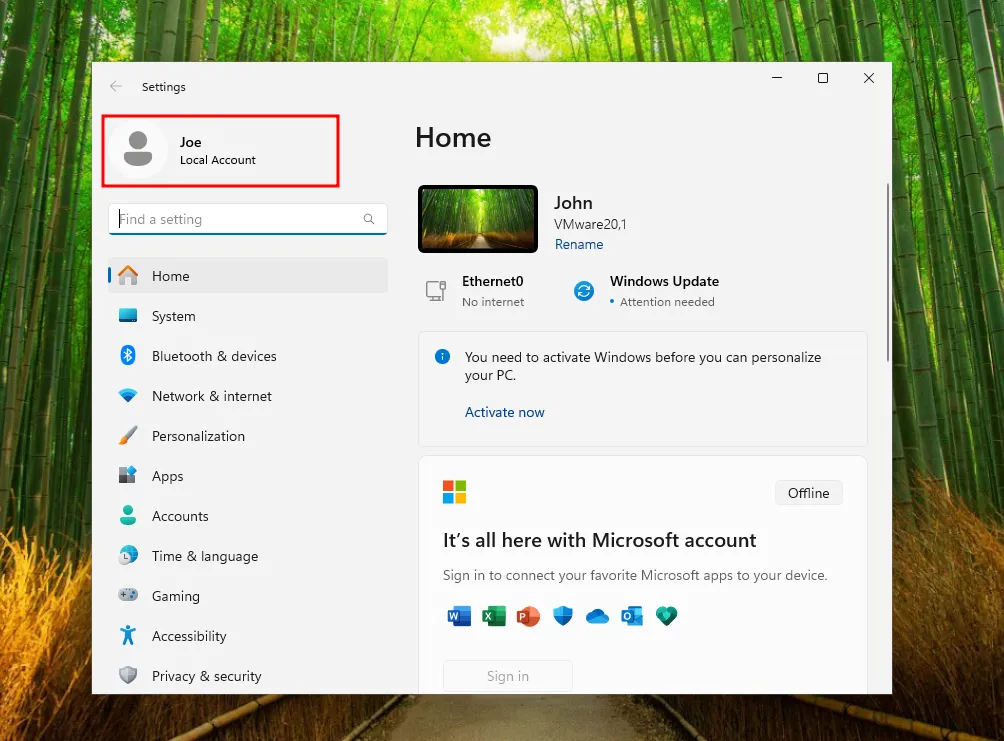
C’est tout ce qu’il y a à faire ! Nous espérons que vous avez réussi à configurer Windows 11 sans vous connecter à un compte Microsoft ou utiliser de logiciel supplémentaire. À la prochaine !



Laisser un commentaire