Étapes pour résoudre l’erreur WIN32K_CALLOUT_WATCHDOG_BUGCHECK

Le problème WIN32K_CALLOUT_WATCHDOG_BUGCHECK, associé au code de vérification de bogue 0x000001A2, représente une erreur d’arrêt de type écran bleu de la mort (BSoD) déclenchée par un dépassement de délai de surveillance dans le pilote win32k.sys. Ce problème peut provenir de pannes matérielles, de pilotes problématiques ou de défauts logiciels.
Le fichier win32k.sys joue un rôle crucial dans le noyau Windows, en gérant les activités de l’interface utilisateur graphique, les entrées utilisateur et la gestion globale de Windows. Il est conseillé de commencer par effectuer une analyse complète du système à l’aide de Windows Defender ou de toute autre solution antivirus fiable dont vous disposez.
Comment résoudre l’erreur WIN32K_CALLOUT_WATCHDOG_BUGCHECK ?
1. Mettez à jour votre pilote graphique
- Ouvrez la boîte de dialogue Exécuter en appuyant sur Windows + R.
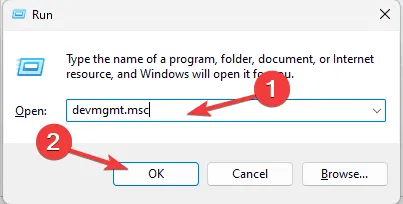
- Saisissez devmgmt.msc et appuyez sur OK pour accéder à l’ application Gestionnaire de périphériques .
- Recherchez et développez la section Cartes graphiques, cliquez avec le bouton droit sur votre pilote graphique et choisissez Mettre à jour le pilote dans le menu déroulant.
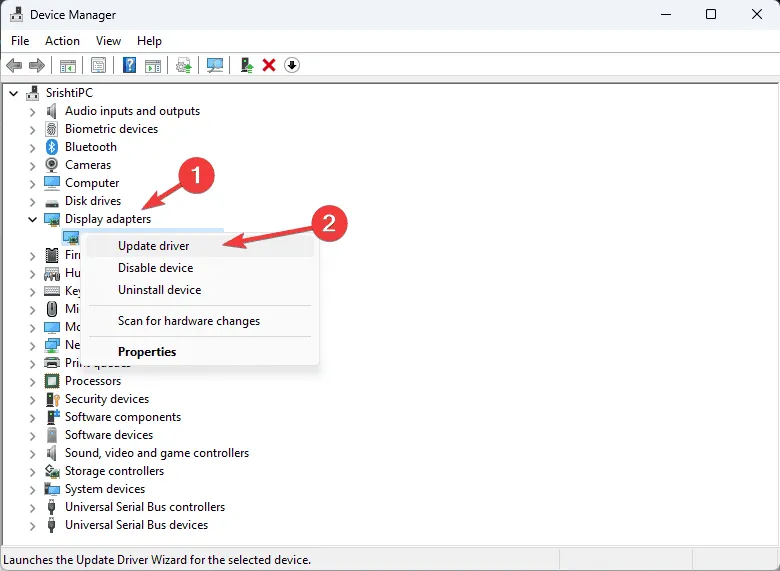
- Sélectionnez Rechercher automatiquement les pilotes, permettant à Windows de localiser la version du pilote la plus appropriée.

Si Windows ne parvient pas à identifier la version la plus récente du pilote, visitez le site Web du fabricant pour télécharger directement les mises à jour. Vous pouvez également envisager d’installer un utilitaire de mise à jour de pilotes fiable pour vous assurer que tous les pilotes de votre système sont à jour.
Si le problème persiste, vous pouvez revenir à une version antérieure du pilote d’affichage pour corriger le problème BSoD WIN32K_CALLOUT_WATCHDOG_BUGCHECK en suivant ces étapes :
- Lancez le Gestionnaire de périphériques et développez la section Cartes d’affichage.
- Faites un clic droit sur votre pilote graphique et sélectionnez Propriétés dans le menu contextuel.
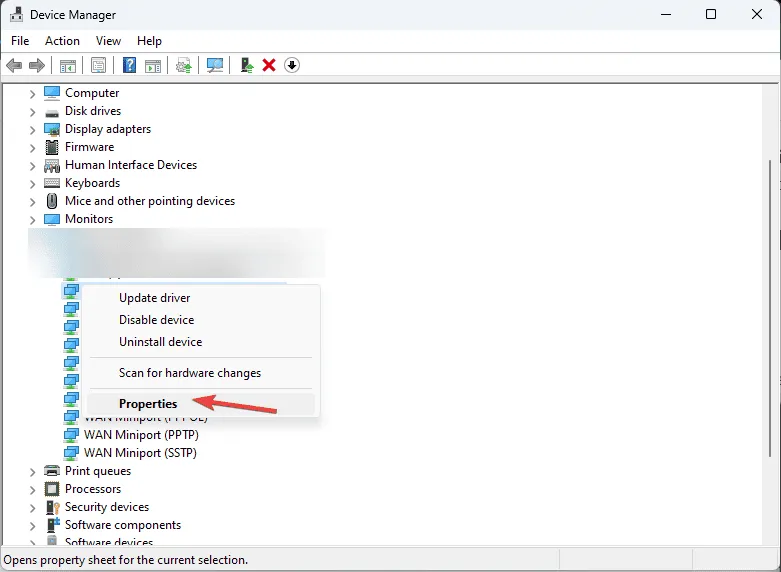
- En accédant à l’onglet Pilote, cliquez sur le bouton Restaurer le pilote .
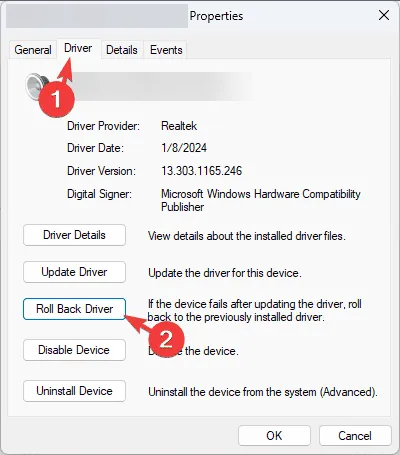
- Sélectionnez une raison sur l’écran suivant et cliquez sur Oui.
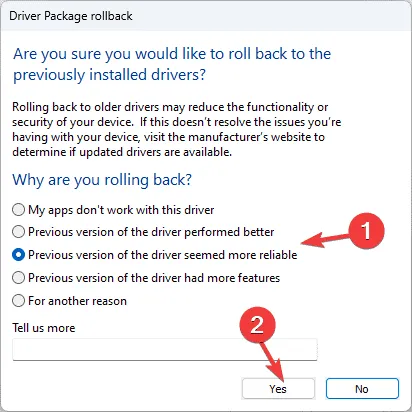
2. Vérifiez les mises à jour Windows
- Appuyez sur Windows+ pour accéder à l’application ParamètresI Windows .
- Accédez à Windows Update et cliquez sur le bouton Rechercher les mises à jour .
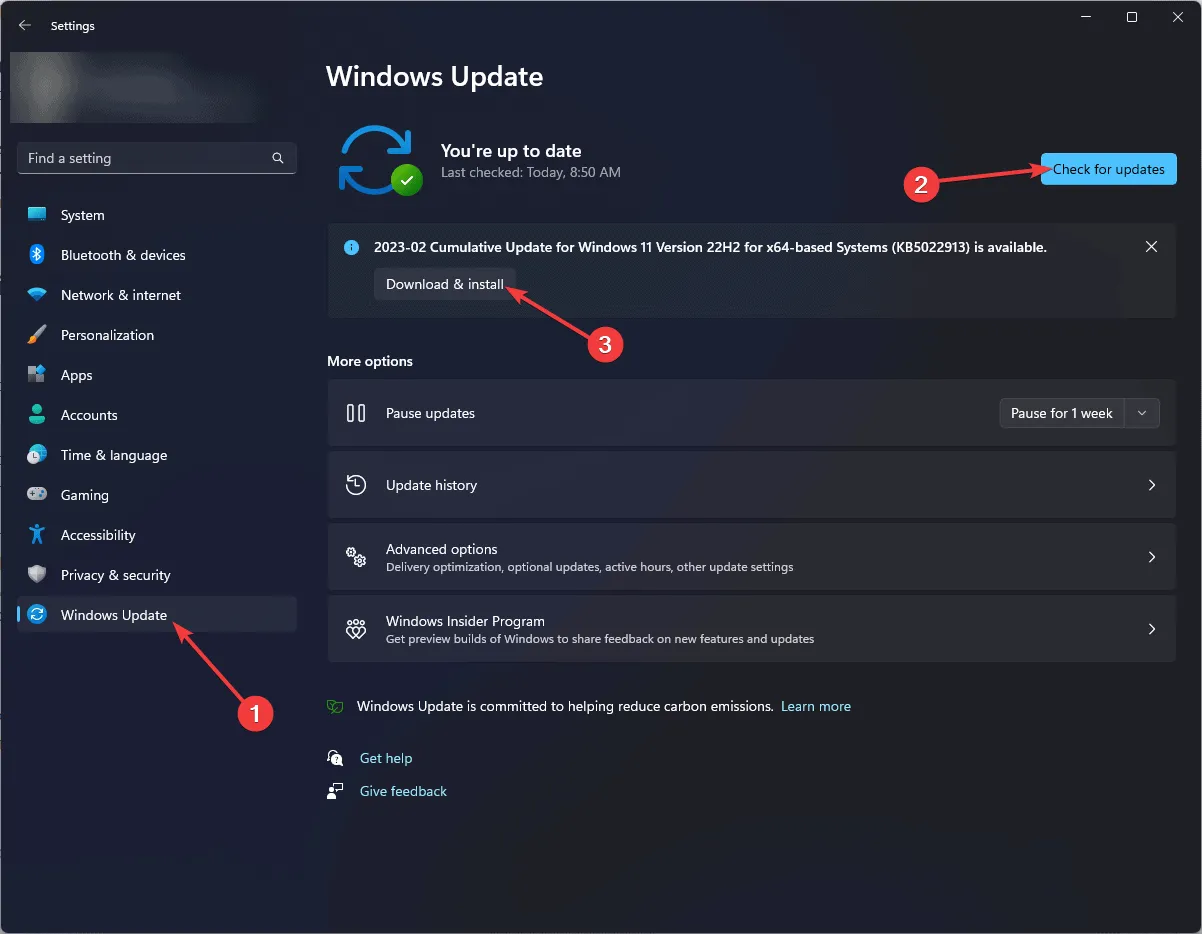
- Si des mises à jour sont trouvées, cliquez sur Télécharger et installer pour procéder à l’installation des dernières mises à jour.
3. Effectuez une analyse de vérification des fichiers système
- Appuyez sur la Windows touche, tapez cmd dans le champ de recherche et choisissez Exécuter en tant qu’administrateur dans la liste pour ouvrir une invite de commande avec privilèges élevés.
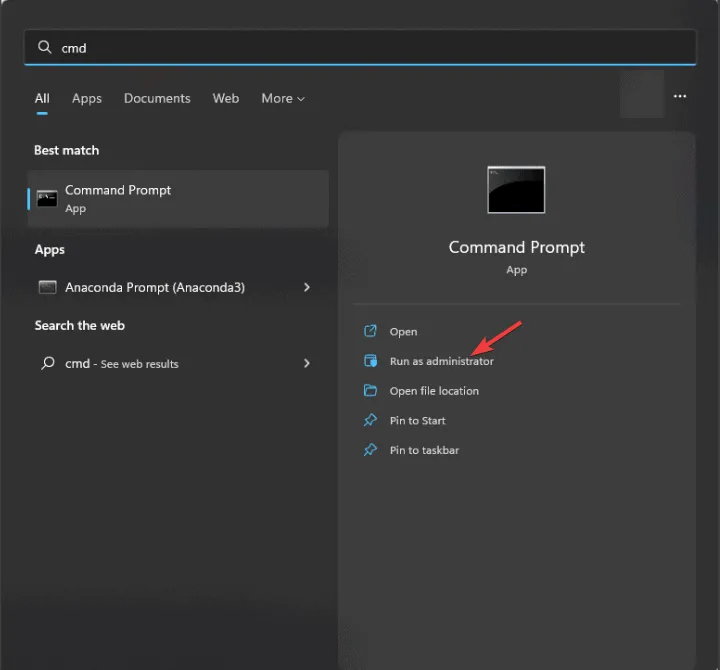
- Pour détecter et réparer les fichiers système corrompus, entrez la commande suivante et appuyez sur Enter:
sfc /scannow
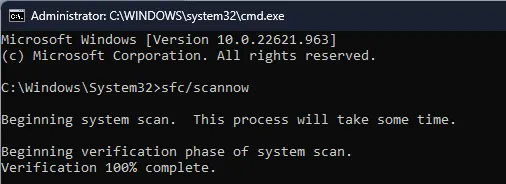
- Laissez l’analyse se terminer, puis redémarrez votre ordinateur pour appliquer les modifications.
4. Inspectez votre PC pour détecter d’éventuels problèmes de disque
- Appuyez sur la Windows touche, recherchez l’outil de diagnostic Windows et sélectionnez Ouvrir dans les résultats.
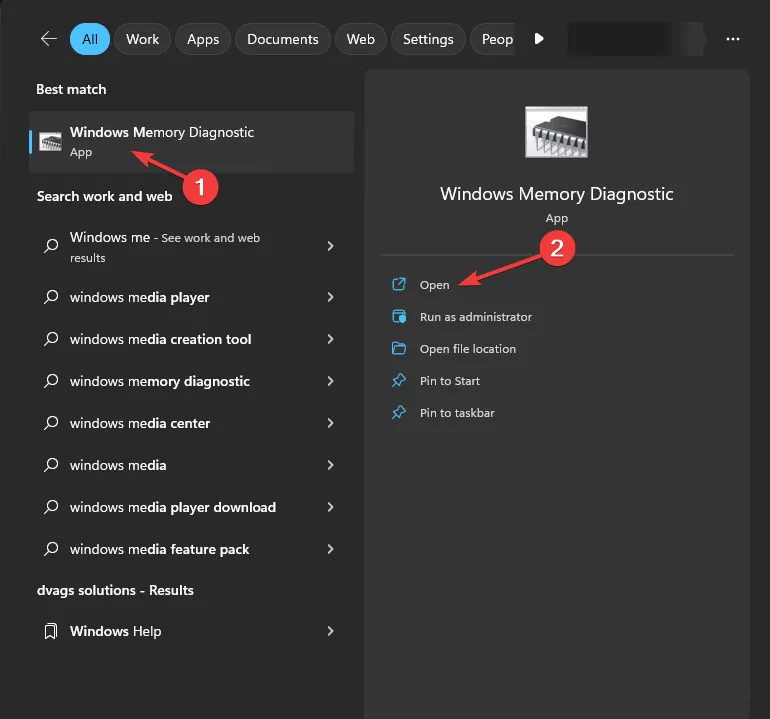
- Cliquez sur Redémarrer maintenant et vérifiez les problèmes .

- Assurez-vous que tout votre travail est enregistré avant de redémarrer votre PC.
Si des problèmes sont détectés dans la RAM, vous devrez peut-être réinstaller vos modules de mémoire. Relancez l’analyse des problèmes de disque et, s’ils persistent, envisagez de remplacer votre RAM ou l’un de ses modules.
5. Démarrez votre PC dans un environnement propre
- Accédez à la fenêtre ExécuterWindows en appuyant sur + R.
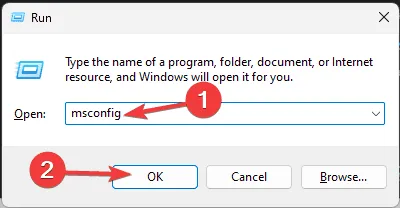
- Tapez msconfig et cliquez sur OK pour lancer la boîte de dialogue Configuration système .
- Accédez à l’onglet Services, cochez Masquer tous les services Microsoft , puis cliquez sur le bouton Désactiver tout.
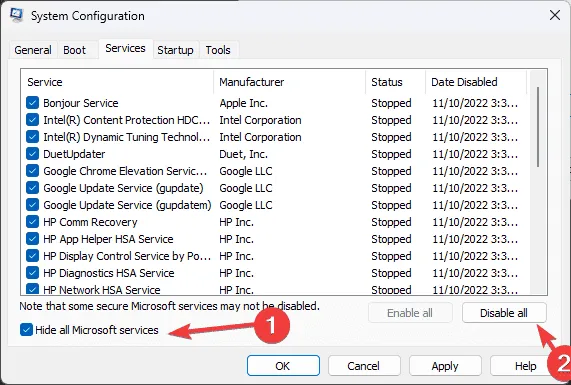
- Passez à l’onglet Démarrage et cliquez sur Ouvrir le Gestionnaire des tâches .
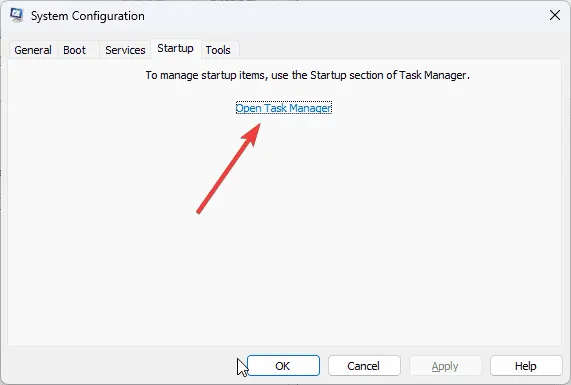
- Dans le Gestionnaire des tâches, pour chaque élément activé, sélectionnez-le et cliquez sur Désactiver avant de fermer le Gestionnaire des tâches.

- Revenez à la fenêtre Configuration système, cliquez sur Appliquer , puis sur OK pour confirmer les modifications.
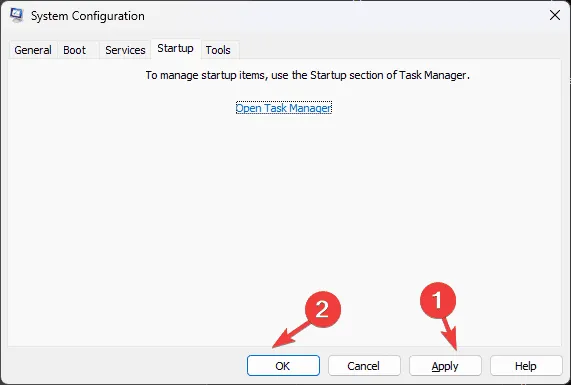
- Enfin, cliquez sur Redémarrer .
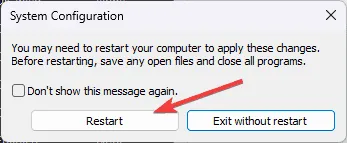
Une fois votre ordinateur redémarré sans l’influence des services et des démarrages tiers, vous pouvez réactiver systématiquement les services et les applications de démarrage pour identifier celui qui est à l’origine du conflit. Si aucune application tierce n’est à l’origine du conflit, inversez les étapes effectuées pour revenir aux paramètres de démarrage normaux.
6. Réinstallez Windows si nécessaire
Créer un support d’installation
- Sur un autre ordinateur, accédez à la page de téléchargement du logiciel Microsoft et cliquez sur Télécharger maintenant .
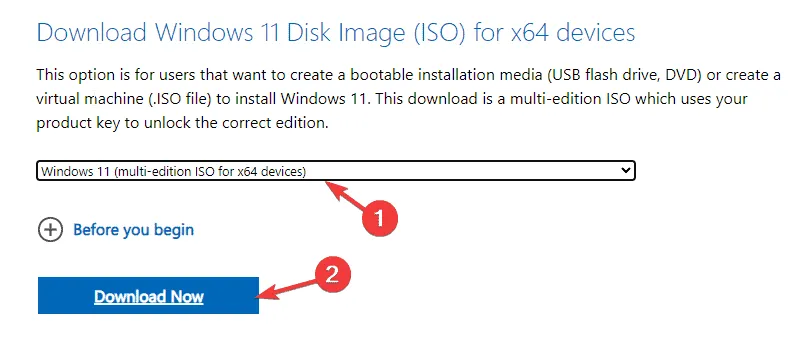
- Une fois le fichier mediacreation.exe téléchargé, double-cliquez dessus pour exécuter et approuver l’invite UAC qui apparaît.
- Dans l’assistant d’installation de Windows 11, cliquez sur Accepter pour reconnaître les accords de licence.
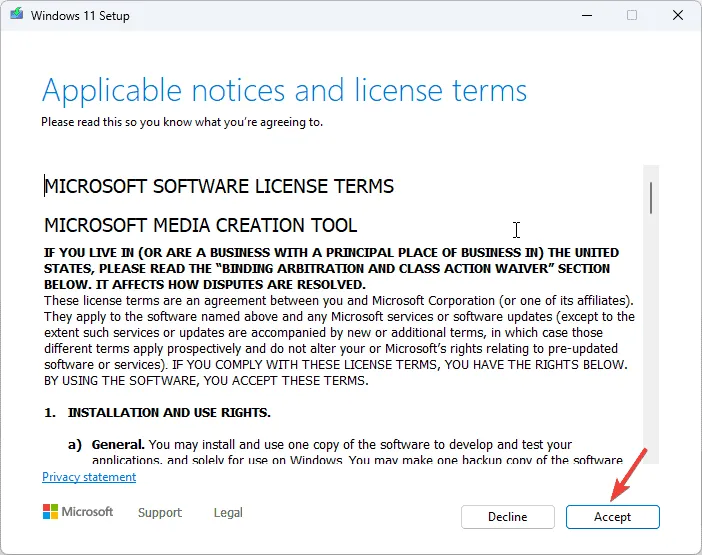
- Insérez votre clé USB, sélectionnez l’ option Périphérique flash USB , puis cliquez sur Suivant.
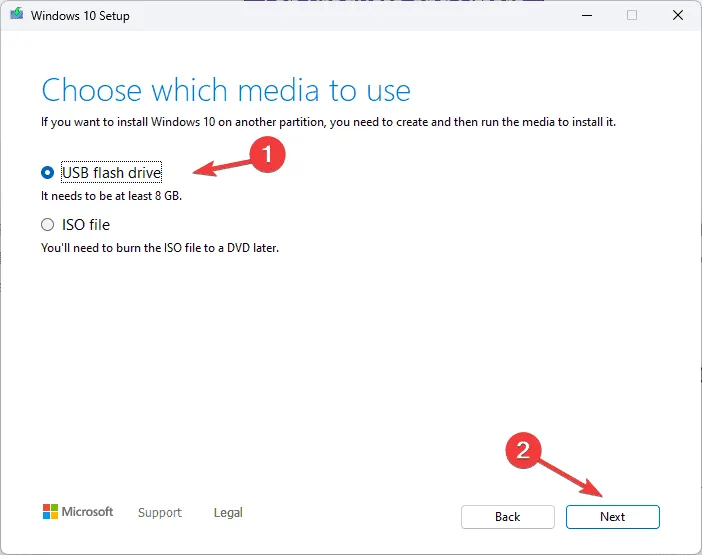
- Choisissez la langue, l’édition et l’architecture souhaitées, puis cliquez sur Suivant .
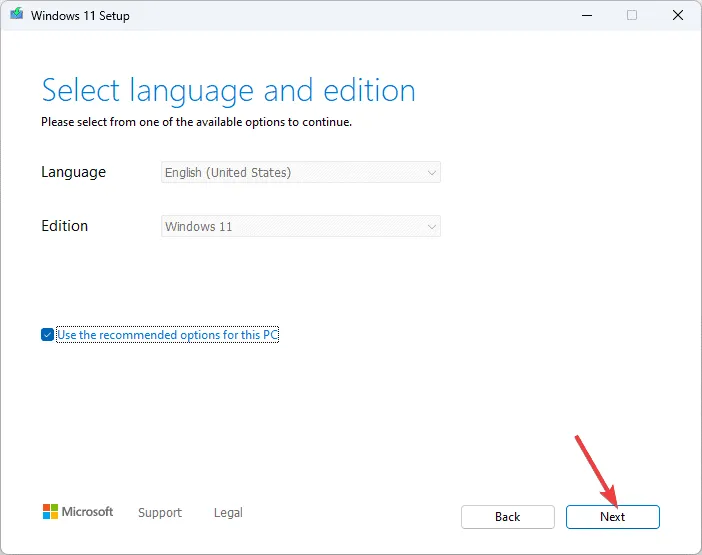
- Sélectionnez à nouveau votre périphérique USB et cliquez sur Suivant.
- Suivez les instructions à l’écran, cliquez sur Terminer et éjectez en toute sécurité le périphérique USB de votre ordinateur.
Procéder à la réinstallation de Windows
- Windows + Epour ouvrir l’explorateur de fichiers .
- Localisez le fichier setup.exe sur la clé USB, double-cliquez dessus et confirmez l’invite UAC en cliquant sur Oui.
- Sélectionnez Modifier et choisissez l’une des options suivantes en fonction de vos besoins :
- Conserver les fichiers et applications personnels – Préserve toutes les données personnelles, applications et paramètres.
- Conserver uniquement les fichiers personnels – Conserve les données personnelles et les paramètres, mais supprime les applications.
- Ne rien conserver – Supprime tous les paramètres, données et applications.
- Sur l’écran suivant, cliquez sur Installer pour démarrer le processus de réinstallation de Windows 11 afin de résoudre l’erreur WIN32K_CALLOUT_WATCHDOG_BUGCHECK.
Votre système subira plusieurs redémarrages et, une fois terminé, il vous dirigera vers l’interface de connexion où vous pourrez vous connecter, vérifier les mises à jour Windows, configurer votre appareil et l’utiliser normalement.
En résumé, pour résoudre l’erreur WIN32K_CALLOUT_WATCHDOG_BUGCHECK 0x000001A2, assurez-vous que Windows est mis à jour, effectuez une analyse SFC, recherchez la RAM défectueuse, effectuez les mises à jour des pilotes graphiques, démarrez votre PC dans un état propre ou réinstallez le système d’exploitation.
Si vous avez trouvé des étapes supplémentaires utiles pour résoudre l’erreur BSoD, veuillez partager vos idées dans la section commentaires ci-dessous.



Laisser un commentaire