Installation de Windows 11 à l’aide de Tiny11 ISO : guide étape par étape

- Pour utiliser l’ISO Tiny11 pour installer Windows 11, démarrez votre PC à l’aide de la clé USB Tiny11, sélectionnez votre langue préférée, puis cliquez sur « Suivant », acceptez le contrat de licence en cliquant sur « Suivant » , choisissez le disque dur souhaité, appuyez sur « Suivant » et poursuivez avec l’expérience simplifiée prête à l’emploi.
- Cet ISO Tiny11 facilite les mises à niveau vers les fonctionnalités 24H2 de Windows 11, nécessitant seulement 2 Go de RAM et 8 Go d’espace de stockage.
Tiny11 est un ISO personnalisé et non officiel de Windows 11 qui élimine les applications, services et fonctionnalités inutiles, permettant l’installation sur du matériel bas de gamme qui n’est généralement pas pris en charge.
Cette image personnalisée est construite sur Windows 11 24H2. Bien qu’elle supprime divers composants par défaut, toutes les fonctionnalités critiques telles que Windows Update, l’activation du système et les applications groupées fonctionnent de manière transparente. De plus, elle conserve des fonctionnalités de sécurité essentielles telles que l’antivirus Microsoft Defender, le pare-feu, l’isolation du cœur et le chiffrement des données, entre autres.
Comme indiqué dans ce guide, le processus d’installation ressemble beaucoup à celui d’une configuration officielle, avec des exceptions comme l’élimination des exigences pour TPM 2.0, Secure Boot et les étapes inutiles concernant les spécifications matérielles, les comptes Microsoft, la mémoire et le stockage. Cependant, il est important de noter que le système a besoin d’un processeur prenant en charge SSE 4.2 et d’un GPU compatible avec DirectX 10. Tiny11 présente une solution pratique pour ceux qui cherchent à utiliser Windows 11 sur des machines moins performantes et non prises en charge, car il demande au minimum 2 Go de RAM et 8 Go de stockage. Selon le développeur ( NTDEV sur X ), l’image Tiny11 peut être utilisée pour effectuer une nouvelle installation ou une mise à niveau de Windows 10 vers Windows 11.
Si vous décidez de procéder à l’installation de Windows 11 (à vos risques et périls) via l’image Tiny11, vous devrez d’abord télécharger le fichier ISO (24H2 x64) depuis Archive.org, ce qui nécessite une inscription gratuite. Ensuite, utilisez l’ outil Rufus pour générer une clé USB bootable. Alternativement, si vous utilisez une machine virtuelle, vous pouvez monter l’ISO Tiny11 directement sur celle-ci.
De plus, vous avez désormais la possibilité de télécharger et d’exécuter le script Tiny11 Builder, qui vous permet de créer un fichier ISO personnalisé à partir de n’importe quelle version de Windows 11. C’est souvent l’approche recommandée.
Assurez-vous que les paramètres BIOS ou UEFI de votre ordinateur sont configurés pour démarrer à partir d’une clé USB. Étant donné que ces paramètres varient selon le fabricant, il est conseillé de consulter la page Web d’assistance de votre appareil spécifique pour obtenir des instructions plus claires.
Installation de Windows 11 à l’aide de l’ISO Tiny11 via USB
Suivez ces étapes pour installer Windows 11 à l’aide de l’ISO Tiny11 :
-
Démarrez votre PC avec la clé USB Windows 11 Tiny11 .
Remarque rapide : téléchargez le fichier ISO Tiny11 24H2 depuis Archive.org, ce qui nécessite une inscription gratuite. Créez ensuite un support d’installation bootable à l’aide de Rufus ou Ventoy pour lancer l’installation sur votre appareil. -
Cliquez sur le bouton Suivant .
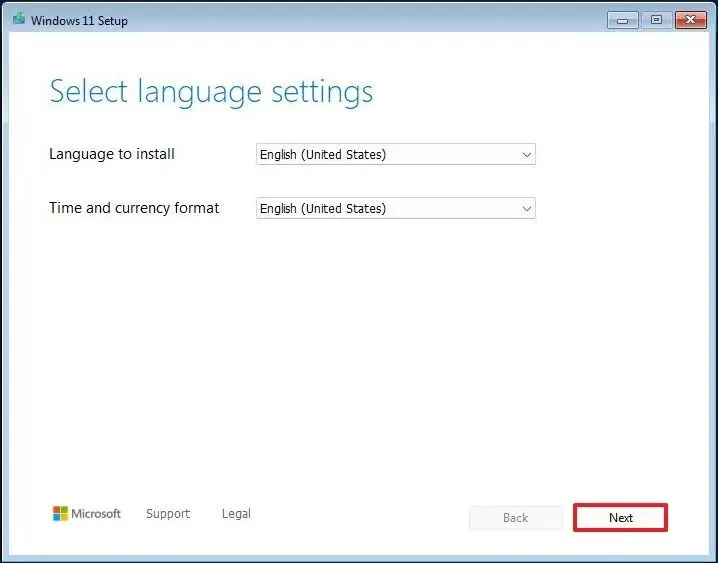
-
Appuyez à nouveau sur le bouton Suivant .
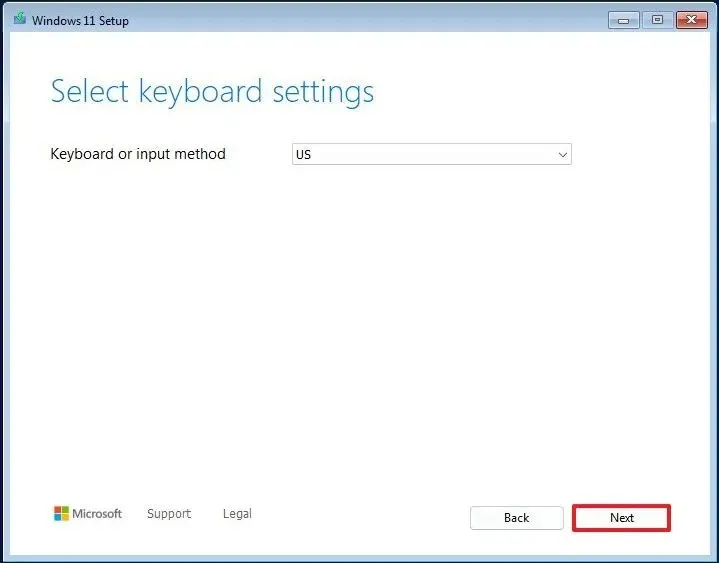
-
Cochez la case « J’accepte les termes de la licence » .
-
Appuyez sur le bouton Suivant .
-
Sélectionnez les partitions de votre disque dur où Windows 11 sera installé, puis cliquez sur le bouton Supprimer .
Important : en règle générale, le « lecteur 0 » contient tous les fichiers d’installation. La suppression d’une partition efface toutes les données de ce lecteur. La suppression n’est pas nécessaire pour les disques durs secondaires. -
Sélectionnez le disque dur (lecteur 0 espace non alloué) pour l’installation de Windows 11.
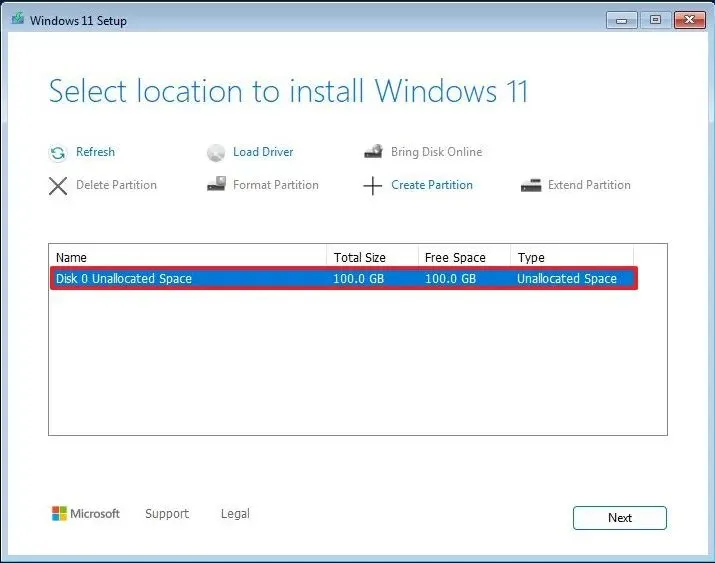
-
Appuyez sur Suivant .
-
Définissez vos préférences régionales après l’installation lors de la première page de l’ expérience prête à l’emploi (OOBE) .

-
Cliquez sur le bouton Oui .
-
Choisissez les paramètres de disposition de votre clavier.
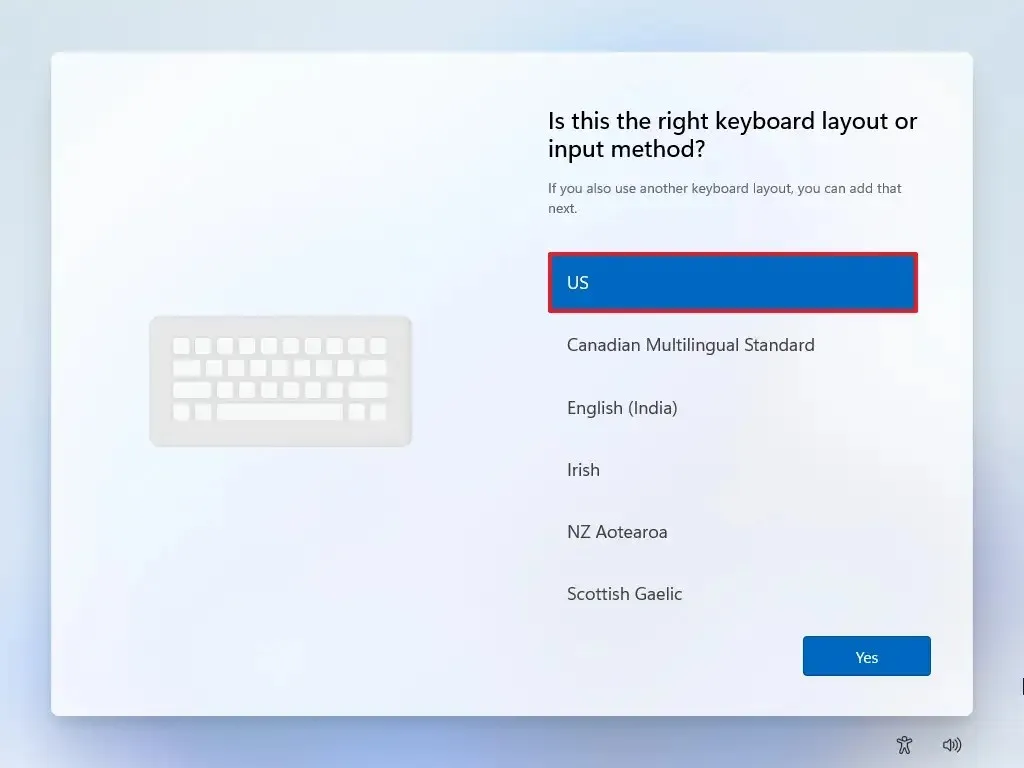
-
Appuyez sur Oui .
-
Cliquez sur le bouton Ignorer si vous ne souhaitez pas configurer de mise en page secondaire.
-
Votre ordinateur va tenter de se connecter automatiquement à Internet via Ethernet. Pour les connexions sans fil, une configuration manuelle peut être nécessaire (vous aurez peut-être besoin d’une clé de sécurité).
-
Confirmez un nom pour votre compte Windows 11 local Tiny11.
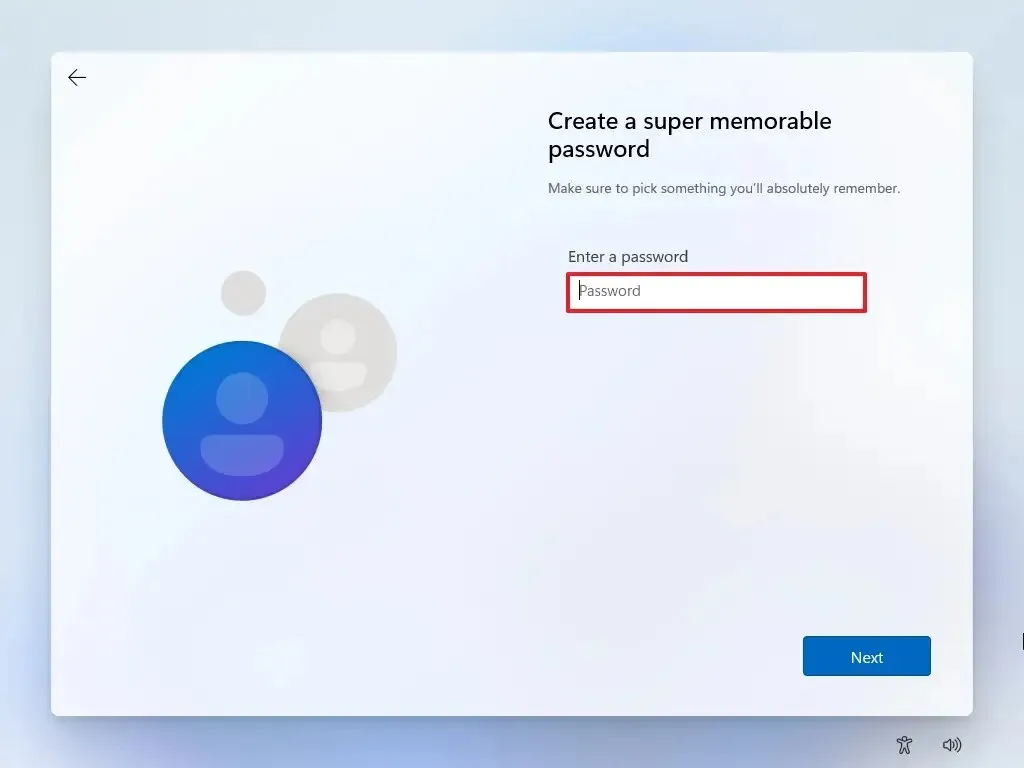
-
Cliquez sur Suivant .
-
Définissez un mot de passe pour le compte.
-
Appuyez sur le bouton Suivant .
-
Entrez à nouveau le mot de passe du compte pour confirmation.
-
Appuyez sur le bouton Suivant .
-
Établissez trois questions de sécurité pour la récupération de compte.
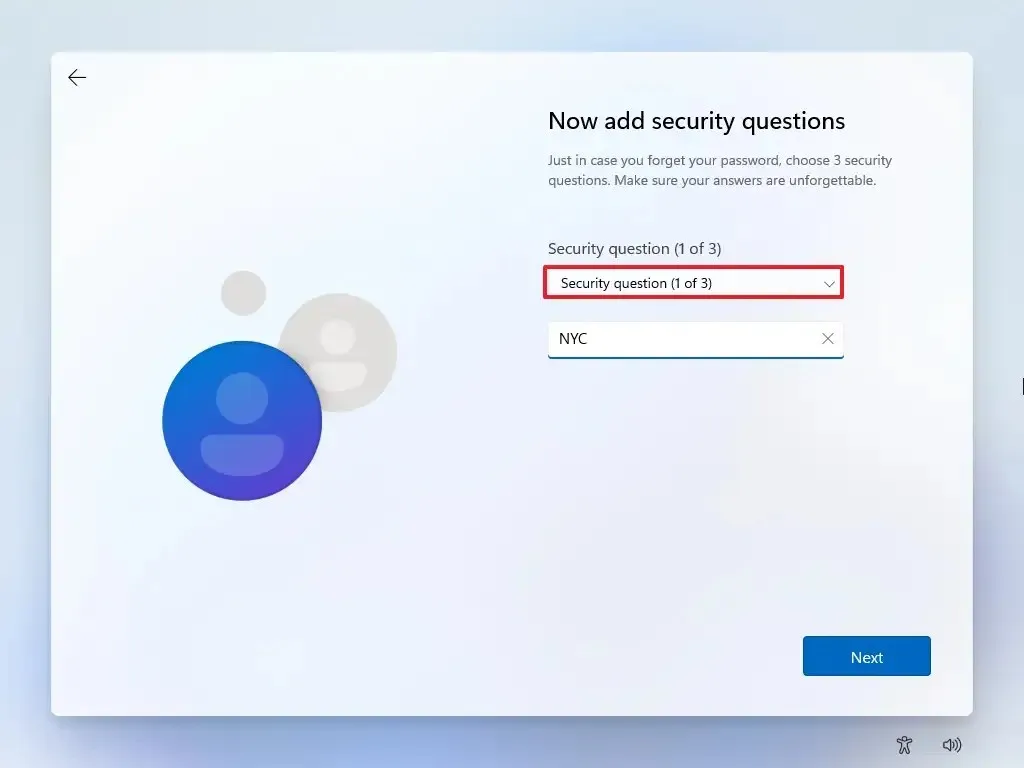
-
Appuyez sur le bouton Suivant .
Une fois ces étapes terminées, l’installation de Windows 11 se poursuivra avec la configuration de Tiny11 sur votre appareil.
Bien que Tiny11 propose une autre méthode d’installation de Windows 11, elle comporte des risques importants. Microsoft n’approuve pas cette méthode d’installation. L’utilisation de cette image modifiée peut exposer votre système à des vulnérabilités de sécurité, et le risque d’ajouts non divulgués soulève des problèmes de confidentialité.



Laisser un commentaire