Guide d’utilisation de Tiny11 Builder pour créer un ISO Windows 11 personnalisé exempt d’applications indésirables
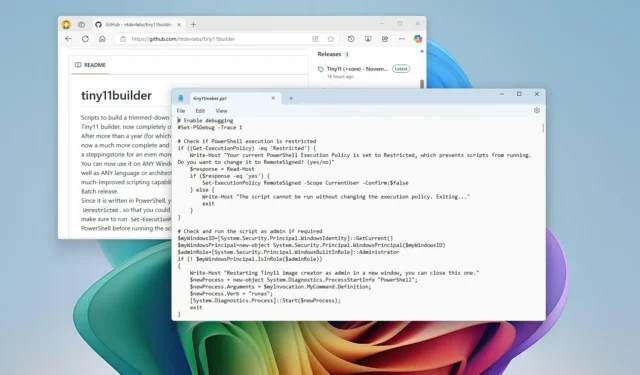
DERNIÈRE MISE À JOUR LE 18/11/2024 : Avec le script « Tiny11 Builder » , vous pouvez facilement créer un ISO personnalisé et débloqué de Windows 11. Ce guide vous guidera tout au long du processus. Microsoft a constamment amélioré son système d’exploitation, ce qui fait qu’une nouvelle installation semble quelque peu dénuée de sens. Cela est dû en grande partie au fait que l’installation comprend souvent de nombreuses applications préinstallées, impose une connexion à un compte Microsoft et bombarde les utilisateurs de publicités indésirables dès le départ. C’est précisément là que le script Tiny11 Builder devient inestimable.
Tiny11 Builder est un script tiers développé par l’utilisateur X @NTDEV_ . Il télécharge l’ISO officiel de Windows 11 et le traite pour éliminer les applications que vous pourriez considérer comme inutiles (comme Clipchamp, News, Weather, Xbox, Get Help, Get Started, Media Player, Quick Assist, OneDrive et même Microsoft Edge). De plus, il utilise un fichier de réponse sans surveillance pour contourner l’exigence de compte Microsoft et déploie l’image avec l’option « compact » pour réduire sa taille. Cela garantit que vous pouvez effectuer une installation vraiment propre du système d’exploitation.
Auparavant, le développeur publiait un nouvel ISO « Tiny11 » à chaque mise à jour de Windows 11. Cependant, pour une meilleure transparence et pour atténuer les inquiétudes concernant l’utilisation de supports d’installation modifiés, vous pouvez désormais utiliser un script open source accessible que tout le monde peut consulter pour voir son fonctionnement interne. Il est important de noter que le script utilise exclusivement des outils Microsoft (aucun logiciel tiers), intégrant Deployment Image Servicing and Management (DISM) et l’ outil Oscdimg dans le cadre de Windows ADK pour générer des fichiers ISO bootables.
Dans ce didacticiel, je vous guiderai à travers les étapes pour créer une image personnalisée simplifiée qui installe Windows 11 dépourvu de toute application indésirable.
Générer un ISO Windows 11 sans applications par défaut à l’aide de Tiny11 Builder
Pour produire un ISO Windows 11 à l’aide du script Tiny11 Builder, suivez ces étapes :
-
Choisissez l’ option Windows 11 trouvée dans la section « Télécharger l’image disque Windows 11 (ISO) pour les appareils x64 ».
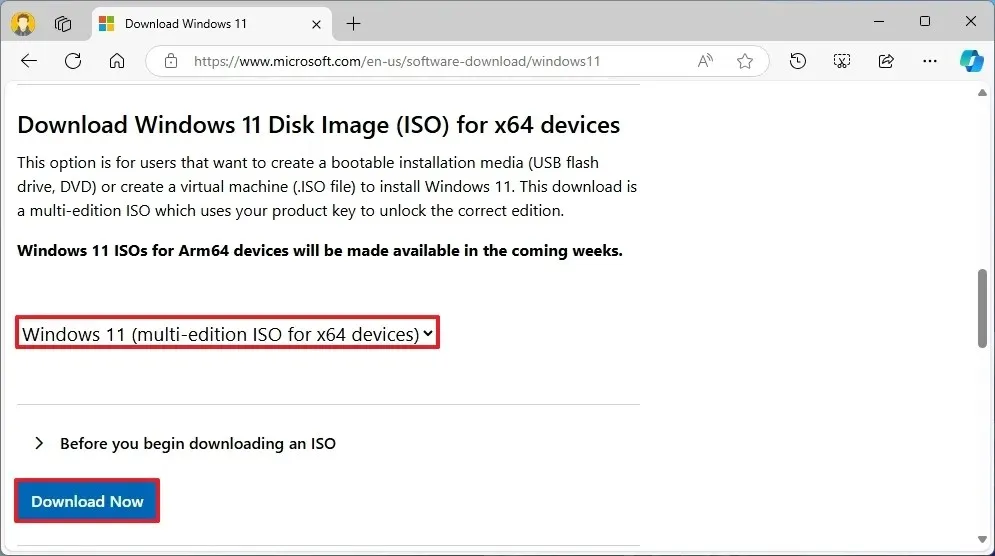
-
Appuyez sur le bouton Télécharger .
-
Choisissez votre langue d’installation préférée.
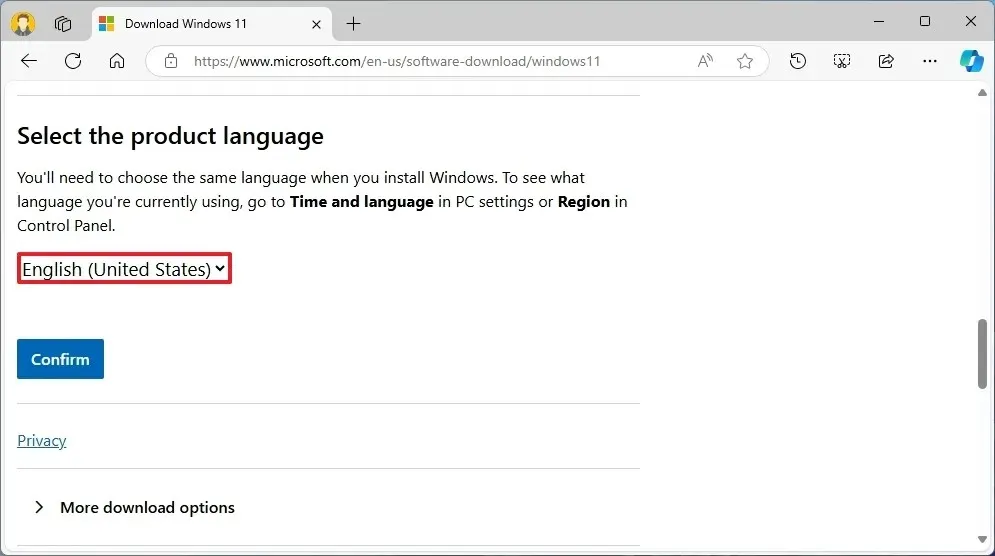
-
Cliquez sur le bouton Confirmer .
-
Cliquez ensuite sur le bouton Télécharger 64 bits pour enregistrer le fichier ISO Windows 11 24H2 sur votre appareil.
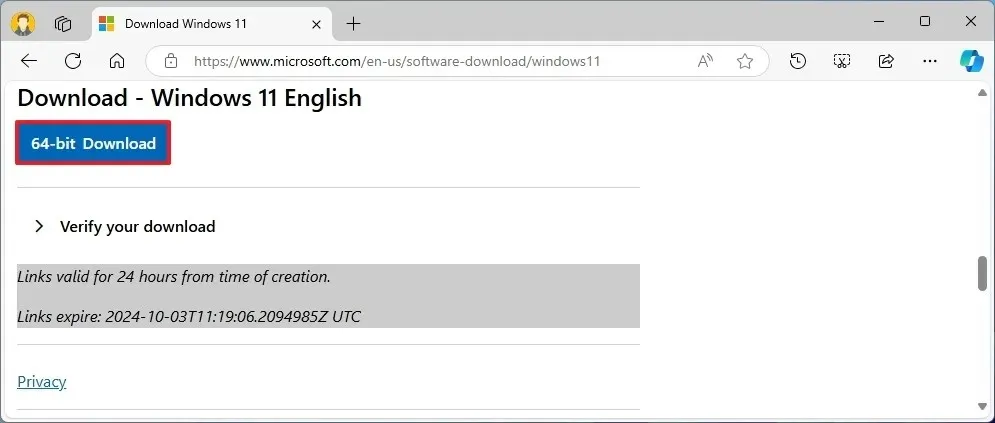
-
Téléchargez le dernier fichier zip répertorié dans la section « Ressources ».
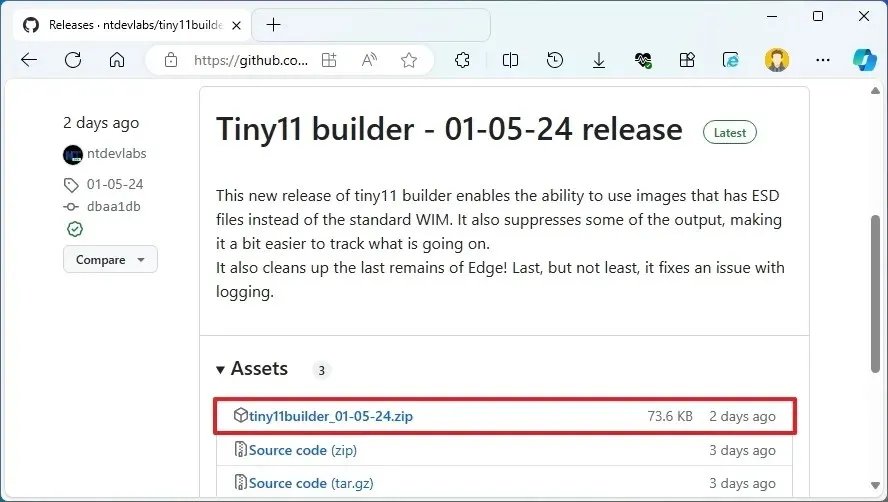
-
Enregistrez le fichier de script sur votre ordinateur.
-
Accédez au dossier dans lequel vous avez enregistré le fichier.
-
Sélectionnez le fichier Tiny11Builder-main-zip .
-
Cliquez sur le bouton Extraire tout .
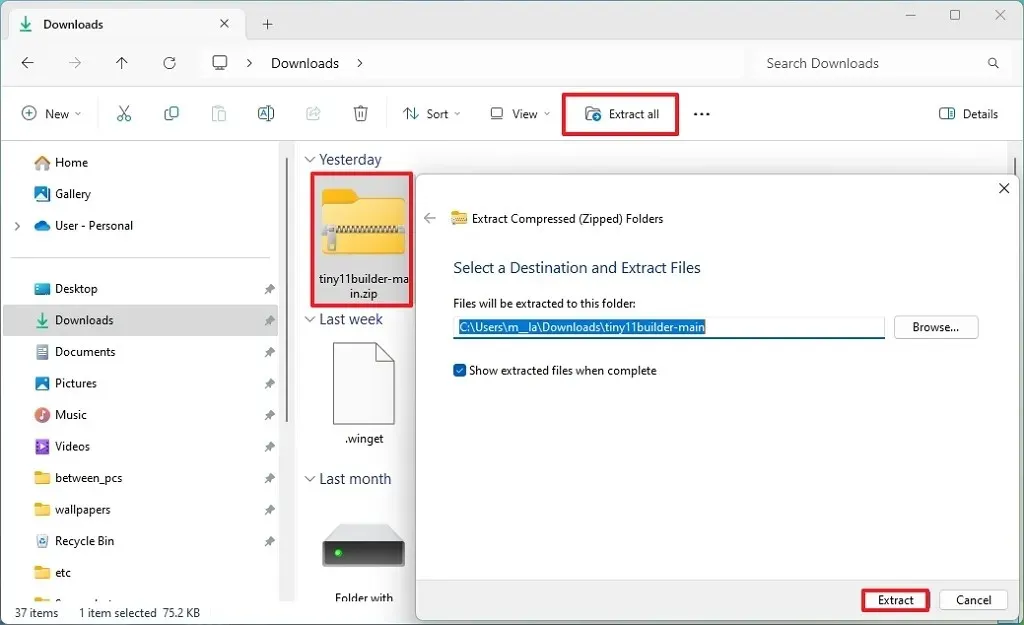
-
Maintenant, cliquez sur le bouton Extraire .
-
Lancez l’explorateur de fichiers .
-
Accédez au dossier où se trouve l’ISO Windows 11.
-
Cliquez avec le bouton droit sur le fichier ISO et sélectionnez l’ option Monter .
-
Vérifiez la lettre de lecteur attribuée au lecteur virtuel sur lequel l’ISO est monté.

-
Ouvrez le menu Démarrer .
-
Recherchez PowerShell , cliquez avec le bouton droit sur le premier résultat et sélectionnez Exécuter en tant qu’administrateur .
-
Saisissez la commande suivante pour permettre au script Tiny11Builder de s’exécuter sur votre machine et appuyez sur Entrée :
Set-ExecutionPolicy unrestricted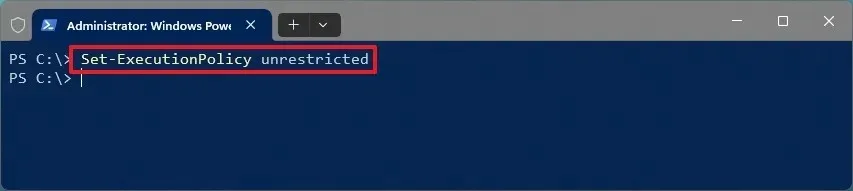
-
Exécutez le script Tiny11Builder en tapant la commande suivante, puis appuyez sur Entrée :
& "C:\PATH\TO\SCRIPT\tiny11maker.ps1"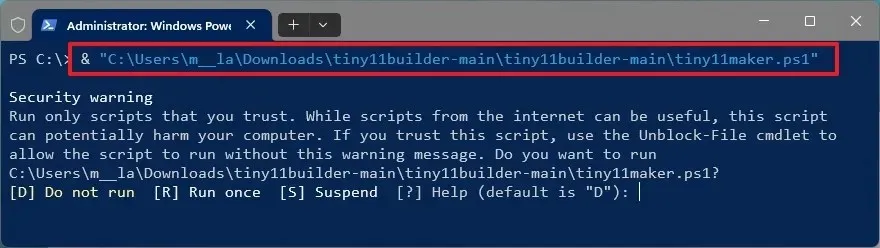
-
Appuyez sur « R » puis sur Entrée .
-
Confirmez la lettre de lecteur pour le point de montage de Windows 11 et appuyez sur Entrée .

-
Vérifiez le numéro d’index de l’édition du système d’exploitation pour laquelle vous souhaitez créer l’image, puis appuyez sur Entrée .

-
Pour terminer le processus et quitter le script, appuyez simplement sur Entrée .
-
Enfin, tapez la commande suivante pour rétablir une politique d’exécution PowerShell plus sécurisée et appuyez sur Entrée :
Set-ExecutionPolicy Restricted
Une fois ces étapes terminées, le script générera un fichier ISO personnalisé sans applications inutiles dans le même répertoire où se trouve le fichier « tiny11maker.ps1 » . Vous pouvez ensuite utiliser ces instructions pour installer Windows 11 via l’ISO Tiny11 .
Comme indiqué par le développeur, ce script supprime efficacement des applications telles que Clipchamp, News, Weather, Xbox, Get Help, Get Started, Office Hub, Solitaire, People, Power Automate, To Do, Alarms, Mail and Calendar, Feedback Hub, Maps, Sound Recorder, Your Phone, Media Player, Quick Assist, Internet Explorer, Tablet PC Math, Microsoft Edge et OneDrive.
Il est essentiel de se rappeler que même si cette image personnalisée vous permet d’installer le système d’exploitation sans de nombreuses applications par défaut, vous pouvez également choisir l’option « Word » pour installer Windows 11 sans bloatware et utiliser des outils après l’installation pour débloquer davantage le système d’exploitation.



Laisser un commentaire