Guide étape par étape pour installer Windows 11 sans bloatware
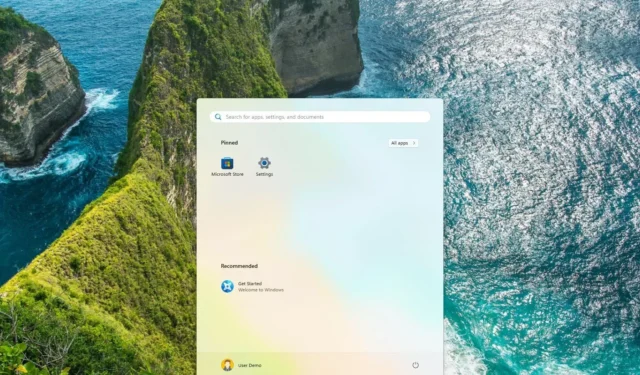
- Pour effectuer une installation de Windows 11 sans bloatware, commencez par démarrer à partir d’une clé USB contenant le système d’exploitation. Pendant l’installation, sélectionnez l’ option « Anglais (Monde) » ou « Anglais (Europe) » sous le paramètre « Format d’heure et de devise » et suivez les instructions pour exécuter une nouvelle installation.
- Après avoir atteint le bureau, assurez-vous de spécifier la langue et les paramètres régionaux appropriés via l’application Paramètres.
Il est possible d’installer Windows 11 sans aucune application tierce en utilisant une méthode spécifique, qui sera détaillée dans ce guide. Lorsque vous effectuez une nouvelle installation de Windows 11, le processus d’installation inclut généralement des applications promotionnelles de partenaires Microsoft comme Facebook, Instagram, Netflix, Twitter, Disney, ESPN, Spotify, entre autres.
Bien qu’il ne s’agisse que de raccourcis vers leurs services, ils peuvent encombrer votre menu Démarrer avec des applications que vous n’utiliserez peut-être jamais. Normalement, après l’installation, vous pouvez supprimer ces applications bloatware soit à partir de l’application Paramètres, soit en sélectionnant « Désinstaller » dans le menu Démarrer. Cependant, une astuce astucieuse existe lors de la configuration initiale qui vous permet d’empêcher l’installation de ces applications supplémentaires.
Il est essentiel de comprendre que cette technique n’empêchera pas l’installation des applications Microsoft obligatoires, telles que Calculatrice, Outlook et Microsoft Edge.
Ce guide illustrera les étapes à suivre pour effectuer une nouvelle installation de Windows 11 sans aucun bloatware.
Étapes pour installer Windows 11 sans bloatware
Suivez ces instructions pour installer Windows 11 sans bloatware :
-
Démarrez votre ordinateur à l’aide de la clé USB Windows 11 .
-
Appuyez sur n’importe quelle touche pour lancer le processus.
-
Sélectionnez l’ option « Anglais (Monde) » ou « Anglais (Europe) » dans le paramètre « Format de l’heure et de la devise ».
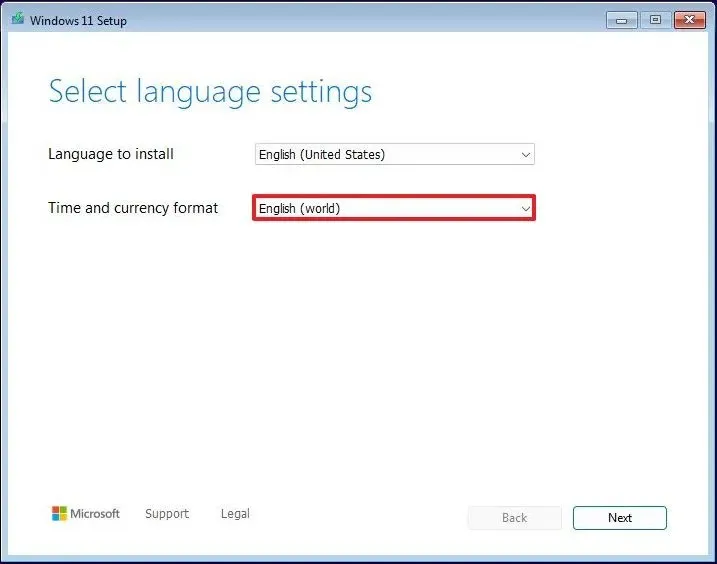 Remarque rapide : le choix de ce paramètre est essentiel pour installer le système d’exploitation sans applications tierces. Si vous avez besoin d’une autre langue, assurez-vous de sélectionner l’ option « (Monde) » appropriée en fonction de votre situation géographique.
Remarque rapide : le choix de ce paramètre est essentiel pour installer le système d’exploitation sans applications tierces. Si vous avez besoin d’une autre langue, assurez-vous de sélectionner l’ option « (Monde) » appropriée en fonction de votre situation géographique. -
Choisissez la langue de votre système d’exploitation préféré.
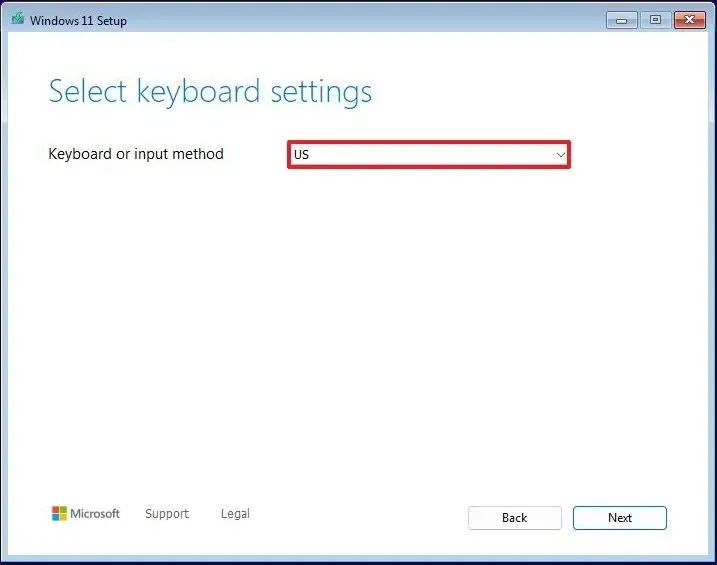
-
Appuyez sur le bouton Suivant.
-
Cliquez à nouveau sur le bouton Suivant .
-
Sélectionnez l’ option « Installer Windows 11 » .
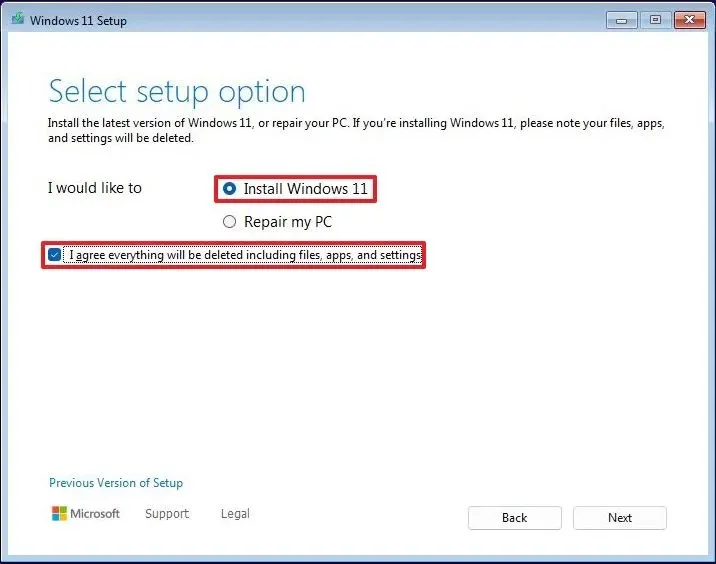
-
Cochez la case « J’accepte que tout soit supprimé, y compris les fichiers, l’application et les paramètres » .
-
Cliquez sur le bouton Suivant .
-
Sélectionnez l’ option « Je n’ai pas de clé de produit » .
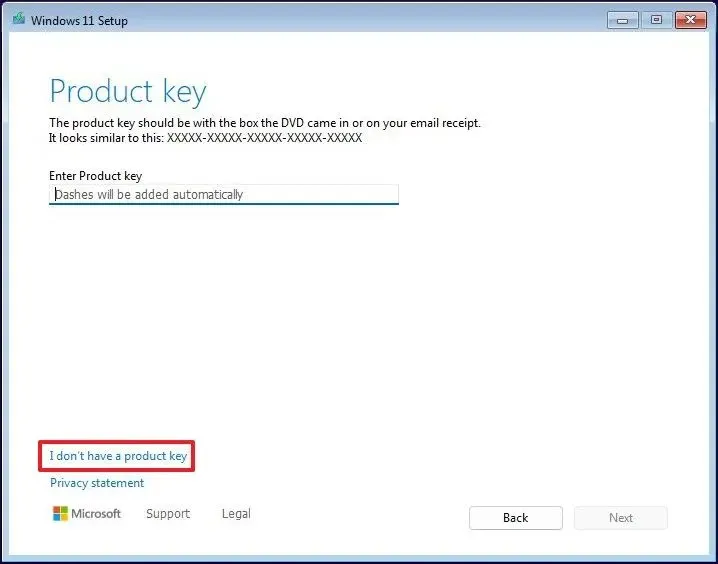 Remarque rapide : si l’appareil n’a jamais été équipé auparavant d’une installation Windows 11, vous devrez peut-être saisir une clé de produit après l’installation.
Remarque rapide : si l’appareil n’a jamais été équipé auparavant d’une installation Windows 11, vous devrez peut-être saisir une clé de produit après l’installation. -
Choisissez l’édition de Windows 11 pour laquelle votre clé de licence s’active (si pertinent).
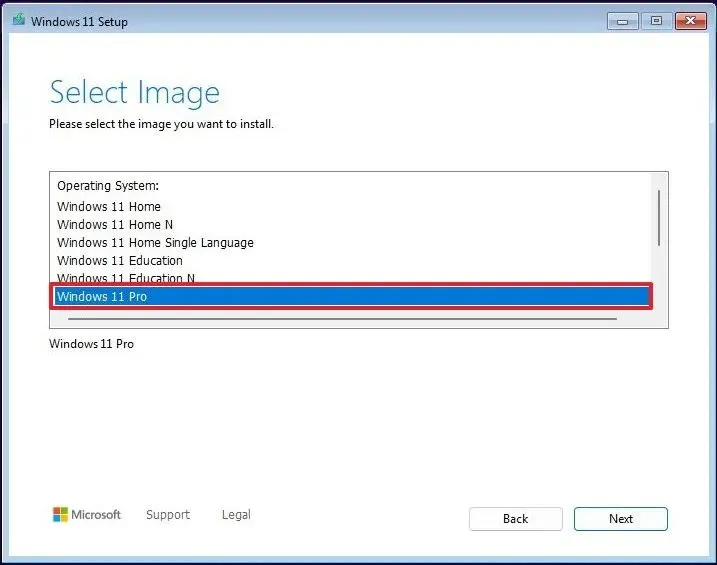
-
Acceptez les conditions « J’accepte les termes de la licence » .
-
Appuyez sur le bouton Suivant .
-
Sélectionnez chaque partition du disque dur destinée à l’installation de Windows 11 et choisissez l’ option Supprimer . (En général, le « lecteur 0 » contiendra tous les fichiers d’installation.)
Avertissement : la suppression d’une partition entraîne la perte totale des données présentes sur ce disque. De plus, il n’est pas nécessaire de supprimer les partitions des disques durs secondaires. -
Cliquez sur le disque dur étiqueté (Drive 0 Unallocated Space) pour lancer l’installation de Windows 11.
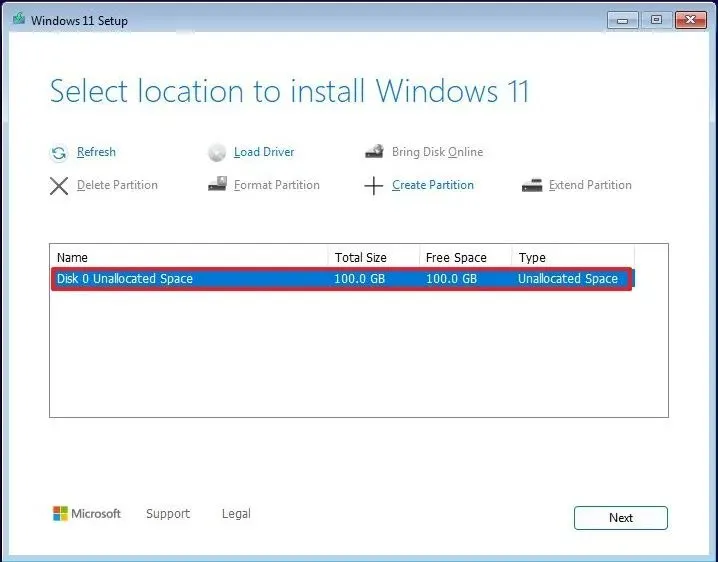
-
Appuyez sur le bouton Suivant .
-
Cliquez sur le bouton Installer .
-
Lorsque vous rencontrez la page d’erreur « Une erreur s’est produite », cliquez sur l’ option Ignorer .
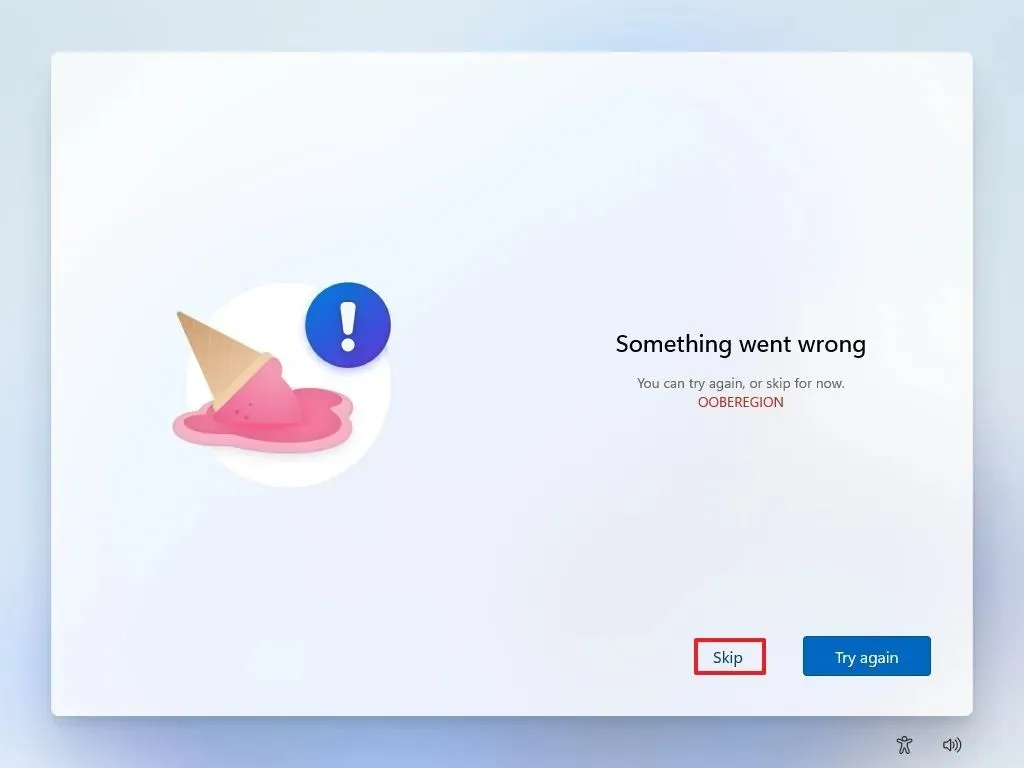
-
Choisissez les paramètres de disposition de votre clavier.
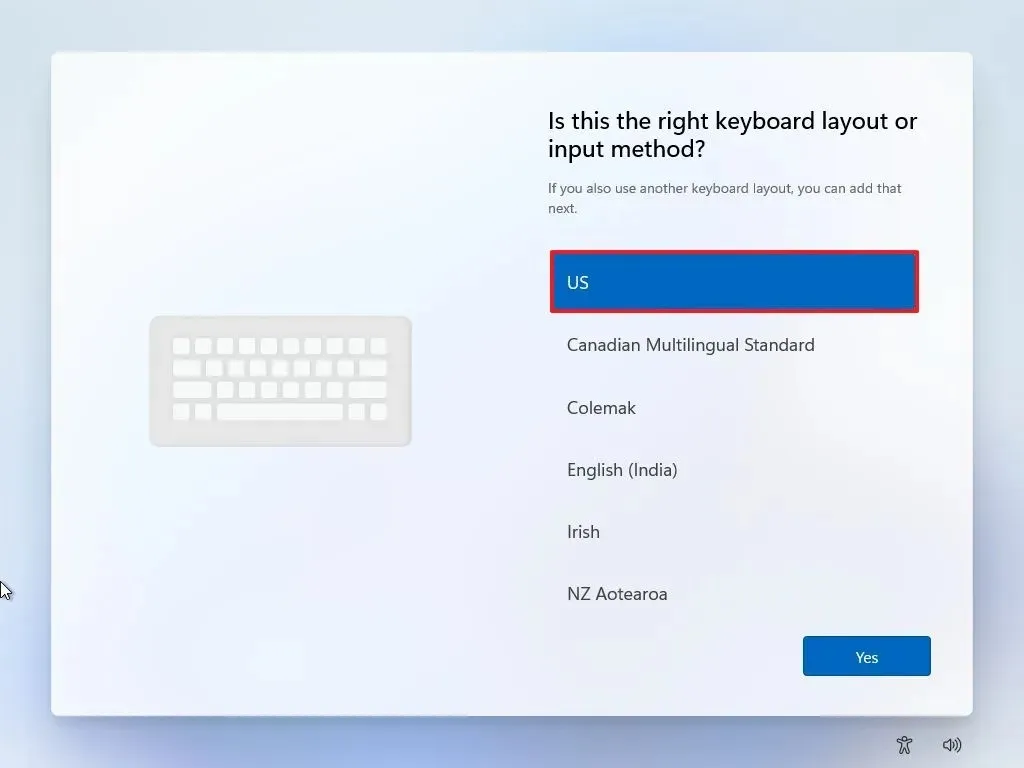
-
Cliquez sur le bouton Oui .
-
Si vous n’avez pas besoin d’une deuxième mise en page, cliquez sur le bouton Ignorer .
-
Si votre ordinateur est connecté via Ethernet, la configuration du réseau sera automatique. Pour une connexion sans fil, une configuration manuelle peut être nécessaire (vous aurez peut-être besoin d’une clé de sécurité).
-
(Facultatif) Attribuez un nom à l’ordinateur.
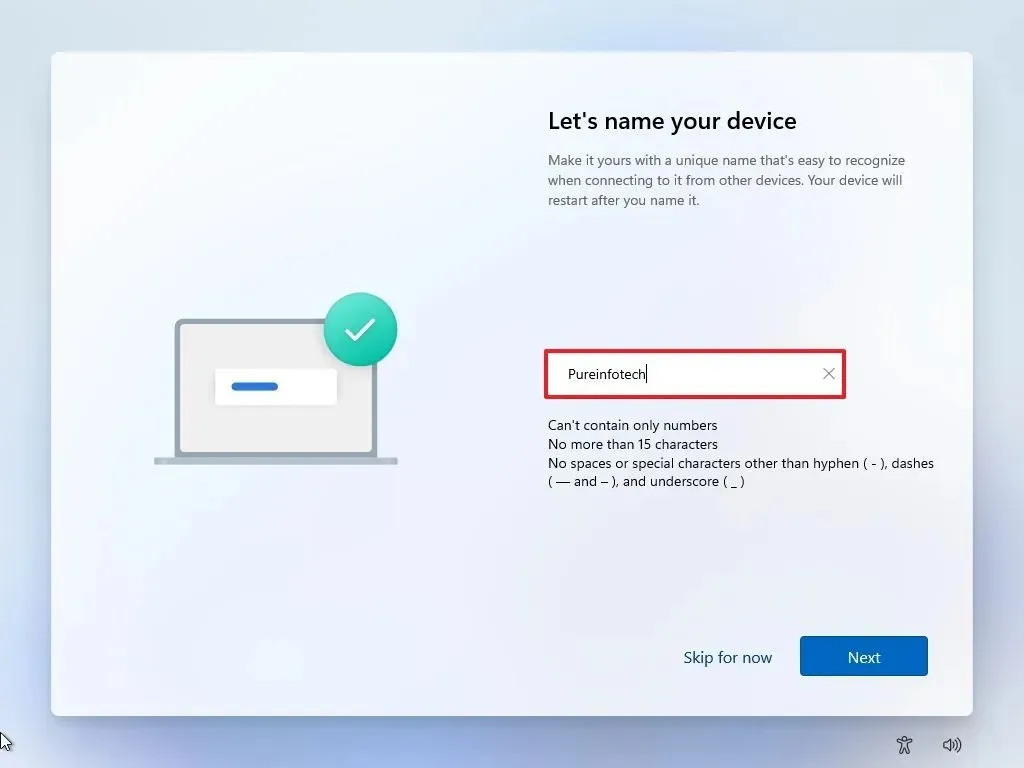
-
Appuyez sur le bouton Suivant (votre appareil redémarrera automatiquement à ce stade).
-
Si vous installez Windows 11 Pro, optez pour l’ option « Configurer pour un usage personnel » , car ce n’est pas une option pour l’édition « Famille ».
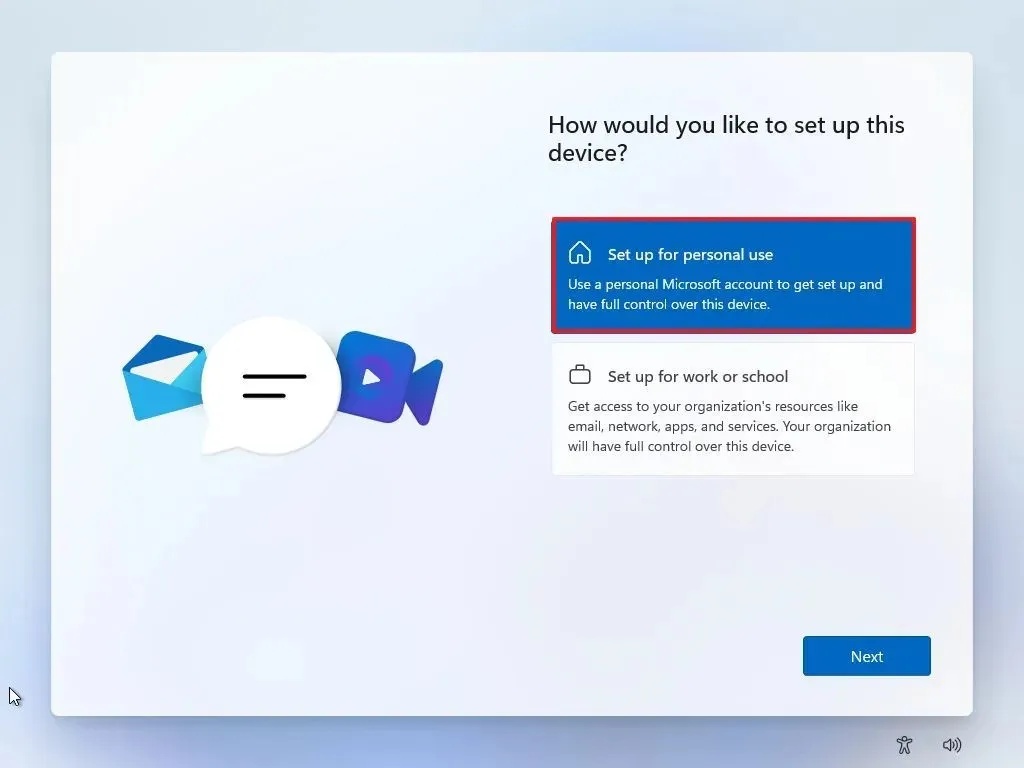
-
Appuyez sur le bouton Suivant .
-
Appuyez sur l’ option Se connecter .
-
Vérifiez votre compte Microsoft pour créer un compte.
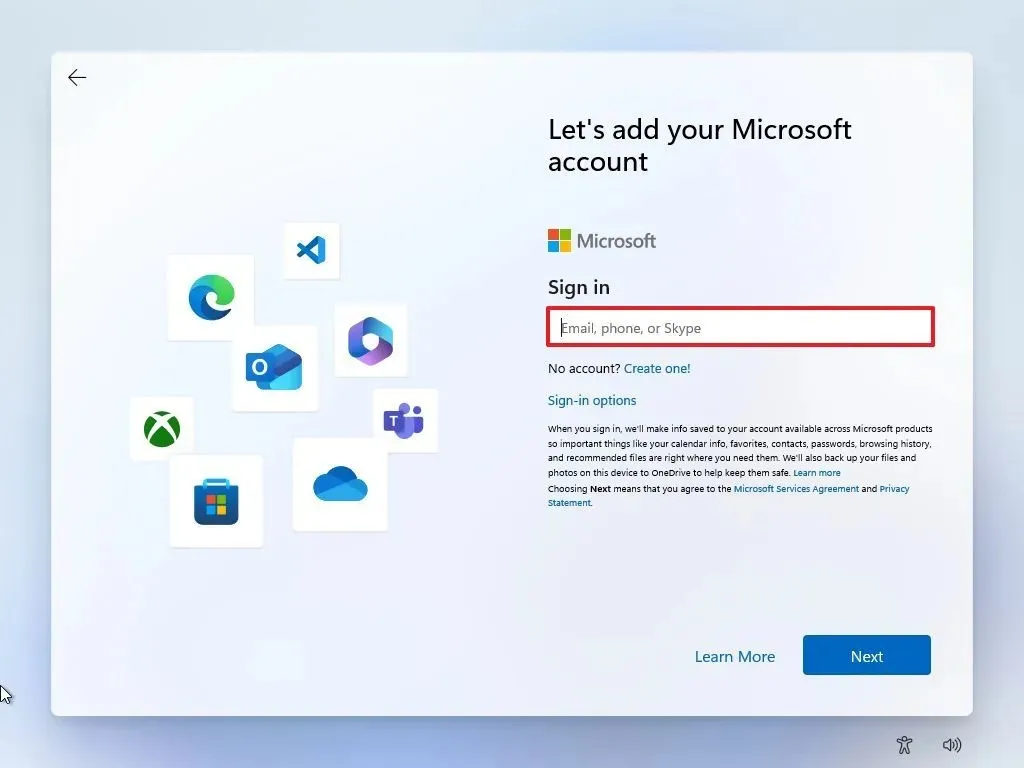
-
Cliquez sur le bouton Suivant .
-
Sélectionnez le bouton Créer un code PIN .

-
Créez un nouveau code PIN à quatre chiffres.
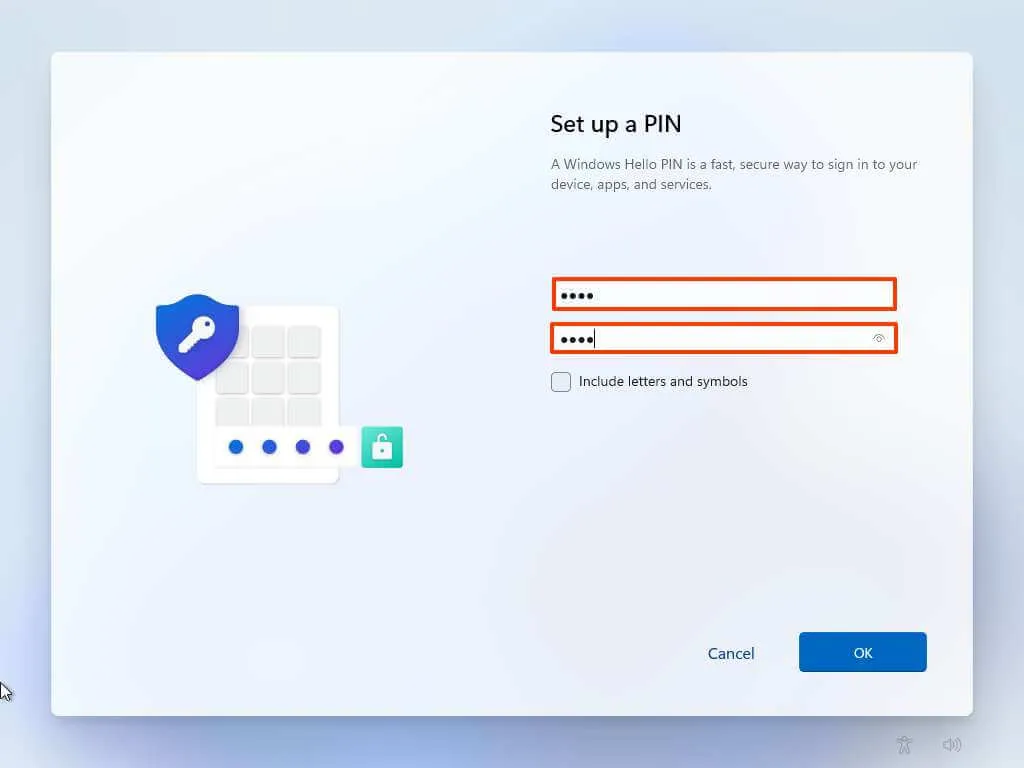
-
Appuyez sur le bouton OK .
-
Basculez les commutateurs de chaque paramètre de confidentialité pour qu’ils correspondent à vos préférences.
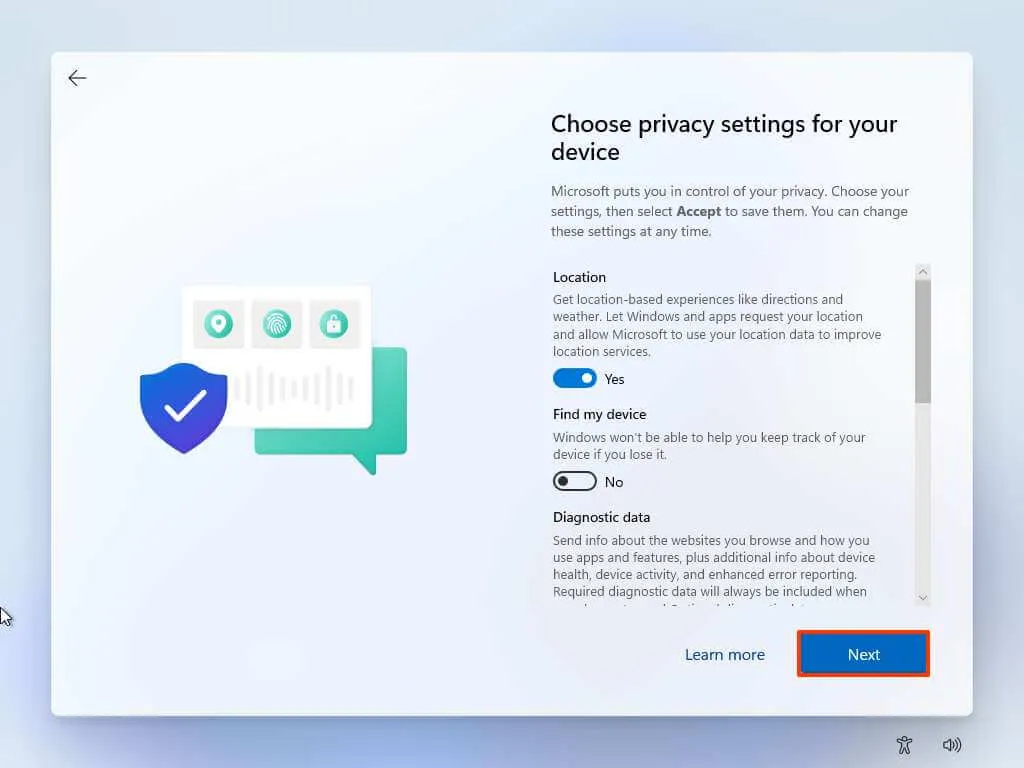
-
Appuyez sur le bouton Suivant .
-
Appuyez une fois de plus sur le bouton Suivant .
-
Enfin, cliquez sur le bouton Accepter .
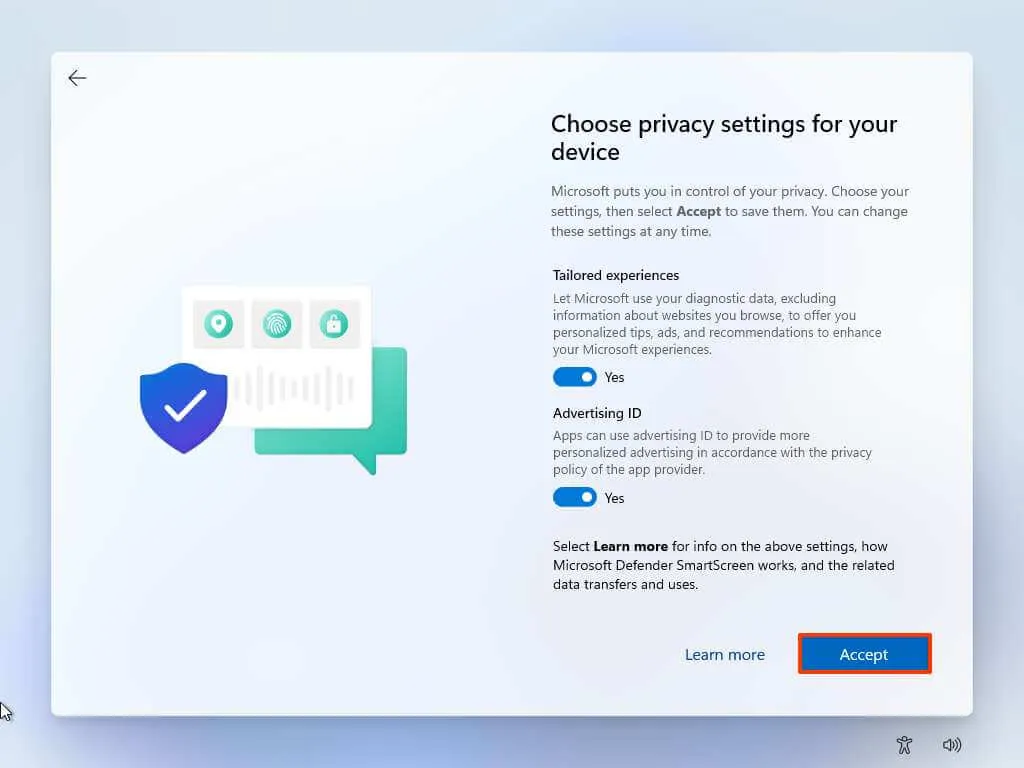
-
Cliquez sur « Plus d’options ».
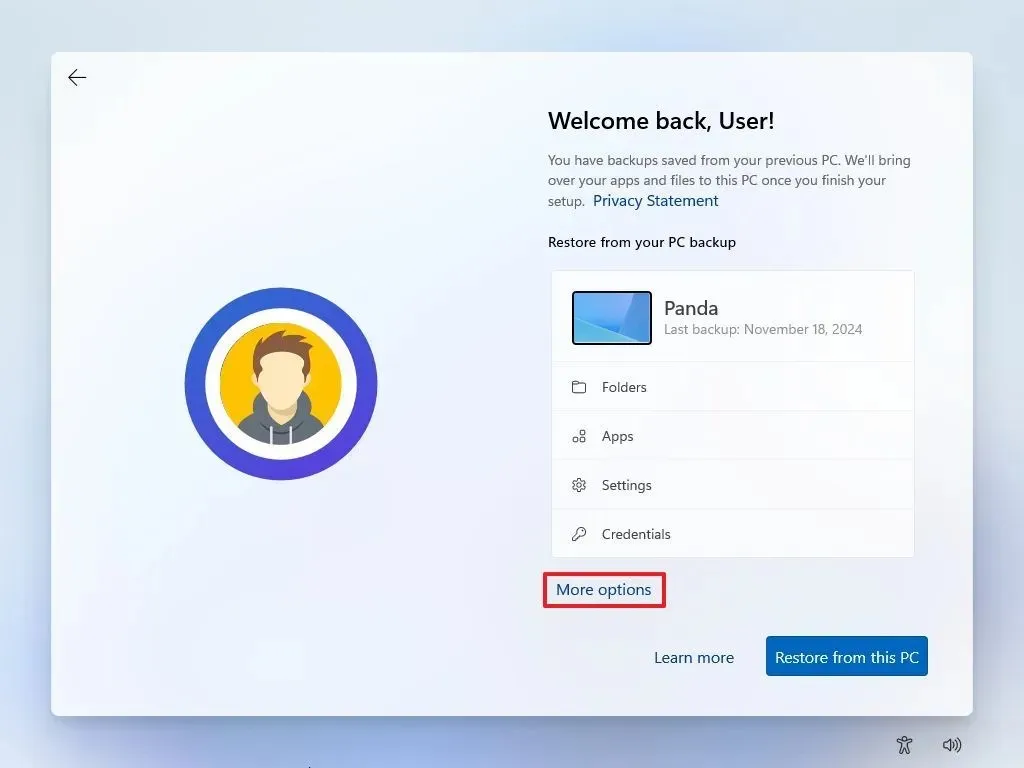
-
Sélectionnez l’ option « Configurer un nouvel appareil » .

-
Cliquez à nouveau sur l’ option « Configurer comme un nouveau PC » .
-
(Facultatif) Sur l’écran « Personnalisons votre expérience », indiquez un ou plusieurs modèles d’utilisation pour votre appareil afin de personnaliser la configuration avec des outils pertinents et des recommandations de services.
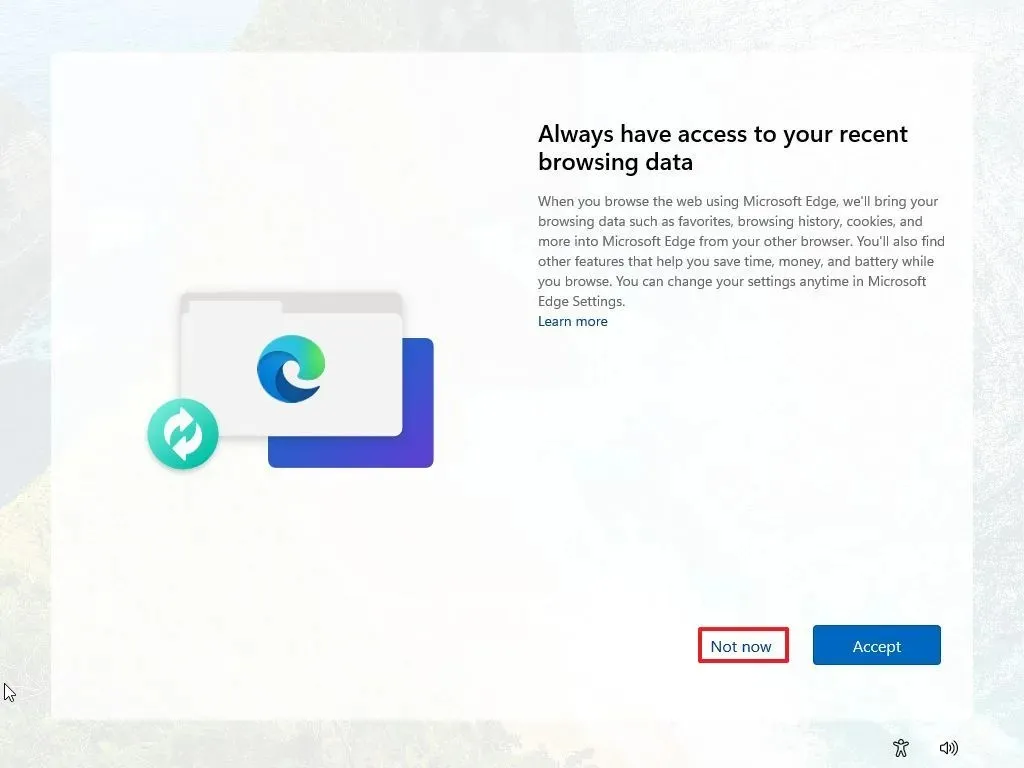
-
Cliquez sur le bouton Accepter pour continuer ou choisissez le bouton Ignorer pour ignorer cette partie de la configuration.
-
Appuyez sur le bouton Ignorer pour ignorer le processus de liaison du téléphone Android.
-
Ignorez l’invite de sauvegarde de votre téléphone avec OneDrive en cliquant sur le bouton Ignorer .
-
Sélectionnez l’ option Pas maintenant pour éviter la configuration de Microsoft Edge.
-
Une fois la configuration terminée, ouvrez l’ application Paramètres .
-
Accédez à Heure et langue .
-
Cliquez sur la section Langue et région .
-
Dans la section « Région », choisissez votre pays dans le paramètre « Pays ou région » .
-
Sélectionnez le choix Recommandé pour le paramètre « Format régional ».
Une fois toutes ces étapes terminées, vous pourrez profiter de Windows 11 sans aucune application tierce gênante et dans vos paramètres de langue et de région préférés.



Laisser un commentaire