Comment corriger l’erreur d’échec de l’opération REAGENTC.EXE

La commande REAGENTC est essentielle pour gérer l’environnement de récupération Windows, permettant aux utilisateurs de dépanner et de résoudre les problèmes liés au démarrage sur les ordinateurs Windows. Si cette fonctionnalité est désactivée, les options de réparation ou de réinitialisation de votre système deviennent indisponibles. Cependant, certains utilisateurs rencontrent des problèmes lorsqu’ils tentent d’activer l’environnement de récupération Windows via cette commande, recevant des messages d’erreur tels que REAGENTC.EXE : L’opération a échoué ou REAGENTC.EXE : Une erreur s’est produite .
Le message d’erreur complet apparaît généralement comme suit :
REAGENTC.EXE : Opération échouée : <code d’erreur>
REAGENTC.EXE : Une erreur s’est produite.
Les utilisateurs peuvent voir différents codes d’erreur, notamment 2, 3, 5, 70, 4c7, 3ee et b7. Quel que soit le code spécifique, les recommandations décrites dans cet article peuvent aider à résoudre le problème.
Dépannage de l’erreur d’échec de l’opération REAGENTC.EXE
Si vous rencontrez l’erreur « L’opération REAGENTC.EXE a échoué », accompagnée de codes d’erreur tels que 2, 3, 5, 70, 4c7, 3ee, b7, etc., envisagez d’essayer les solutions suivantes :
- Inspecter le dossier de récupération
- Réparer les fichiers image système
- Désactiver le BIOS hérité et activer le démarrage sécurisé (si nécessaire)
- Réaffecter une nouvelle lettre de lecteur à la partition de récupération
- Attribuer l’ID correct à la partition système
- Effectuer une mise à niveau sur place ou une nouvelle installation de Windows
Des explications détaillées pour chacune de ces solutions sont fournies ci-dessous.
1] Inspectez le dossier de récupération
Le fichier Winre.wim est le composant principal de l’environnement de récupération Windows. Si ce fichier est manquant ou corrompu, l’accès à l’environnement de récupération sera entravé. Pendant que ce fichier est utilisé par Windows, il reste invisible, même lorsque le paramètre de fichiers et dossiers cachés est activé. Vous ne pourrez l’afficher qu’après avoir désactivé l’environnement de récupération Windows.
L’absence du fichier Winre.wim peut entraîner l’affichage du message « Echec de l’opération REAGENTC.EXE » lors de la tentative d’activation de l’environnement de récupération. Pour rechercher ce fichier, accédez au répertoire suivant sur votre lecteur C :
C:\Windows\System32\Recovery
Assurez-vous d’afficher les fichiers et dossiers cachés. Si le fichier Winre.wim n’est pas présent, copiez-le à partir d’un autre ordinateur en état de marche, s’il est accessible. Vous pouvez accéder au même chemin sur un système sain pour le copier sur une clé USB. Transférez ensuite le fichier sur l’ordinateur problématique.
Si le fichier est présent mais que vous soupçonnez qu’il est peut-être corrompu, l’utilisation de cette méthode peut toujours être bénéfique ; choisissez de remplacer le fichier dans un tel cas.
Découverte du fichier Winre.wim via le support d’installation
En l’absence d’un deuxième ordinateur, pensez à utiliser le support d’installation Windows. Vous pouvez télécharger le fichier ISO Windows à l’aide de l’outil de création de support Windows. Une fois téléchargé, montez l’ISO et accédez au dossier Sources pour trouver le fichier install.wim ou install.esd . Transférez ce fichier vers un emplacement distinct sur votre disque dur et utilisez un outil tiers, comme 7 Zip, pour l’extraire, ce qui peut prendre un certain temps.
Après l’extraction, accédez à l’ emplacement Windows\System32\Recovery dans le dossier extrait pour trouver le fichier Winre.wim . Copiez ce fichier sur l’ordinateur concerné. Réessayez la commande pour activer l’environnement de récupération Windows, qui devrait fonctionner sans erreur maintenant.
2] Réparer les fichiers image système
Des fichiers d’image système corrompus peuvent parfois entraîner cette erreur. Pour résoudre ce problème, utilisez les outils intégrés, le vérificateur de fichiers système (SFC) et DISM, pour réparer toute corruption de fichier.scf /scannow
3] Désactiver le BIOS hérité et activer le démarrage sécurisé (le cas échéant)
Accédez aux paramètres de votre BIOS pour vérifier si le mode Legacy BIOS est activé. Si c’est le cas, veillez à le désactiver. La procédure à suivre est propre à chaque marque d’ordinateur, consultez donc votre manuel d’utilisation pour obtenir des instructions précises.
4] Réaffecter une nouvelle lettre de lecteur à la partition de récupération
Pour attribuer une nouvelle lettre de lecteur à la partition de récupération, procédez comme suit :
Tapez diskpart dans la barre de recherche Windows et sélectionnez l’option correspondante pour ouvrir l’utilitaire Diskpart. Entrez les commandes suivantes, en appuyant sur Entrée après chaque commande :
list disk
select disk #
list volume
select volume #
assign letter = K
Remplacez # par le numéro de disque et de volume concerné. Ensuite, exécutez la commande suivante :
reagentc /setreimage /path K:\Recovery\WindowsRE
Cette commande indique au système de mettre à jour le fichier ReAgent.xml dans le dossier C:\Windows\System32\Recovery. Ensuite, vérifiez le mode du BIOS via l’application Informations système. S’il est défini sur Legacy, passez-le sur UEFI et activez Secure Boot. Redémarrez l’ordinateur et vérifiez si l’environnement de récupération Windows peut désormais être activé.
5] Attribuer le GUID correct à la partition système
Une autre cause potentielle du problème pourrait être un GUID incorrect pour la partition système. Vérifiez cela en exécutant les commandes suivantes à partir d’une invite de commande administrateur :
diskpart
list disk
select disk #
list partition
select partition *
detail partition
Dans ces commandes, remplacez # par le numéro de disque correct et * par le numéro de partition système. L’invite de commande doit afficher le GUID attendu pour la partition système :
c12a7328-f81f-11d2-ba4b-00a0c93ec93b
Si le GUID affiché diffère, vous devez définir le GUID approprié à l’aide des commandes suivantes :
select partition #
set id=c12a7328-f81f-11d2-ba4b-00a0c93ec93b
Après cela, quittez l’utilitaire Diskpart et exécutez la commande pour réactiver l’environnement de récupération Windows ; l’opération devrait se terminer sans erreur.
6] Effectuez une mise à niveau sur place ou une nouvelle installation de Windows

Si aucune des solutions ci-dessus ne s’avère efficace, envisagez d’effectuer une mise à niveau sur place de votre système d’exploitation Windows. Cette méthode réinstalle Windows sans supprimer vos fichiers existants, réparant ainsi votre système. Cependant, il est judicieux de sauvegarder vos données au préalable.
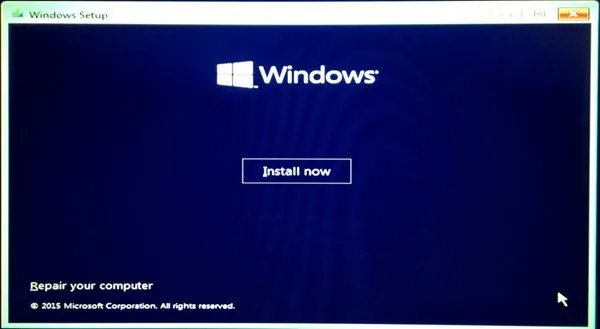
En dernier recours, vous devrez peut-être effectuer une nouvelle installation de Windows. Assurez-vous de sauvegarder vos fichiers importants de toutes les partitions du disque dur, à l’exception de la partition C, pour éviter toute perte de données en cas de formatage d’un disque incorrect.
Nous espérons que ces suggestions vous seront utiles.
Comment résoudre REAGENTC.EXE introuvable dans Windows 11 ?
Si vous recevez l’erreur REAGENTC.EXE Not found, indiquant que votre ordinateur ne peut pas identifier l’environnement de récupération dans Windows 11 lorsque vous essayez de l’activer, recherchez d’abord le fichier image WinRE, nommé winre.wim . Ce fichier doit se trouver dans le C:\Windows\System32\Recoveryrépertoire. S’il est absent, envisagez de l’extraire du support d’installation de Windows.
Étapes pour activer Windows RE dans Windows 11
Pour activer ou désactiver l’environnement de récupération Windows (WinRE) dans Windows 11, exécutez la commande Reagentc via l’invite de commande avec des autorisations administratives. Ouvrez la fenêtre Admin CMD et saisissez reagentc /enable, puis appuyez sur Entrée.
Quelle est la fonction du menu de démarrage F12 ?
La fonctionnalité de la touche F12 varie selon les marques d’ordinateurs. Par exemple, sur certains appareils Lenovo, appuyer sur F12 au démarrage affiche le menu de démarrage, ce qui permet aux utilisateurs de sélectionner un appareil particulier. Pour connaître la fonction exacte de la touche F12 au démarrage, reportez-vous au manuel d’utilisation de votre ordinateur.



Laisser un commentaire