Aucune mise à jour disponible pour l’installation de Google Chrome : Guide de dépannage
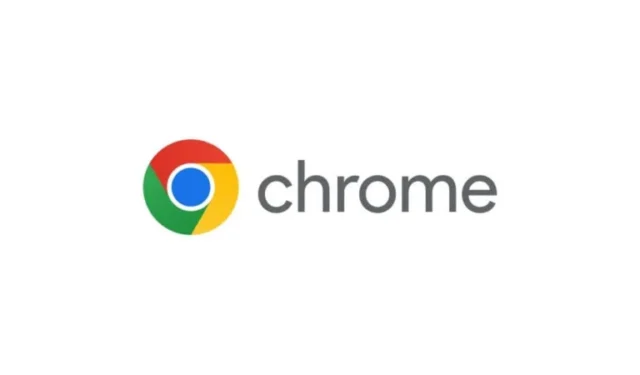
De nombreux utilisateurs ont signalé des difficultés lors de la tentative d’installation de Google Chrome sur leurs ordinateurs Windows 10 ou 11, rencontrant souvent le message d’erreur indiquant Aucune mise à jour n’est disponible . Bien qu’ils puissent télécharger le programme d’installation, l’installation s’arrête fréquemment et l’erreur se reproduit. Pour ceux qui sont confrontés à ce problème, les solutions présentées dans cet article devraient s’avérer utiles. Avant de vous lancer dans ces correctifs, assurez-vous que votre connexion Internet fonctionne correctement et envisagez d’exécuter le programme d’installation de Google Chrome en tant qu’administrateur. Si les problèmes persistent, veuillez vous référer aux solutions ci-dessous.
Pourquoi ne puis-je pas installer la mise à jour de Chrome ?
Les problèmes rencontrés lors de l’installation d’une mise à jour de Chrome peuvent provenir de divers facteurs, tels qu’un serveur de mise à jour inaccessible, une connexion Internet peu fiable ou des mises à jour désactivées par l’administrateur. De plus, les logiciels de sécurité, tels que les programmes antivirus ou les pare-feu, peuvent bloquer le processus de mise à jour. Des logiciels malveillants ou d’autres applications indésirables peuvent également interférer avec la mise à jour.
Erreur « Aucune mise à jour disponible » lors de l’installation de Chrome
Si vous rencontrez le message Aucune mise à jour n’est disponible lors de l’installation de Google Chrome sur votre PC Windows 10 ou 11, envisagez d’appliquer les solutions suivantes :
- Désactivez temporairement votre antivirus ou votre pare-feu
- Utiliser le programme d’installation hors ligne
- Supprimez complètement Google Chrome, puis réinstallez-le
Explorons ces options en détail.
1] Désactivez temporairement votre antivirus ou votre pare-feu
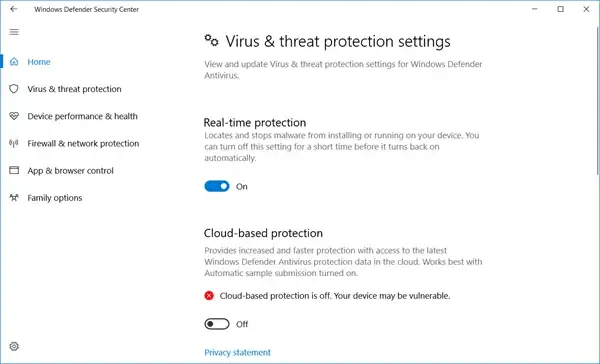
Parfois, votre logiciel antivirus ou votre pare-feu peut empêcher le téléchargement et l’installation des mises à jour. Pour résoudre ce problème, désactivez temporairement l’antivirus Microsoft Defender et désactivez toutes les applications de sécurité tierces que vous pourriez utiliser. Une fois ces programmes suspendus, essayez de relancer le programme d’installation, ce qui devrait vous permettre d’installer Chrome avec succès. N’oubliez pas de réactiver votre antivirus et votre pare-feu une fois l’installation terminée.
2] Utilisez l’installateur hors ligne
Pour certains utilisateurs, le passage à un programme d’installation hors ligne a résolu le problème. Si le programme d’installation standard rencontre des difficultés pour récupérer les fichiers d’installation nécessaires, envisagez d’utiliser le programme d’installation hors ligne de Google Chrome. Cette version ne nécessite pas de connexion aux serveurs Google pour l’installation, ce qui la rend idéale pour ceux qui ont des connexions Internet lentes ou instables. Téléchargez le programme d’installation hors ligne et exécutez-le pour installer Chrome avec succès.
3] Désinstallez complètement Chrome et réinstallez-le
Lors de la désinstallation d’une application, des fichiers résiduels (comme des entrées de registre et des dossiers vides) peuvent rester, ce qui peut entraîner des problèmes d’installation lorsque vous tentez de la réinstaller ultérieurement. Si l’erreur « Aucune mise à jour disponible » apparaît pendant l’installation de Chrome, vous devrez peut-être supprimer complètement Chrome de votre système et recommencer à zéro. Pour ce faire :
- Ouvrez l’Explorateur de fichiers, tapez
C:\Users\%username%\AppData\Local\Googledans la barre d’adresse et appuyez sur Entrée pour localiser le dossier Chrome, puis supprimez-le. - Accédez au dossier Chrome
C:\Program Files\Googleet supprimez-le . - Visitez
C:\Program Files (x86)\Googleet supprimez également le dossier Chrome. - Ouvrez l’éditeur de registre et supprimez la clé Google située ici :
HKEY_LOCAL_MACHINE\SOFTWARE\WOW6432Node
Une fois ces étapes terminées, redémarrez votre ordinateur et exécutez à nouveau le programme d’installation de Google Chrome. Cette fois, l’installation devrait réussir.
C’est tout ce qu’il y a à dire !
Problèmes avec Chrome qui ne se met pas à jour sous Windows
En règle générale, Google Chrome recherche automatiquement les mises à jour et les installe sans intervention de l’utilisateur. Toutefois, si vous constatez que Chrome ne se met pas à jour sur votre ordinateur Windows 10 ou 11, vous pouvez déclencher manuellement une mise à jour en accédant à la page À propos de Chrome ( chrome://settings/help) dans les paramètres de Chrome. Si vous rencontrez des difficultés lors de la mise à jour, essayez de vider le cache et les cookies de votre navigateur, puis réessayez la mise à jour. En outre, vérifiez que le service de mise à jour Google est en cours d’exécution et assurez-vous que son type de démarrage est défini sur Automatique.



Laisser un commentaire