Comment résoudre les problèmes de lecture de la clé de produit VirtualBox
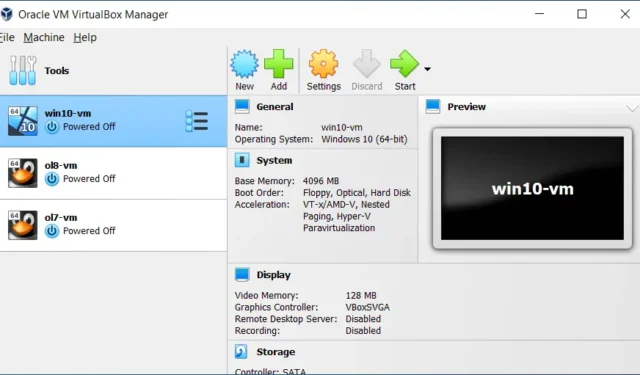
Windows ne parvient pas à récupérer le paramètre <ProductKey> à partir du fichier de réponses sans surveillance.
Comment résoudre le problème : VirtualBox ne peut pas accéder à la clé de produit
Si VirtualBox ne parvient pas à lire la clé de produit, implémentez les solutions suivantes :
- Supprimer le fichier de configuration sans surveillance
- Ajuster les paramètres de la VM
- Téléchargez un nouveau fichier ISO et établissez une nouvelle machine virtuelle
- Assurez-vous que l’hyperviseur natif Windows est désactivé
Examinons chaque solution plus en détail.
1] Supprimer le fichier de configuration sans surveillance
Dans un premier temps, vous devez supprimer le fichier de configuration associé à votre machine virtuelle, car il pourrait être corrompu ou mal configuré. Notez que cette action ne supprimera pas vos données personnelles, mais uniquement les détails de configuration de la machine virtuelle. Pour exécuter cette opération, respectez les étapes suivantes :
- Tout d’abord, éteignez la machine virtuelle en cliquant dessus avec le bouton droit de la souris et en sélectionnant Arrêter.
- Ensuite, faites à nouveau un clic droit sur la machine et choisissez Paramètres.
- Passez en mode Expert.
- Accédez à l’onglet Avancé et copiez le chemin d’accès au dossier Snapshot.
- Ouvrez l’Explorateur de fichiers et collez l’emplacement dans la barre d’adresse.
- Supprimez tous les fichiers de configuration sans surveillance de cet emplacement.
- Accédez à Système > Carte mère, choisissez Disquette dans l’ordre de démarrage et décochez-la.
- Enfin, cliquez sur OK pour enregistrer vos modifications.
Une fois ces étapes terminées, redémarrez la machine virtuelle pour voir si vous pouvez contourner l’écran de configuration. Si l’erreur persiste, répétez la suppression des fichiers sans surveillance et envisagez d’explorer la solution suivante.
2] Ajuster les paramètres de la machine virtuelle
Ce problème peut provenir de paramètres incorrects dans la machine virtuelle. Pour résoudre ce problème, modifiez la configuration de la machine virtuelle en suivant ces étapes :
- Dans VirtualBox, faites un clic droit sur la machine virtuelle et sélectionnez Paramètres.
- Accédez à Système > Processeur, en vous assurant que le nombre de processeurs est d’au moins 2 et que la limite d’exécution est définie sur 100 %. Assurez-vous également que l’option Activer PAE/NX est cochée.
- Accédez à Affichage > Écran, vérifiez que Activer l’accélération 3D est activé et augmentez la mémoire vidéo à 256 Mo.
- Cliquez sur Stockage, sélectionnez le périphérique de stockage sans surveillance et appuyez sur le bouton Supprimer. Dans la section Attributs, cochez Live CD/DVD.
Après avoir implémenté ces modifications, vérifiez si le problème est résolu.
3] Téléchargez un nouveau fichier ISO et créez une nouvelle machine virtuelle
Votre fichier ISO actuel est peut-être corrompu, ce qui peut entraîner ce problème. Par conséquent, nous vous recommandons de supprimer votre fichier ISO existant et de télécharger une nouvelle copie directement à partir du site Web officiel de Microsoft. Après avoir obtenu le nouveau fichier ISO, suivez ces étapes pour créer une nouvelle machine virtuelle :
- Ouvrez VirtualBox, cliquez sur Nouveau et commencez à configurer la machine virtuelle comme d’habitude.
- Lorsque vous êtes invité à sélectionner le fichier ISO, ignorez cette étape et continuez.
- Une fois la machine créée, faites un clic droit dessus et sélectionnez Paramètres.
- Accédez à Stockage > Attributs et cliquez sur l’icône Disque.
- Sélectionnez Choisir un fichier sur disque, accédez à l’endroit où vous avez enregistré le nouveau fichier ISO et joignez-le.
- Enfin, démarrez la machine virtuelle et essayez d’installer le système d’exploitation.
Cette approche devrait résoudre tous les problèmes d’installation.
4] Assurez-vous que l’hyperviseur natif Windows est désactivé
Assurez-vous que l’hyperviseur natif de Windows, à savoir Hyper-V, est désactivé, car il peut entrer en conflit avec VirtualBox et entraîner des problèmes inhabituels. Pour le désactiver, suivez ces instructions :
- Ouvrez le Panneau de configuration.
- Modifiez la vue en définissant les grandes icônes.
- Accédez à Programmes et fonctionnalités > Activer ou désactiver des fonctionnalités Windows.
- Décochez Hyper-V et cliquez sur OK ; attendez que le processus de désinstallation soit terminé.
- Redémarrez votre ordinateur.
Après le redémarrage, vérifiez si le problème a été résolu.
En suivant ces suggestions, vous devriez être en mesure de résoudre les problèmes décrits dans cet article.
Comment résoudre les erreurs de clé de produit Windows dans VirtualBox ?
Si vous rencontrez un problème de clé de produit Windows lors de l’utilisation de VirtualBox, il est essentiel de supprimer le fichier de configuration sans surveillance et de modifier les paramètres de la machine. De plus, vérifiez si Hyper-V (l’hyperviseur Windows) est activé. Si c’est le cas, vous devrez peut-être le désactiver. Pour obtenir des conseils détaillés, reportez-vous aux solutions décrites précédemment.
Pourquoi la clé de produit échoue-t-elle ?
Si vous saisissez une clé de produit mais qu’elle ne fonctionne pas, vérifiez si elle a déjà été utilisée sur un autre appareil ou si elle a dépassé le nombre maximal d’installations autorisées en fonction de la licence que vous avez achetée. Consultez la documentation relative aux licences en conséquence. Si tout semble en ordre, envisagez de contacter le support Microsoft pour obtenir de l’aide via microsoft.com .



Laisser un commentaire