Résoudre les problèmes de connexion Ethernet et WiFi après la mise à jour du BIOS sous Windows 11

L’installation d’une mise à jour du BIOS est essentielle car elle améliore la prise en charge matérielle et la fiabilité du système. Cependant, certains utilisateurs ont signalé des problèmes de connectivité Internet après de telles mises à jour. Si vous constatez que l’Ethernet ou le Wi-Fi ne fonctionnent pas correctement après une mise à jour du BIOS sous Windows 11/10 , les solutions décrites dans ce guide vous aideront à résoudre le problème.
Dépannage des problèmes Ethernet ou WiFi après une mise à jour du BIOS sous Windows 11/10
Si l’Ethernet ou le Wi-Fi de votre ordinateur ne fonctionne pas correctement après la mise à jour du BIOS, tenez compte des étapes de dépannage suivantes :
- Exécuter une réinitialisation matérielle
- Utiliser l’utilitaire de résolution des problèmes de réseau et d’Internet
- Restaurer les paramètres par défaut du BIOS
- Effacer le CMOS
- Vérifiez que le réseau local intégré est activé dans le BIOS
- Réinstaller le pilote de la carte réseau
- Réinitialisez votre PC
Des explications détaillées pour chaque solution suivent ci-dessous.
1] Exécuter une réinitialisation matérielle
Commencez par effectuer une réinitialisation matérielle de votre appareil. Pour ce faire, suivez les instructions ci-dessous :
- Éteignez votre ordinateur ou votre ordinateur portable.
- Débranchez le câble d’alimentation de la prise murale. Pour les ordinateurs portables, débranchez le chargeur.
- Maintenez le bouton d’alimentation enfoncé pendant environ 30 secondes. Rebranchez ensuite le cordon d’alimentation et rallumez votre appareil.
Vérifiez si le problème de connectivité persiste.
2] Utilisez l’utilitaire de résolution des problèmes de réseau et d’Internet
L’utilitaire de résolution des problèmes de réseau et d’Internet est un outil automatisé conçu pour identifier et résoudre les problèmes de connectivité sur les systèmes Windows. Nous vous recommandons d’exécuter cet utilitaire de résolution des problèmes via l’application Obtenir de l’aide pour voir s’il résout votre problème.
3] Restaurer les paramètres par défaut du BIOS
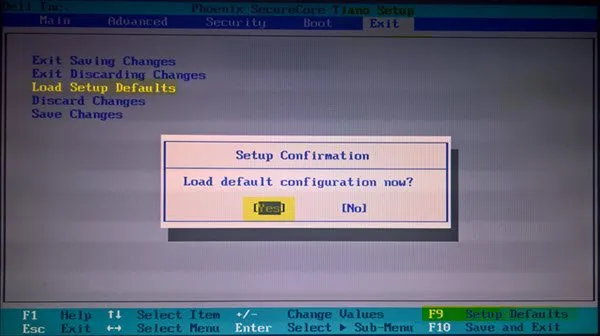
Après une mise à jour du BIOS, certains paramètres peuvent avoir changé, ce qui peut entraîner des problèmes Ethernet. La réinitialisation du BIOS à sa configuration par défaut peut résoudre ce problème. Assurez-vous de documenter tous les paramètres personnalisés avant de restaurer les valeurs par défaut, afin de pouvoir les rétablir ultérieurement si nécessaire.
4] Effacer le CMOS

Il peut également être utile d’effacer le CMOS. Pour ce faire, vous devrez accéder aux composants internes de votre ordinateur.
Repérez la petite pile ronde située sur la carte mère. Retirez-la avec précaution, attendez quelques instants, puis réinsérez-la.
5] Vérifiez que le réseau local intégré est activé dans le BIOS
Vérifiez le paramètre LAN intégré dans le BIOS. Si cette fonctionnalité est désactivée, votre connexion Ethernet risque de ne pas fonctionner. Accédez à la Onboard Devices Configurationsection dans les paramètres de votre BIOS pour vérifier son état. Le nom exact peut varier selon le fabricant, consultez donc la documentation officielle de votre ordinateur si nécessaire.
6] Réinstaller le pilote de la carte réseau
L’incompatibilité avec la nouvelle mise à jour du BIOS peut entraîner des problèmes avec le pilote de votre carte réseau, entraînant des problèmes de connectivité. La réinstallation du pilote peut corriger la situation.
Pour réinstaller le pilote de la carte réseau, procédez comme suit :
- Accéder au Gestionnaire de périphériques.
- Développez la catégorie Adaptateurs réseau .
- Cliquez avec le bouton droit sur la carte réseau utilisée et choisissez Désinstaller le périphérique .
- Redémarrez votre appareil ou choisissez de rechercher les modifications matérielles.
Votre système devrait réinstaller automatiquement le pilote. Si les problèmes persistent, téléchargez la dernière version du pilote à partir du site Web du fabricant et installez-la manuellement.
7] Réinitialisez votre PC
Si les problèmes persistent, pensez à réinitialiser votre ordinateur. Choisissez l’option « Conserver mes fichiers » pendant le processus de réinitialisation. Si le problème n’est toujours pas résolu, votre dernière option peut être de demander l’aide des services d’assistance.
C’est tout ce qu’il y a à faire. Nous espérons que ces étapes vous guideront vers une solution.
Les mises à jour du BIOS peuvent-elles affecter la fonctionnalité Ethernet ?
Les mises à jour du BIOS améliorent la compatibilité matérielle. Cependant, elles peuvent parfois entraîner des problèmes Ethernet après la mise à jour. Si cela se produit, essayez de désinstaller et de réinstaller le pilote de la carte réseau pour résoudre le problème.
Comment puis-je réparer un pilote Wi-Fi corrompu sous Windows 11 ?
Des problèmes de connectivité Wi-Fi peuvent survenir en raison d’un pilote corrompu. Pour résoudre ce problème, ouvrez le Gestionnaire de périphériques et inspectez les propriétés du pilote Wi-Fi pour détecter d’éventuels codes d’erreur, puis procédez au dépannage en conséquence. Vous devrez peut-être également désinstaller et réinstaller le pilote Wi-Fi pour restaurer la connectivité.



Laisser un commentaire