Résoudre les problèmes de démarrage de l’appareil photo : Guide de dépannage de l’erreur 0xA00F429E (0x80131505)
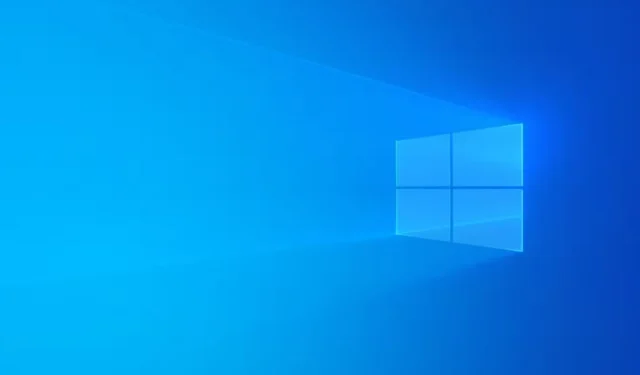
Plusieurs utilisateurs ont rencontré des problèmes avec l’application Appareil photo native sur Windows 11/10, où elle ne parvient pas à se lancer ou à fonctionner correctement. Au lieu de cela, ils reçoivent un message d’erreur Impossible de démarrer votre appareil photo associé au code d’erreur 0xA00F429E<PageOpenFailed> (0x80131505) . Il est intéressant de noter que l’appareil photo intégré ou les webcams USB peuvent bien fonctionner dans d’autres applications comme Microsoft Teams, Zoom ou Google Meet, mais pas dans l’application Appareil photo Windows. Pour certains utilisateurs, l’appareil photo ne fonctionne tout simplement pas dans aucune application. Si vous rencontrez des difficultés similaires, plusieurs solutions décrites dans cet article peuvent vous aider à résoudre votre problème.
Impossible de démarrer votre appareil photo
Si vous êtes sûr que votre caméra est connectée et configurée correctement, pensez à vérifier les mises à jour des pilotes.
Voici le code d’erreur pour référence :
0xA00F429E<Échec de l’ouverture de la page> (0x80131505)
Résolution de l’erreur Impossible de démarrer votre appareil photo : 0xA00F429E<PageOpenFailed> (0x80131505)
Si vous rencontrez l’erreur 0xA00F429E<PageOpenFailed> (0x80131505) lorsque vous essayez d’accéder à votre caméra, voici quelques solutions efficaces à envisager :
- Reconnectez votre caméra.
- Activez l’accès à la caméra pour les applications en question.
- Utilisez l’utilitaire de résolution des problèmes de l’appareil photo dans l’application Obtenir de l’aide.
- Mettez à jour ou réinstallez le pilote de l’appareil photo.
- Réinitialiser ou réparer l’application Appareil photo.
Explorons ces étapes en détail.
1] Reconnectez la caméra
J’ai réussi avec cette méthode. J’ai rencontré ce problème lorsque j’ai essayé d’utiliser la caméra de mon téléphone comme webcam via l’application Phone Link sur mon ordinateur portable Windows 11. Après avoir rétabli la connexion et peaufiné les paramètres de l’application Phone Link et de l’application Link to Windows sur mes appareils, tout a fonctionné correctement.
Essayez donc de rattacher la caméra ou la webcam problématique et assurez-vous que ses paramètres sont correctement configurés. Un simple redémarrage de votre PC peut également aider. Si vous utilisez une webcam filaire, vous souhaiterez peut-être la connecter à un autre port USB. Vérifiez également que tout commutateur ou bascule de caméra physique sur votre appareil est actif.
2] Activer l’accès à la caméra pour les applications concernées
Cette solution est particulièrement utile si votre webcam fonctionne dans certaines applications mais pas dans l’application Appareil photo. Ce problème peut survenir si l’accès à l’appareil photo est restreint pour des applications spécifiques. Pour résoudre ce problème, accédez à l’application Paramètres > Confidentialité et sécurité > Appareil photo. Assurez-vous que l’accès à l’appareil photo est activé pour toutes les applications répertoriées dans la section « Autoriser les applications à accéder à votre appareil photo ».
3] Exécutez l’utilitaire de résolution des problèmes de l’appareil photo via l’application Obtenir de l’aide
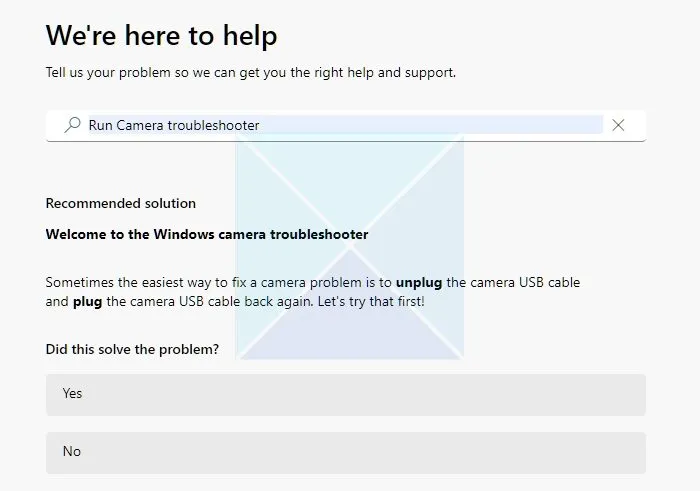
Windows inclut également un outil de dépannage de l’appareil photo dans l’application Obtenir de l’aide, qui peut vous aider à diagnostiquer et à résoudre les problèmes liés à votre appareil photo. Accédez simplement à l’application Paramètres et accédez à Bluetooth et appareils > Appareils photo. Localisez votre appareil photo dans la section Appareils photo connectés , sélectionnez-le, puis cliquez sur le bouton Dépannage . Cela ouvrira l’application Obtenir de l’aide. Cliquez sur l’option Dépanner l’appareil photo dans Windows 11 et suivez les instructions pour résoudre le problème.
4] Mettre à jour ou réinstaller le pilote de l’appareil photo
Des pilotes obsolètes ou corrompus peuvent être à l’origine de l’erreur 0xA00F429E<PageOpenFailed> (0x80131505) lorsque vous essayez d’utiliser l’appareil photo. Pour remédier à ce problème, accédez à la section Mises à jour des pilotes située sous Mises à jour facultatives dans l’application Paramètres et recherchez les mises à jour disponibles pour les pilotes de l’appareil photo.
Si aucune mise à jour du pilote n’est disponible, téléchargez le dernier pilote directement depuis le site Web du fabricant pour votre modèle d’appareil photo et installez-le. Vous pouvez également réinstaller le pilote de l’appareil photo. Ouvrez le Gestionnaire de périphériques, développez la catégorie Appareils photo, faites un clic droit sur votre appareil photo et sélectionnez l’option Désinstaller l’appareil. Ensuite, redémarrez votre PC et Windows devrait réinstaller automatiquement le pilote de l’appareil photo.
5] Réparer ou réinitialiser l’application Appareil photo
Si le problème se situe au niveau de l’application Appareil photo elle-même, la réinitialisation ou la réparation de l’application peut résoudre le problème. Le processus de réparation n’affecte pas les données de l’application, tandis que la réinitialisation effacera toutes les données stockées.
Pour exécuter ces actions, ouvrez l’application Paramètres, accédez à Applications > Applications installées > Appareil photo > Options avancées. À partir de là, vous pouvez choisir d’utiliser les boutons Réparer ou Réinitialiser. Si aucune des deux options ne résout le problème, envisagez de désinstaller puis de réinstaller l’application.
Nous espérons que ces étapes vous aideront à restaurer les fonctionnalités de votre appareil photo.
Comment puis-je corriger le code d’erreur de l’appareil photo 0xA00F429F ?
Pour les utilisateurs rencontrant le code d’erreur 0xA00F429F<WindowShowFailed> (0x887A0004) dans l’application Appareil photo sous Windows 11/10, vous pouvez corriger le problème en créant une valeur DWORD (32 bits) EnableFrameServerMode avec des données de valeur 0 dans l’éditeur de registre à l’emplacement suivant :
HKEY_LOCAL_MACHINE\SOFTWARE\WOW6432Node\Microsoft\Windows Media Foundation\Platform
Si ce problème survient après une mise à jour du pilote de l’appareil photo, envisagez de restaurer le pilote à sa version précédente.
Que signifie le code d’erreur 0xA00F4289 sur mon appareil photo ?
Le code d’erreur 0xA00F4289<ActiveCameraUnplugged> (0xC00D3EA2) peut s’afficher lors de l’utilisation de votre caméra ou webcam intégrée si elle est désactivée ou bloquée par un programme antivirus. Pour résoudre cette erreur, lancez le service Windows Camera Frame Server et définissez-le sur le type de démarrage automatique. De plus, si un antivirus ou un pare-feu tiers provoque des interférences, il peut être nécessaire de le supprimer.



Laisser un commentaire