Guide étape par étape pour ajouter et modifier des événements dans Fantastical sur Windows 11
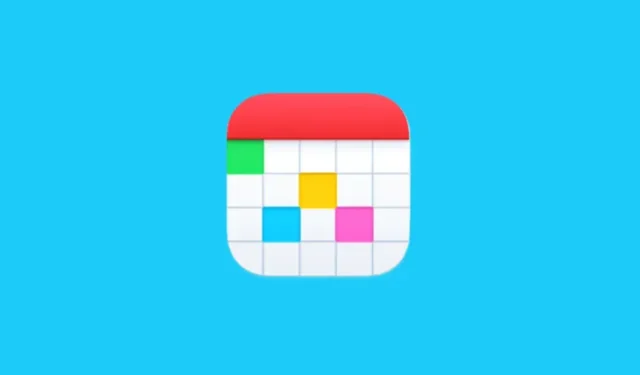
Informations essentielles
- Avec Fantastical, vous pouvez ajouter des événements sans effort en saisissant simplement les détails dans un format de phrase.
- Pour créer un événement, cliquez sur le bouton + situé en haut à gauche, saisissez les spécificités de l’événement (en incorporant des mots-clés tels que « le », « à » et « avec » pour la date, l’heure et le lieu), puis cliquez sur Ajouter un événement .
- Pour désigner un calendrier spécifique pour l’événement, utilisez une barre oblique (/) suivie du nom du calendrier.
- Alternativement, vous pouvez également ajouter des événements en utilisant des méthodes traditionnelles.
- Modifiez, gérez ou supprimez un événement en cliquant dessus, ou réorganisez les événements sur le calendrier en les faisant glisser et en les déposant.
Avec le lancement de son application native pour Windows, Fantastical est devenue accessible à des millions d’utilisateurs de PC dans le monde. Ses fonctionnalités, telles que l’activation automatique de calendriers en fonction de l’heure et de la localisation, l’intégration avec divers services de calendrier, les options d’abonnement pour des calendriers organisés et une conception moderne et conviviale, ont fait de Fantastical une application de calendrier de premier plan.
Si vous débutez avec l’application Fantastical, il est essentiel de vous familiariser avec la manière d’ajouter et de modifier des événements afin de pouvoir gérer efficacement votre emploi du temps.
Ajout d’événements dans Fantastical sous Windows
Il existe plusieurs méthodes pour créer des événements dans Fantastical. Tout d’abord, assurez-vous d’avoir activé les calendriers dans les ensembles de calendriers sélectionnés dans lesquels vous souhaitez ajouter vos événements. Pour ce faire, cliquez sur l’option de calendrier actuel dans le coin inférieur gauche et sélectionnez Gérer les calendriers .

Vérifiez qu’une coche est présente à côté des calendriers de votre ensemble dans lesquels vous souhaitez créer un événement.
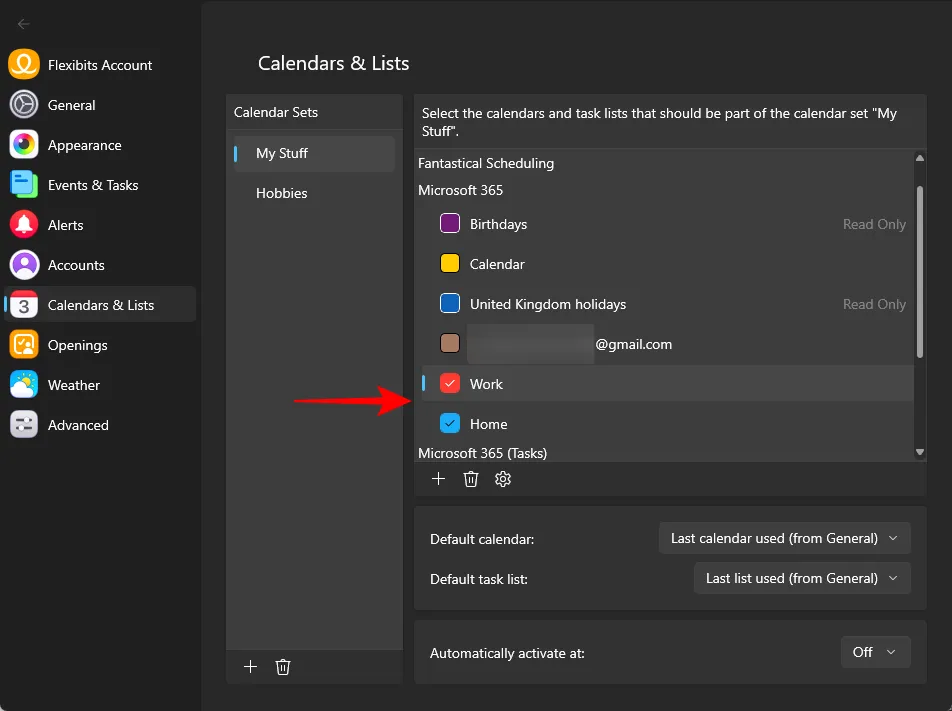
Cela vous permet de sélectionner avec précision le calendrier approprié pour votre événement.
Saisie manuelle
Étape 1 : Cliquez sur l’ icône + dans le coin supérieur gauche de l’application.
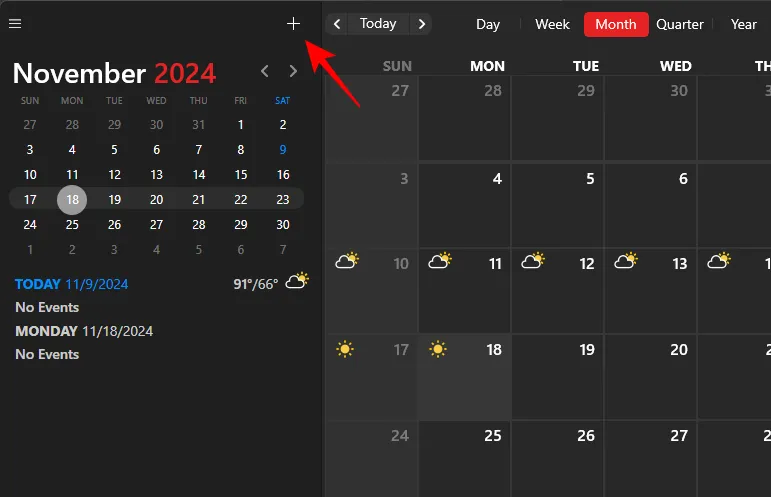
Étape 2 : Saisissez le titre de votre événement.

Étape 3 : Si vous le souhaitez, indiquez un emplacement.
Étape 4 : Si nécessaire, ajustez les dates de début et de fin.
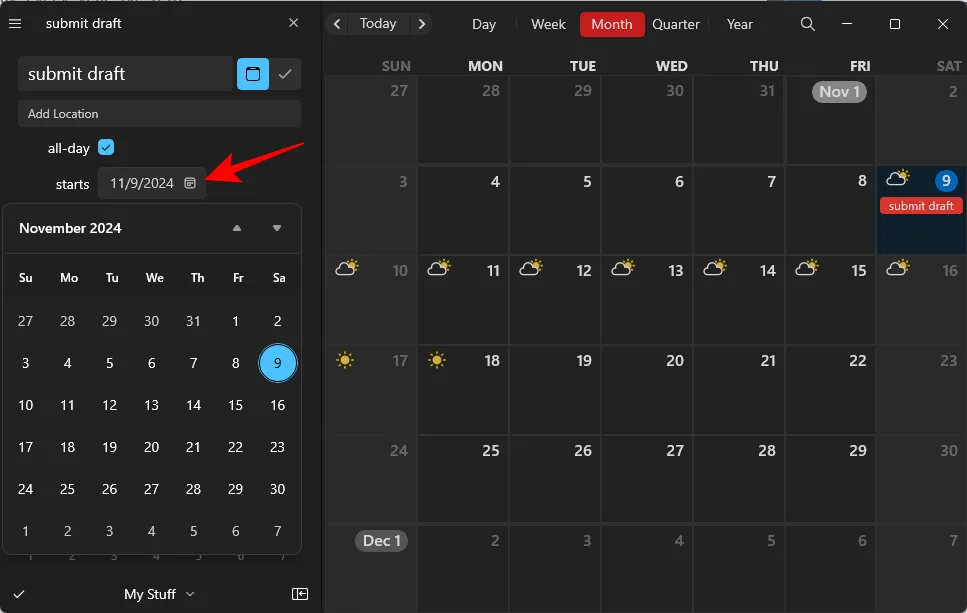
Étape 5 : Sélectionnez le calendrier souhaité pour l’événement.
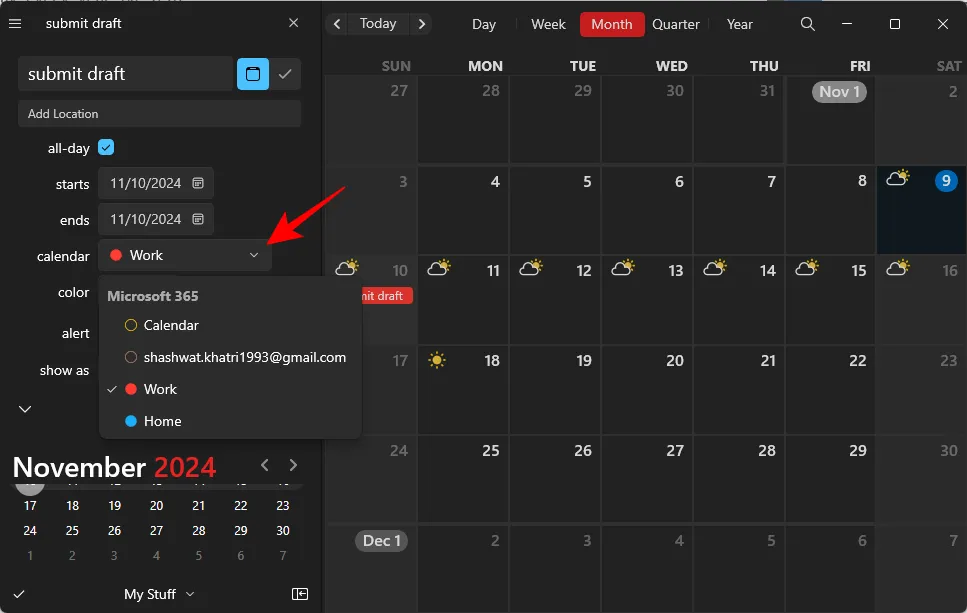
Étape 6 : Choisissez une couleur pour la visibilité de l’événement. Si vous la conservez sur « Aucune », la couleur par défaut du calendrier sera appliquée.

Étape 7 : définissez une alerte pour recevoir des rappels concernant l’événement.
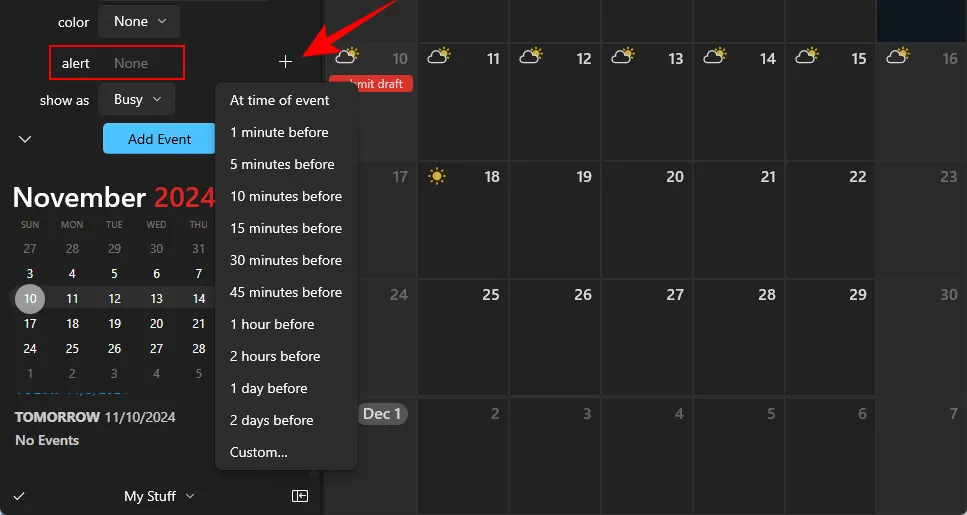
Étape 8 : sélectionnez le statut de votre calendrier pour la durée de l’événement.
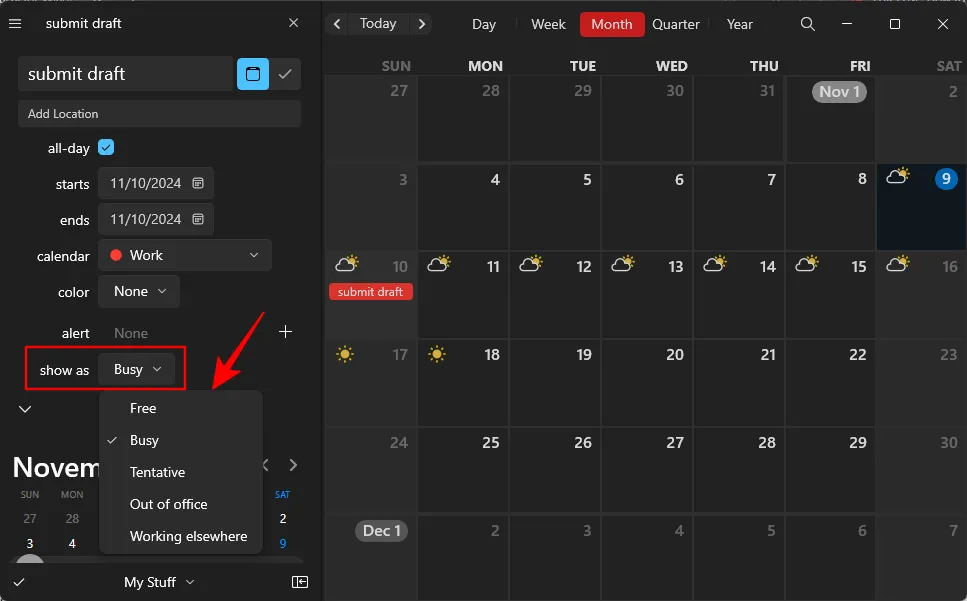
Étape 9 : Cliquez sur Ajouter un événement pour finaliser la création.
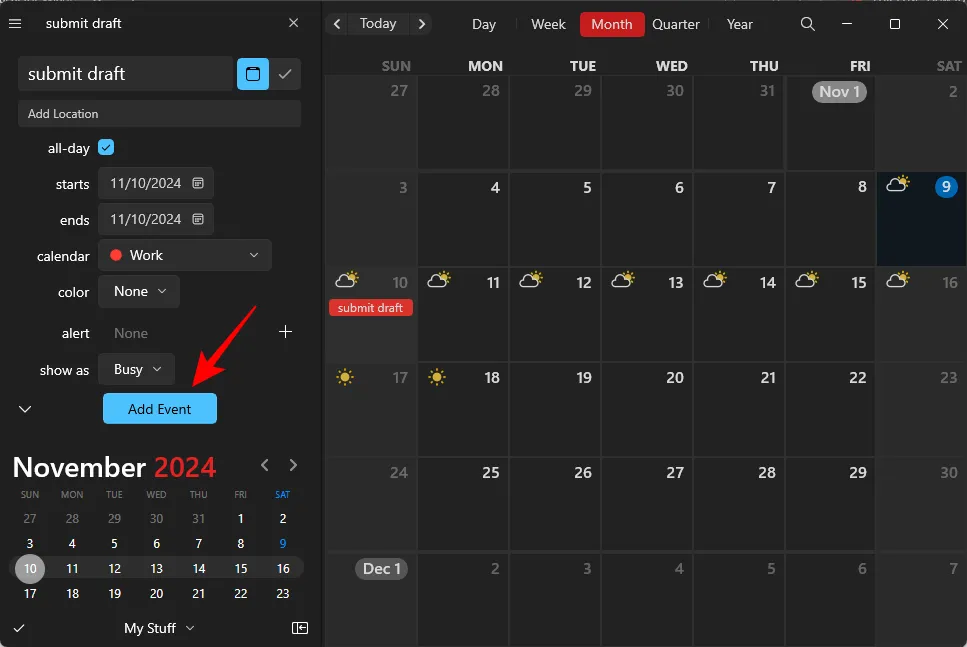
Utilisation du langage naturel
Fantastical se distingue en permettant aux utilisateurs de créer des événements avec des phrases simples et conversationnelles. Si vous débutez avec cette méthode, voici un guide simple :
Étape 1 : Sélectionnez l’ icône + .
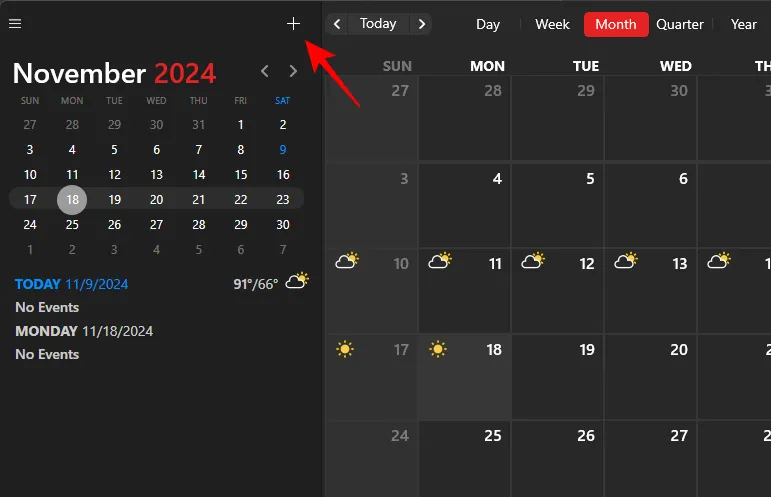
Étape 2 : saisissez les détails de l’événement, notamment son contenu, la date et l’heure auxquelles il doit avoir lieu, son emplacement, etc. Utilisez la barre oblique (/) pour choisir un calendrier parmi vos ensembles. Pour inviter d’autres personnes, ajoutez le mot « avec » suivi des premières lettres du nom du contact.
Étape 3 : Une fois terminé, cliquez sur Ajouter un événement .

Votre événement sera rapidement enregistré dans votre calendrier.
Modification d’événements dans Fantastical sous Windows
La modification des événements dans l’application Fantastical est tout aussi simple. Voici comment ajuster un événement existant :
Modifier l’événement
Étape 1 : Pour commencer, cliquez sur l’événement que vous souhaitez modifier dans votre calendrier.
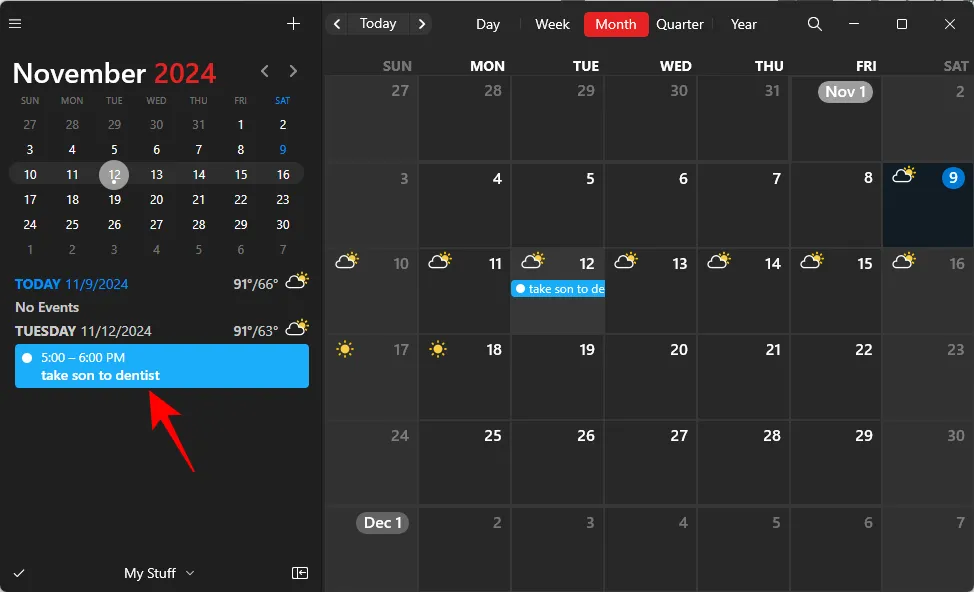
Étape 2 : Apportez les modifications nécessaires.

Remarque : toutes les modifications sont enregistrées automatiquement, assurez-vous donc de cliquer sur un événement uniquement lorsque vous devez apporter des modifications.
Ajuster les dates par glisser-déposer
En plus de la méthode précédente, vous pouvez également glisser-déposer l’événement à une nouvelle date directement sur le calendrier.
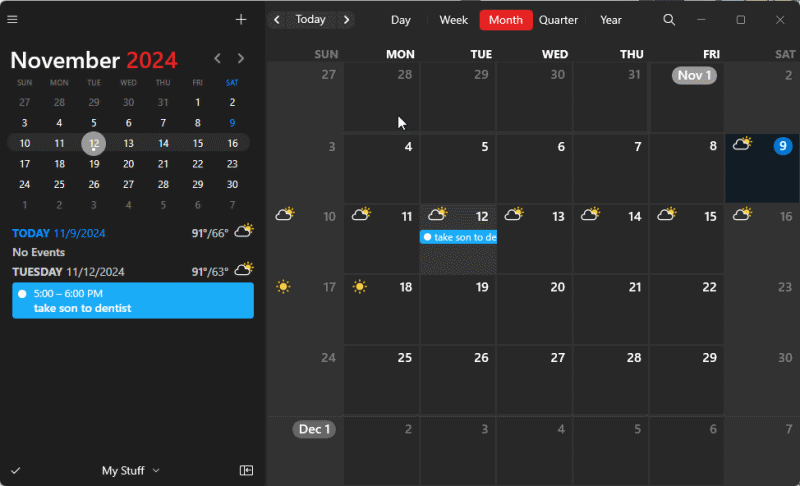
Cette méthode est tout aussi simple.
Suppression d’événements
Il existe plusieurs méthodes pour supprimer un événement. L’une d’entre elles consiste à cliquer avec le bouton droit de la souris sur l’événement et à choisir Supprimer .
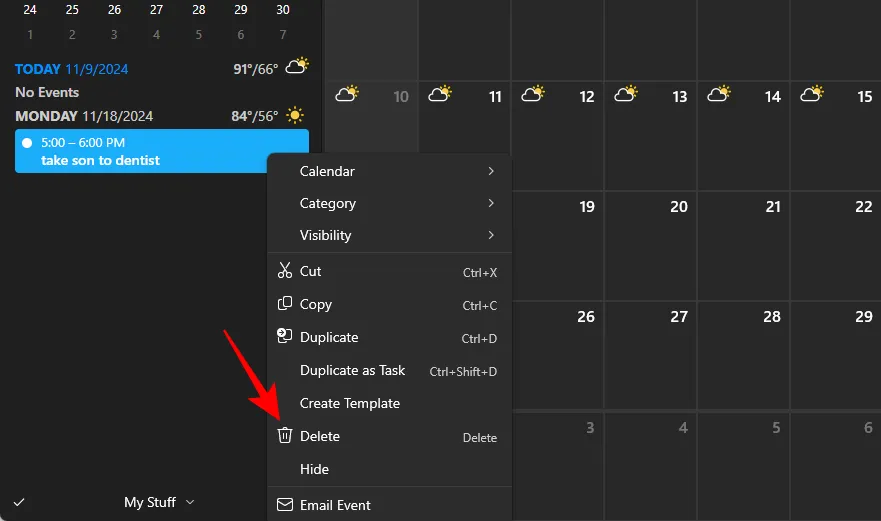
Vous pouvez également sélectionner l’événement en cliquant dessus. Décochez ensuite la case d’édition tout en veillant à ce que l’événement soit toujours en surbrillance. Enfin, appuyez simplement sur la touche Suppr et confirmez en sélectionnant Supprimer.
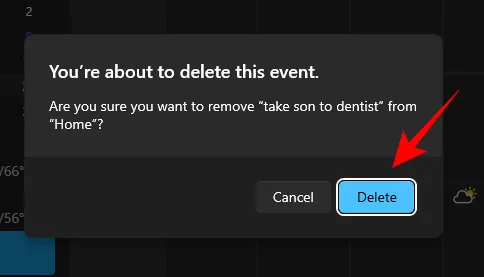
En conclusion, ces étapes décrivent comment créer, gérer, modifier et supprimer des événements dans Fantastical. La capacité unique de l’application à permettre la création de tâches à l’aide de phrases simples la distingue des autres. Une fois que vous vous serez habitué à cette approche, vous aurez peut-être du mal à revenir à la saisie manuelle traditionnelle des événements.



Laisser un commentaire