Correction du code d’erreur de configuration de l’imprimante 0x80070077
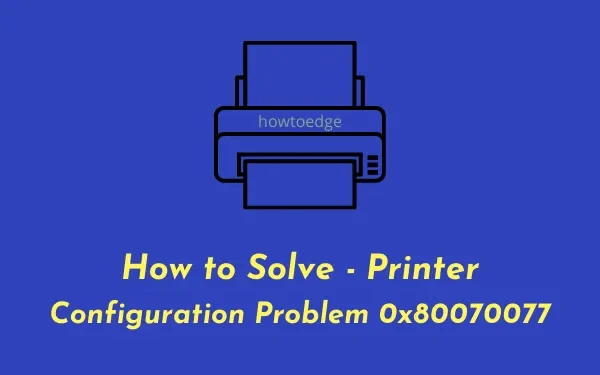
À l’ère du numérique, les imprimantes réseau ont une importance considérable par rapport aux imprimantes conventionnelles. Elles vous permettent d’imprimer des documents à partir de diverses sources, qu’il s’agisse de votre appareil mobile, de votre ordinateur portable ou de votre stockage cloud. Cependant, le message d’erreur « Problème de configuration de l’imprimante 0x80070077 » sur votre système Windows 10 peut interrompre vos tâches d’impression.
Ce problème peut entraîner l’arrêt de vos activités d’impression jusqu’à ce que vous trouviez une solution. Dans cet article, nous allons explorer les causes possibles de cette erreur et fournir quatre méthodes efficaces pour résoudre le problème.
Comment résoudre l’erreur de configuration de l’imprimante 0x80070077
Si vous rencontrez des problèmes d’impression en raison de l’erreur de configuration « 0x80070077 », envisagez d’essayer les solutions suivantes.
1. Désinstaller les pilotes d’imprimante
Les pilotes d’impression corrompus sont une cause fréquente d’erreurs d’impression. Pour résoudre ce problème, vous pouvez supprimer les pilotes problématiques à l’aide de l’invite de commande. Voici comment procéder :
- Appuyez sur Win + S et tapez « CMD » dans la zone de recherche.
- Cliquez avec le bouton droit sur le résultat supérieur et choisissez Exécuter en tant qu’administrateur .
- Une boîte de dialogue Contrôle de compte d’utilisateur (UAC) apparaîtra ; cliquez sur Oui pour autoriser.
- Dans l’invite de commande élevée, entrez la commande suivante et appuyez sur Entrée :
printui /s /t2
- Cette commande vous amènera à la fenêtre Propriétés du serveur d’impression.
- Sélectionnez le pilote d’imprimante que vous souhaitez supprimer, cliquez sur le bouton Supprimer , cochez la case « Supprimer le pilote et le package de pilotes » et cliquez sur OK.
- Pour appliquer les modifications, redémarrez votre ordinateur.
Votre système réinstallera automatiquement les pilotes standard lors du redémarrage. Pour des pilotes d’imprimante spécifiques, rendez-vous sur le site Web du fabricant pour obtenir les dernières mises à jour, en veillant à effectuer votre recherche en utilisant le modèle et la marque appropriés.
2. Utilisez l’utilitaire de résolution des problèmes d’imprimante
L’utilitaire de résolution des problèmes d’imprimante intégré à Windows peut identifier et résoudre efficacement le problème de configuration de l’imprimante 0x80070077. Même s’il ne peut pas résoudre le problème complètement, il peut fournir des suggestions utiles.
- Appuyez sur Win + I pour ouvrir les paramètres Windows.
- Sélectionnez Système et accédez à Dépannage , puis cliquez sur Autres dépanneurs .
- Dans la liste développée, recherchez la section Imprimante et cliquez sur le bouton Exécuter à côté.
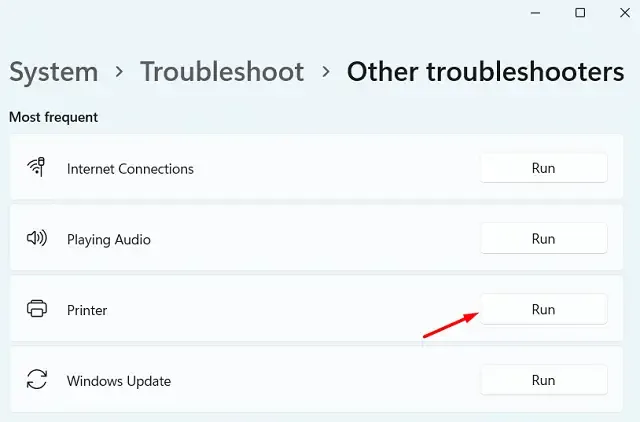
- Lorsque vous y êtes invité, sélectionnez votre imprimante et cliquez sur Suivant . Attendez que l’utilitaire de résolution des problèmes analyse les problèmes potentiels.
- Cet outil résoudra l’erreur automatiquement ou affichera une option Appliquer ce correctif , sur laquelle vous devrez cliquer pour essayer les solutions suggérées.
- Une fois terminé, fermez la fenêtre et redémarrez votre ordinateur.
Reconnectez-vous et voyez si vous pouvez imprimer sans aucune erreur de configuration.
3. Redémarrez le service de spouleur d’impression
Les problèmes de fonctionnement de l’imprimante proviennent souvent d’un service de spouleur d’impression désactivé ou corrompu. Pour vérifier et redémarrer ce service, procédez comme suit :
- Appuyez sur Win + R pour ouvrir la boîte de dialogue Exécuter.
- Tapez «
services.msc» et appuyez sur OK . - Dans la fenêtre Services qui s’ouvre, faites défiler pour trouver le service Spouleur d’impression .
- Faites un clic droit dessus et sélectionnez Démarrer ou Redémarrer .
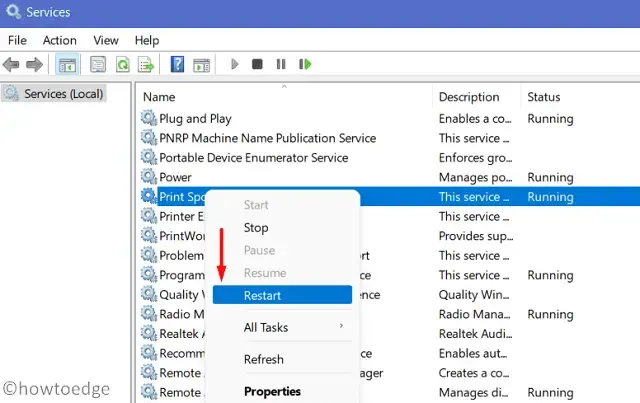
4. Restaurer le fichier PrintConfig.dll
Pour que votre imprimante fonctionne correctement, certains fichiers critiques sont nécessaires, notamment PrintConfig.dll. Si ce fichier est manquant ou endommagé, les tâches d’impression échoueront.
Pour vérifier ce fichier sur votre machine, procédez comme suit :
- Cliquez avec le bouton droit sur l’icône Windows et sélectionnez Exécuter .
- Tapez « spool » et cliquez sur OK pour accéder au dossier Spool.
- Ouvrez le dossier Pilotes et recherchez le dossier intitulé « x64 ».
- Vérifiez la présence du fichier DLL dans ce dossier.
Si le fichier DLL est absent, cela est probablement la cause de votre problème. Trouvez un autre ordinateur fonctionnel et répétez les étapes ci-dessus pour localiser le fichier. Une fois que vous l’avez localisé, copiez-le et collez-le sur une clé USB.
Connectez votre clé USB à l’ordinateur concerné et transférez-y le fichier DLL manquant ou corrompu. Cela devrait restaurer vos capacités d’impression.
Comment partager une imprimante sur le réseau ?
De nombreux utilisateurs ont signalé avoir résolu l’erreur 0x80070077 en activant le partage d’imprimante. Voici comment partager votre imprimante :
- Appuyez sur Win + I pour ouvrir les paramètres Windows.
- Sélectionnez Bluetooth et périphériques , puis cliquez sur Imprimantes et scanners .
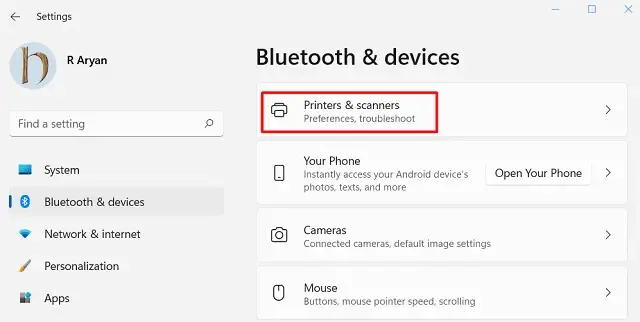
- Sélectionnez l’imprimante problématique et lorsqu’elle se développe, cliquez sur Propriétés de l’imprimante .
- Accédez à l’onglet Partage et cochez la case Partager cette imprimante .
- Nommez votre imprimante et cliquez sur Appliquer , puis sur OK .
Après avoir redémarré votre ordinateur, répétez les étapes ci-dessus pour vérifier si le problème de configuration de l’imprimante 0x80070077 est résolu.
Installation des mises à jour du pilote d’imprimante en attente
Avec les récentes mises à jour de Windows 11, les utilisateurs ne peuvent plus utiliser le Gestionnaire de périphériques pour rechercher des mises à jour. À la place, accédez à Windows Update et cliquez sur Rechercher les mises à jour . Si « Mises à jour facultatives » apparaît, cliquez dessus. Cochez toutes les cases correspondantes, puis cliquez sur Télécharger et installer . Patientez pendant que les mises à jour sont appliquées à votre appareil.
Si vous ne trouvez pas de mises à jour de pilote facultatives, vous pouvez les obtenir sur le site Web du fabricant de votre imprimante. Après avoir téléchargé la dernière mise à jour du pilote, double-cliquez sur le fichier d’installation pour lancer l’installation.
Nous espérons que ce guide vous aidera à résoudre l’erreur de configuration de l’imprimante 0x80070077 sur votre ordinateur.



Laisser un commentaire