Impossible de désinstaller l’appareil : les composants descendants ont refusé la demande

Si vous rencontrez le message Impossible de désinstaller ce périphérique car ses descendants ont refusé la demande lors de la tentative de suppression d’un périphérique du Gestionnaire de périphériques, le guide suivant vous aidera à résoudre ce problème.
Le message Impossible de désinstaller ce périphérique car ses descendants ont refusé la demande apparaît souvent lorsque le périphérique est essentiel au fonctionnement de démarrage du système.
Comment résoudre le problème « Impossible de désinstaller cet appareil car ses descendants ont refusé la demande »
Si vous rencontrez l’ erreur Impossible de désinstaller ce périphérique car ses descendants ont refusé la demande lors de la tentative de suppression d’un pilote de périphérique sur votre PC Windows 10 ou Windows 11, envisagez de mettre en œuvre les solutions suivantes :
- Vérifiez le code d’erreur du Gestionnaire de périphériques
- Téléchargez le dernier pilote sur le site Web du fabricant
- Désinstaller le pilote en mode Clean Boot ou en mode sans échec
- Utiliser un programme de désinstallation tiers
- Effectuer une restauration du système
- Exécutez une réparation, une mise à niveau ou une réinitialisation de votre PC
Avant de continuer, il est important de noter que cette erreur survient généralement lorsque le périphérique que vous essayez de désinstaller est essentiel au processus de démarrage de votre ordinateur. Nous vous suggérons de redémarrer votre ordinateur comme première étape pour voir si cela résout le problème. Si cela échoue, continuez à lire.
1] Vérifiez le code d’erreur du Gestionnaire de périphériques
Dans de nombreux cas, il n’est pas nécessaire de désinstaller un pilote à partir du Gestionnaire de périphériques tant que le matériel fonctionne correctement. Si un périphérique cesse de fonctionner, la réinstallation de son pilote peut résoudre le problème. Accédez aux propriétés du pilote, notez le code d’erreur et essayez de dépanner et de résoudre le problème constaté.
2] Téléchargez le dernier pilote sur le site Web du fabricant
Une autre approche consiste à installer à nouveau le pilote du périphérique sans supprimer celui existant. Visitez le site Web officiel du fabricant pour obtenir la version la plus récente du pilote, puis exécutez le programme d’installation pour mettre à jour le pilote.
Si le nouveau pilote résout le problème et que votre appareil fonctionne correctement, il n’est pas nécessaire de supprimer l’ancien pilote.
3] Désinstallez le pilote en mode Clean Boot ou en mode sans échec
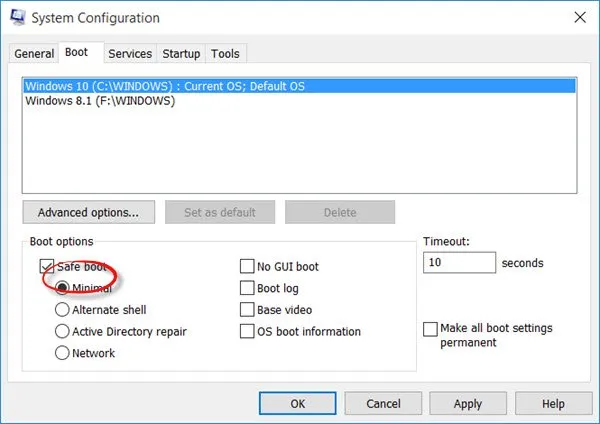
Il peut être utile de désinstaller le pilote lorsque votre système est en mode Clean Boot ou en mode sans échec. Le mode Clean Boot désactive toutes les applications et tous les services tiers. Si la même erreur se produit lors du mode Clean Boot, essayez de démarrer votre ordinateur en mode sans échec avant de tenter de désinstaller le pilote.
4] Utilisez un outil de désinstallation tiers

Les applications de gestion de pilotes tierces simplifient le processus de mise à jour des pilotes de périphériques. Un logiciel comme Outbyte Driver Updater peut également vous aider à désinstaller le pilote de périphérique problématique.
5] Effectuer une restauration du système
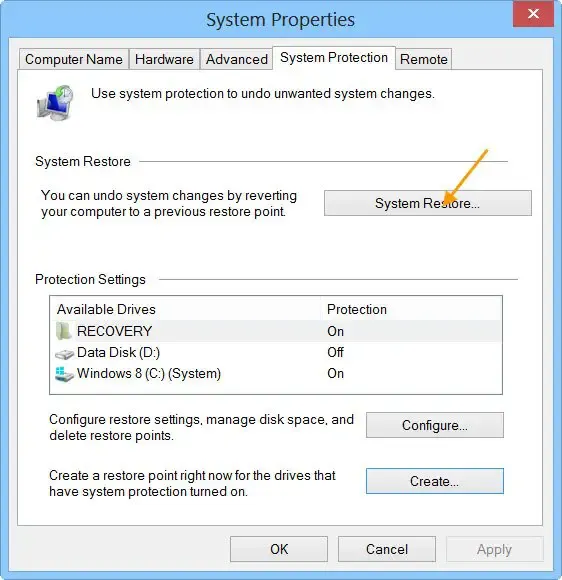
La restauration de votre ordinateur à un état antérieur peut également résoudre les problèmes liés aux pilotes. Utilisez la restauration du système pour sélectionner un moment dans le temps avant que l’appareil ne rencontre des problèmes.
6] Exécutez une mise à niveau de réparation ou réinitialisez votre PC
Une mise à niveau de réparation réinstalle le système d’exploitation sans supprimer l’installation actuelle. En règle générale, cette méthode permet de corriger les problèmes au sein du système d’exploitation Windows lui-même. Exécutez cette mise à niveau de réparation lorsque cela est nécessaire.
Vous pouvez également choisir de réinitialiser votre PC à ses paramètres d’usine tout en conservant vos fichiers personnels. Cette action peut résoudre efficacement ces problèmes, mais assurez-vous de sélectionner l’option « Conserver mes fichiers » pendant le processus de réinitialisation. Pour des raisons de sécurité, sauvegardez toujours vos données avant d’effectuer une mise à niveau de réparation ou de réinitialiser votre système.
Comment puis-je supprimer un périphérique du Gestionnaire de périphériques ?
La suppression d’un périphérique à partir du Gestionnaire de périphériques est simple car elle implique la désinstallation du pilote du périphérique. Cependant, après le redémarrage du système ou une analyse du matériel, Windows peut réinstaller automatiquement le pilote. Pour empêcher Windows de réinstaller ce pilote, assurez-vous de cocher la case indiquant « Tenter de supprimer le pilote de ce périphérique » ou « Supprimer le logiciel du pilote de ce périphérique » pendant le processus de désinstallation dans le Gestionnaire de périphériques.
Que se passe-t-il si vous désinstallez un périphérique dans le Gestionnaire de périphériques ?
Le Gestionnaire de périphériques conserve un catalogue de tous les pilotes installés sur votre système. Lorsque vous désinstallez un périphérique à partir du Gestionnaire de périphériques, vous supprimez également son pilote. Par conséquent, le périphérique concerné cessera de fonctionner.



Laisser un commentaire