Étapes pour afficher les extensions de fichiers sur Windows 10
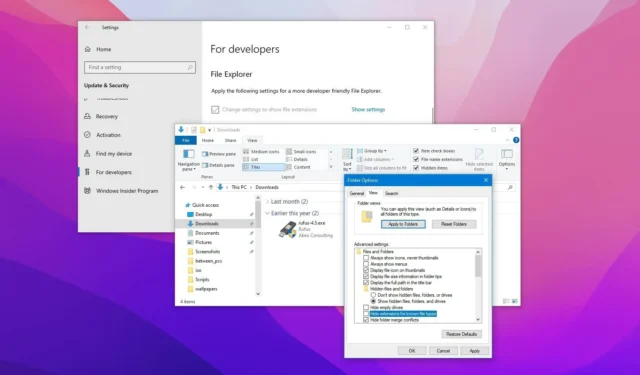
- Pour activer la visibilité des extensions de fichiers sur Windows 10, lancez l’Explorateur de fichiers, puis cliquez sur « Afficher » et cochez la case « Extensions de nom de fichier » . Vous pouvez également accéder aux « Options des dossiers » et décocher le paramètre « Masquer les extensions pour les types de fichiers connus » .
- Vous pouvez également activer cette fonctionnalité via l’application Paramètres ou en utilisant l’invite de commande ou PowerShell.
DERNIÈRE MISE À JOUR LE 13/11/24 : sous Windows 10, une extension de fichier se compose de trois ou quatre lettres qui apparaissent après le point dans un nom de fichier. Cette extension indique le format du fichier (par exemple .txt, .docx, ou .pdf).
Bien que les extensions de fichier ne soient pas essentielles au fonctionnement des fichiers, elles peuvent améliorer considérablement votre expérience. Par exemple, elles illustrent facilement le format du fichier, simplifiant le processus de sélection de l’application appropriée pour l’ouvrir. En outre, elles facilitent la modification des types de fichiers compatibles ; par exemple, on peut convertir un .txtfichier en un .batfichier pour des tâches de script.
Il est important de noter que l’Explorateur de fichiers masque les extensions par défaut. Cela permet de réduire l’encombrement visuel, de minimiser le risque d’erreurs pouvant entraîner l’inaccessibilité des fichiers et de renforcer la sécurité. Néanmoins, révéler les extensions peut simplifier vos tâches de gestion de fichiers.
Ce guide vous guidera tout au long du processus d’affichage des extensions de fichiers lors de l’utilisation de l’Explorateur de fichiers sous Windows 10.
- Afficher les extensions de fichiers via l’Explorateur de fichiers dans Windows 10
- Afficher les extensions de fichiers via les paramètres dans Windows 10
- Afficher les extensions de fichier à l’aide de l’invite de commande dans Windows 10
Afficher les extensions de fichiers dans Windows 10 à l’aide de l’Explorateur de fichiers
Suivez ces instructions pour afficher les extensions de fichier :
-
Lancez l’Explorateur de fichiers sur votre appareil Windows 10.
-
Sélectionnez l’ onglet Affichage .
-
Activez l’ option « Extensions de nom de fichier » .
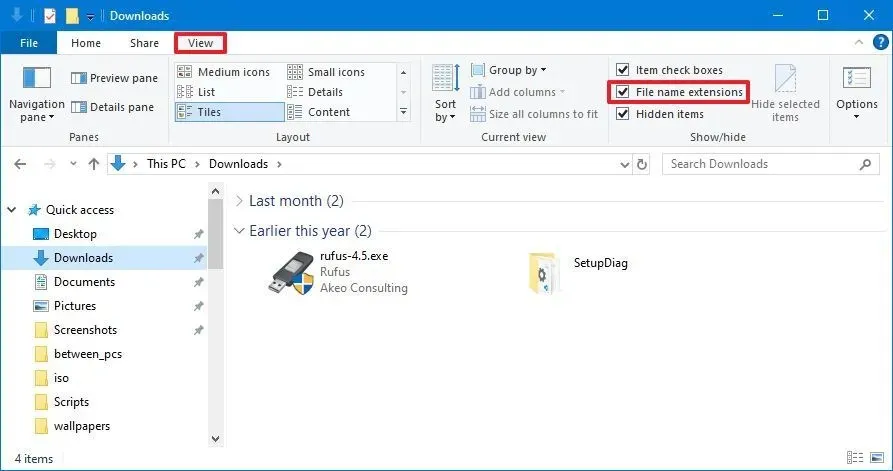
Activer les extensions de fichier à partir des options des dossiers
Vous pouvez également rendre les extensions de fichiers visibles via les paramètres « Options des dossiers » en suivant ces étapes :
-
Ouvrir l’explorateur de fichiers .
-
Cliquez sur l’ onglet Affichage .
-
Cliquez sur le bouton Options .
-
Accédez à l’ onglet Affichage .
-
Décochez l’ option « Masquer les extensions pour les types de fichiers connus » .
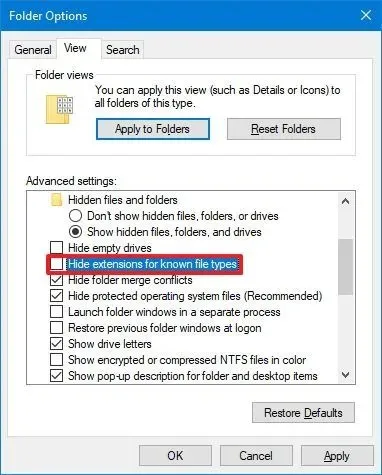
-
Appuyez sur le bouton Appliquer .
-
Cliquez sur le bouton OK .
Une fois ces étapes exécutées, l’Explorateur de fichiers affichera les extensions des types de fichiers reconnus.
Activer la visibilité des extensions de fichiers dans Windows 10 via les paramètres
Pour révéler les extensions de fichiers via l’application Paramètres, suivez ces instructions :
-
Ouvrez Paramètres .
-
Cliquez sur Mise à jour et sécurité .
-
Sélectionner Pour les développeurs .
-
Recherchez et cliquez sur le paramètre Explorateur de fichiers .
-
Cochez la case intitulée « Modifier les paramètres pour afficher les extensions de fichier » .

-
Cliquez sur le bouton Appliquer .
Une fois ces étapes terminées, les extensions de fichiers deviendront visibles dans l’Explorateur de fichiers.
Si les options ne sont pas disponibles, vous devrez peut-être les ajuster via les « Options des dossiers » dans l’Explorateur de fichiers.
Ce didacticiel cible Windows 10, mais la fonctionnalité permettant d’afficher ou de masquer les extensions de fichiers existe depuis de nombreuses versions précédentes, permettant d’appliquer les mêmes processus à Windows 8.1, Windows 7 et les éditions antérieures.
Afficher les extensions de fichiers dans Windows 10 à l’aide de l’invite de commande
Pour révéler les extensions de fichiers via l’invite de commande (ou PowerShell), exécutez ces étapes :
-
Ouvrez le menu Démarrer .
-
Recherchez Invite de commandes ou PowerShell , cliquez avec le bouton droit sur l’entrée supérieure et sélectionnez Exécuter en tant qu’administrateur .
-
Saisissez la commande suivante pour activer les extensions des fichiers et appuyez sur Entrée :
reg add HKCU\Software\Microsoft\Windows\CurrentVersion\Explorer\Advanced /v HideFileExt /t REG_DWORD /d 0 /f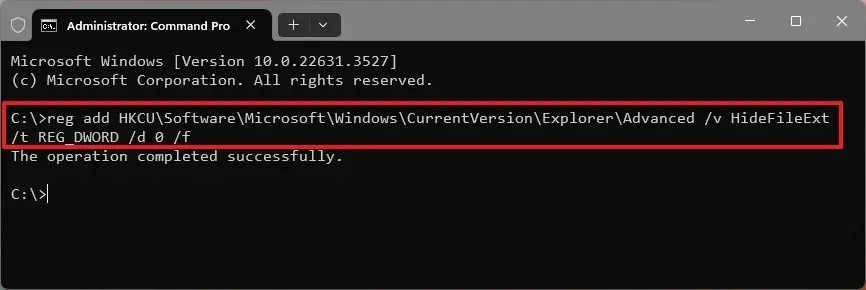
Une fois les étapes terminées, l’Explorateur de fichiers sur Windows 10 affichera désormais les extensions de fichiers.
Si vous souhaitez inverser ce paramètre, suivez simplement la même procédure, mais à l’ étape 3 , exécutez la commande suivante : reg add HKCU\Software\Microsoft\Windows\CurrentVersion\Explorer\Advanced /v HideFileExt /t REG_DWORD /d 1 /f.



Laisser un commentaire