Correction de TTM_FATAL_ERROR dans Windows 11 : un guide complet
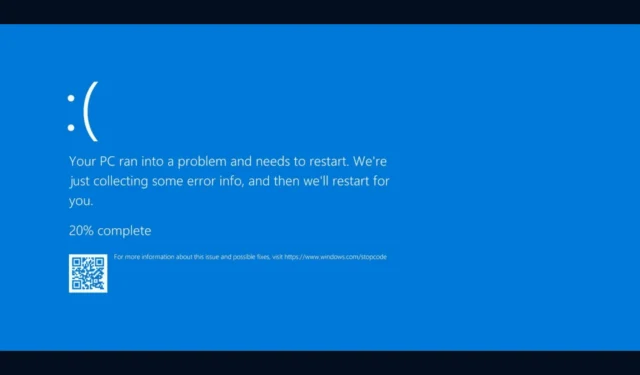
L’erreur TTM_FATAL_ERROR, représentée par le code 0x0000019B, signifie que le gestionnaire de topologie de terminal a rencontré une défaillance critique. Cette erreur est généralement due à des complications impliquant la carte graphique, le pilote graphique ou des conflits dans les paramètres de configuration d’affichage du système.
Pour commencer à résoudre ce problème, assurez-vous que votre système d’exploitation Windows est entièrement mis à jour et recherchez les mises à jour en attente. De plus, vérifiez que votre ordinateur ne surchauffe pas. Si c’est le cas, retirez la poussière de votre système et évaluez les mécanismes de refroidissement. Si vous utilisez une carte graphique dédiée, pensez à la tester sur un autre ordinateur pour exclure une défaillance matérielle.
Comment résoudre l’erreur TTM_FATAL_ERROR sur Windows 11
1. Mettez à jour votre pilote graphique
- Appuyez sur Windows + R pour lancer la boîte de dialogue Exécuter .
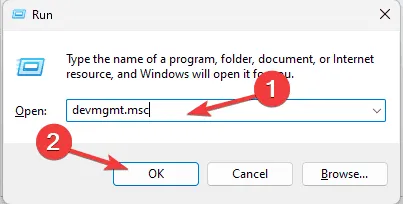
- Saisissez devmgmt.msc et cliquez sur OK pour accéder au Gestionnaire de périphériques .
- Développez la section Cartes d’affichage dans la liste des composants.
- Faites un clic droit sur votre pilote graphique et choisissez Mettre à jour le pilote dans le menu déroulant.
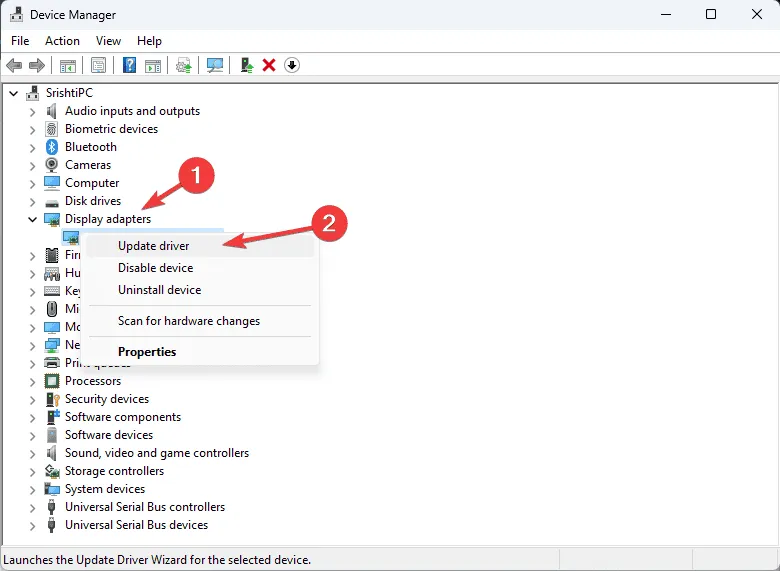
- Sélectionnez Rechercher automatiquement les pilotes et suivez les instructions à l’écran pour terminer la mise à jour.

- Une fois la mise à jour terminée, redémarrez votre ordinateur.
Si Windows ne parvient pas à trouver le pilote approprié, accédez au site Web du fabricant pour télécharger la dernière version. Vous pouvez également envisager d’utiliser une application de mise à jour de pilotes fiable pour maintenir à jour tous les pilotes de périphériques du système.
Si le problème persiste ou si vous possédez déjà le dernier pilote, suivez ces étapes pour désinstaller et réinstaller le pilote :
- Rouvrez le Gestionnaire de périphériques, développez Cartes d’affichage, cliquez avec le bouton droit sur le pilote graphique et sélectionnez Désinstaller le périphérique .

- Une fois désinstallé, accédez à Action et sélectionnez Rechercher les modifications matérielles pour réinstaller le pilote.
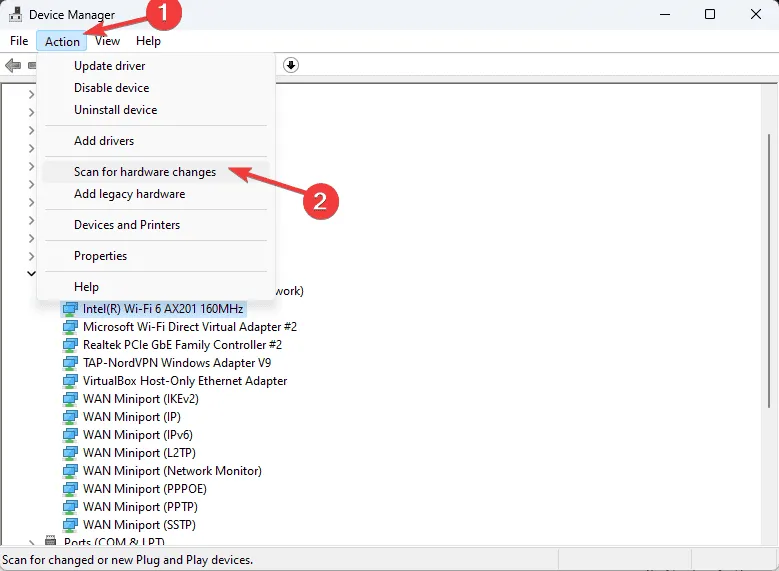
2. Exécutez les analyses SFC et DISM
- Appuyez sur la Windows touche, recherchez cmd et sélectionnez Exécuter en tant qu’administrateur pour ouvrir l’invite de commande avec des privilèges d’administrateur.
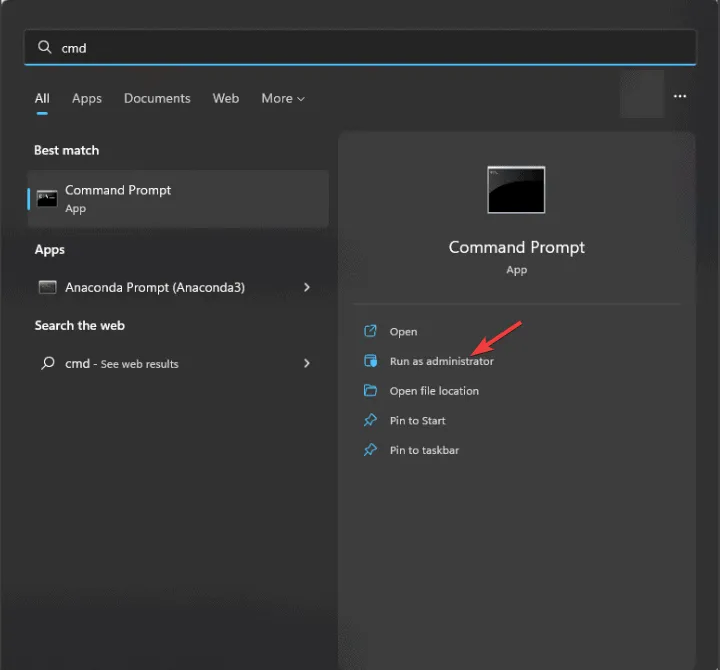
- Pour réparer les fichiers système corrompus, collez la commande suivante et appuyez surEnter :
sfc /scannow
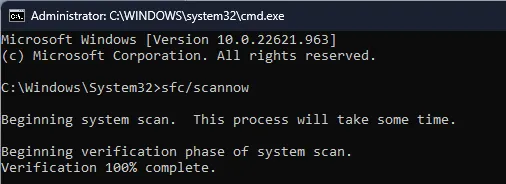
- Une fois l’analyse terminée, entrez cette commande pour restaurer l’image système Windows :
Dism /Online /Cleanup-Image /RestoreHealth
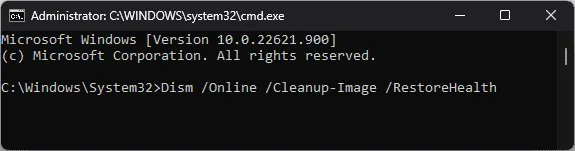
- Le processus de restauration prendra un certain temps ; une fois terminé, redémarrez votre ordinateur pour appliquer les modifications.
3. Désactiver le démarrage rapide
- Appuyez sur la Windows touche, tapez panneau de configuration et cliquez sur Ouvrir.
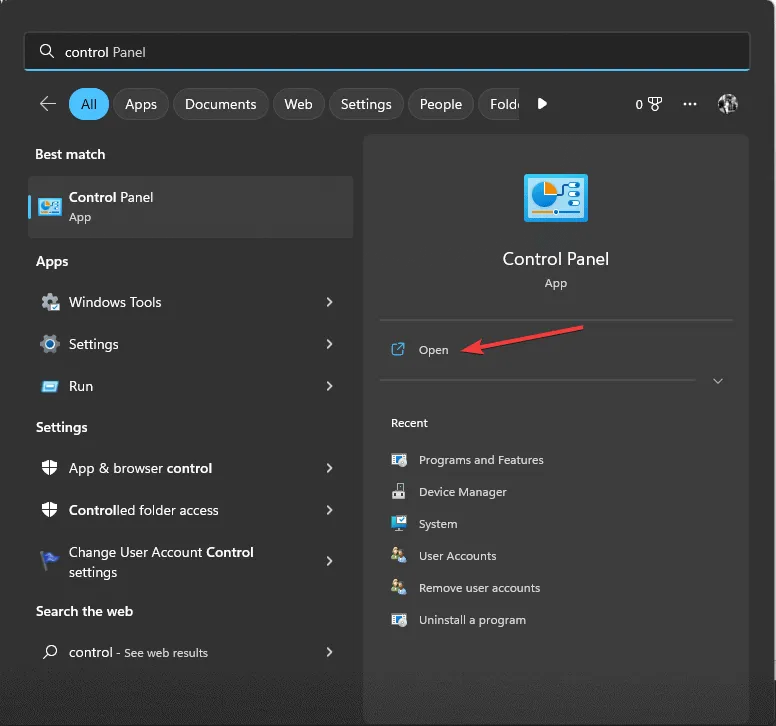
- Modifiez la vue en définissant sur Catégorie et sélectionnez Options d’alimentation .
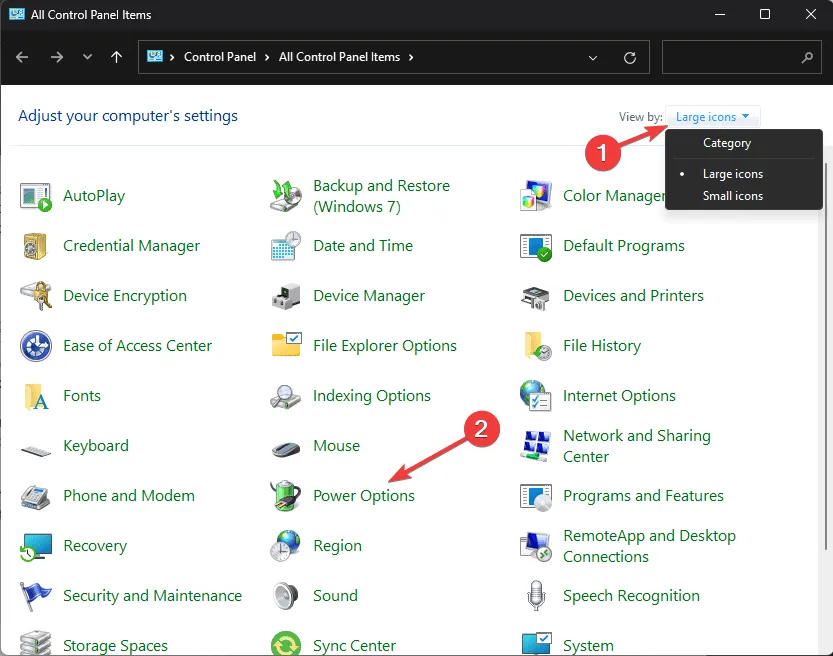
- Dans la barre latérale gauche, cliquez sur Choisir l’action du bouton d’alimentation .
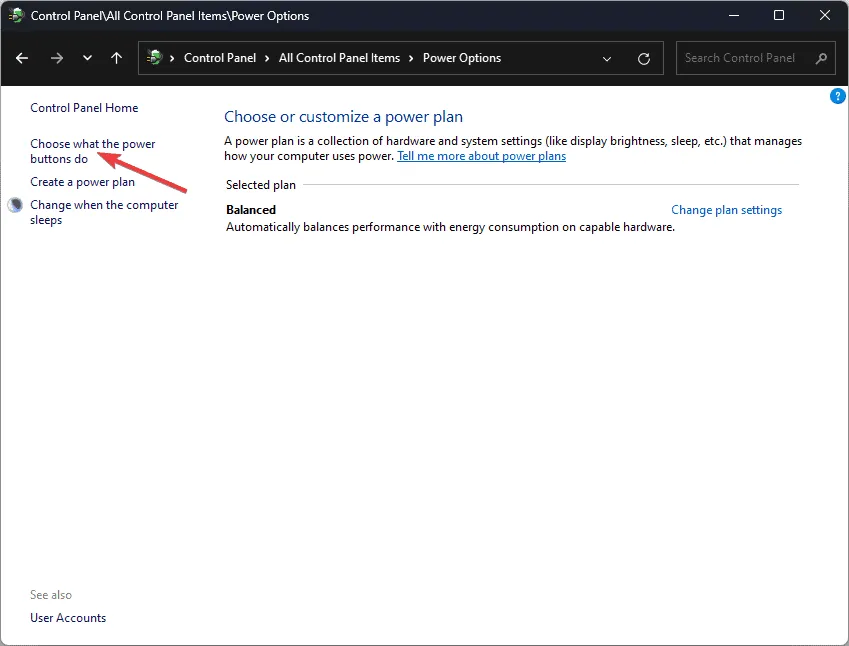
- Sélectionnez Modifier les paramètres actuellement indisponibles .
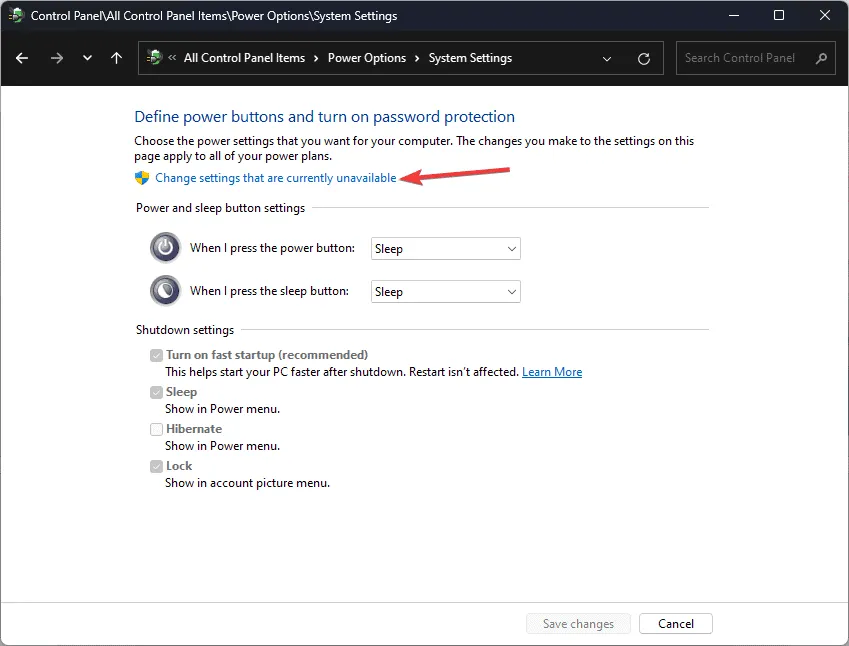
- Dans la section Paramètres d’arrêt, décochez Activer le démarrage rapide (recommandé) .
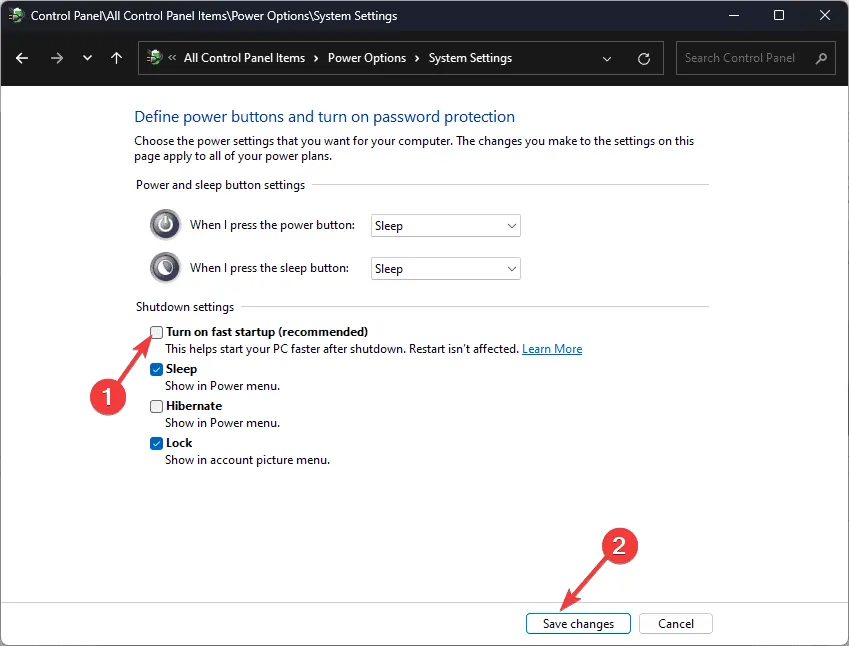
- Enfin, cliquez sur Enregistrer les modifications pour appliquer vos paramètres.
4. Ajustez les paramètres d’alimentation
- Ouvrez l’ application ParamètresWindows en appuyant sur + I.
- Accédez à Système, puis sélectionnez Alimentation et batterie (pour les ordinateurs portables) ou Alimentation (pour les ordinateurs de bureau).
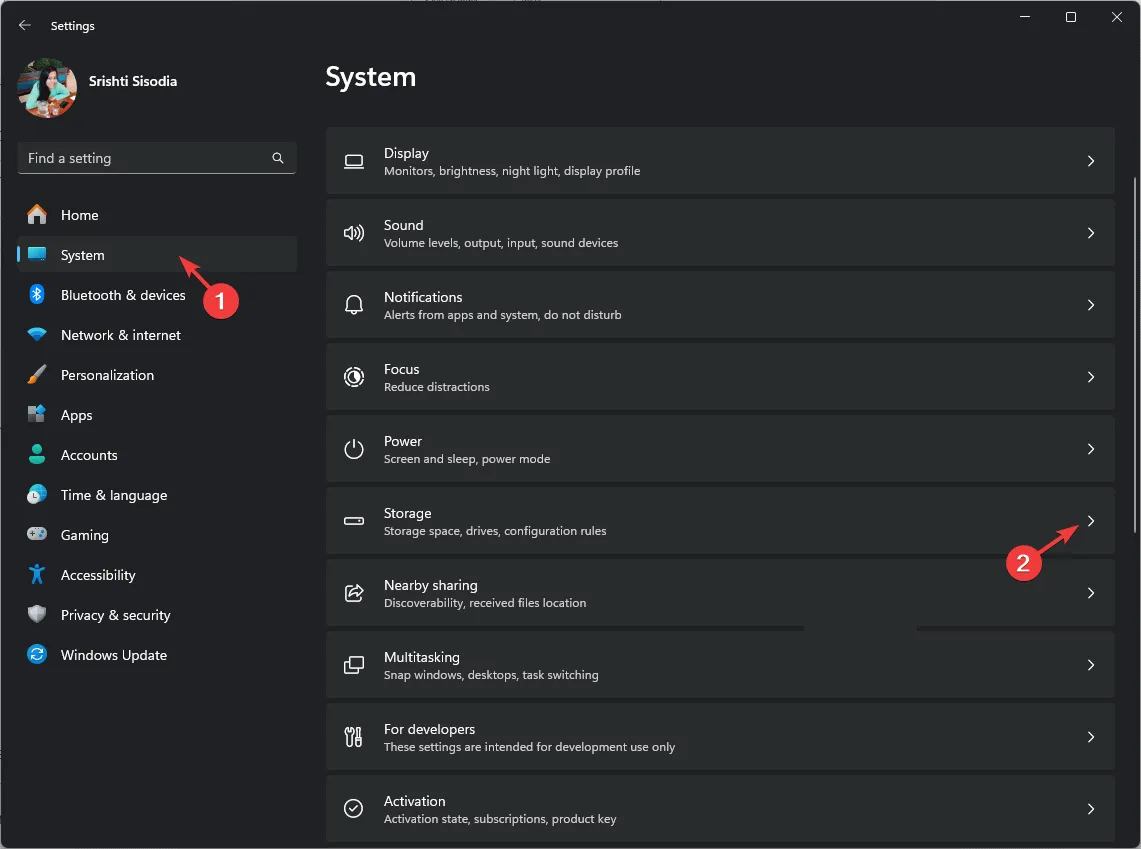
- Recherchez le mode d’alimentation et sélectionnez une option différente dans le menu déroulant.
- Pour les modèles branchés et sur batterie , choisissez Meilleures performances parmi les options disponibles.
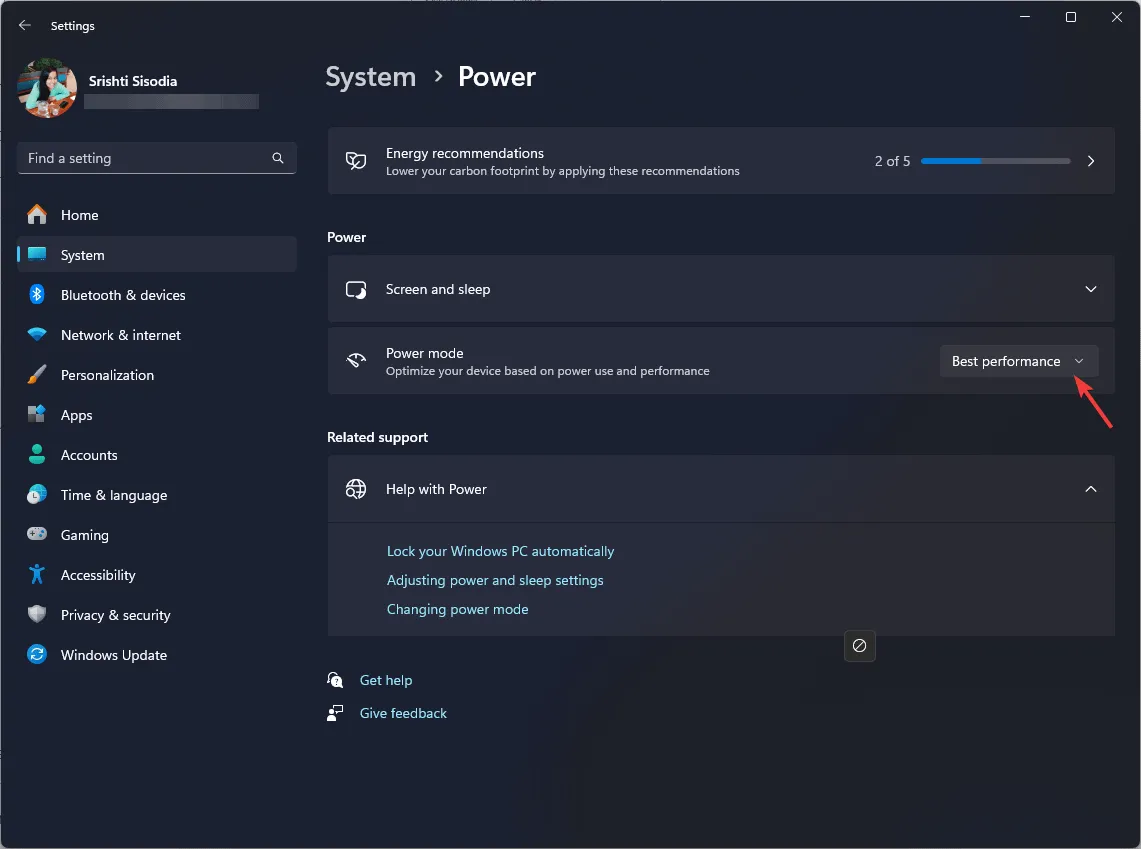
5. Démarrez votre ordinateur dans un environnement propre
- Ouvrez la boîte de dialogue Exécuter en appuyant sur Windows + R.
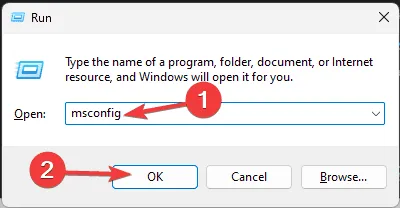
- Tapez msconfig et cliquez sur OK pour afficher la fenêtre de configuration du système .
- Dans l’onglet Services, cochez la case Masquer tous les services Microsoft , puis sélectionnez Désactiver tout .
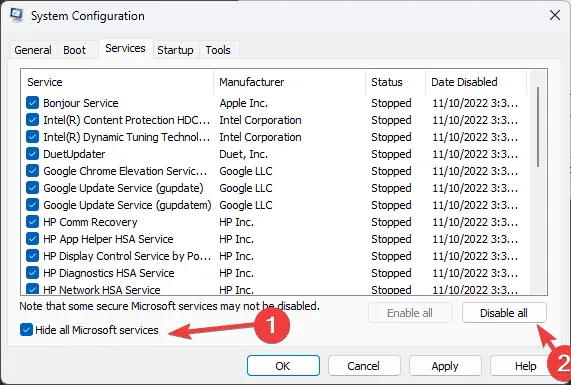
- Ensuite, passez à l’onglet Démarrage et cliquez sur Ouvrir le Gestionnaire des tâches .
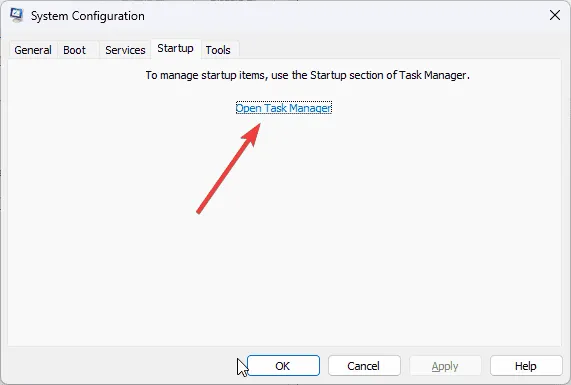
- Dans le Gestionnaire des tâches, désactivez chaque élément de démarrage activé un par un, puis fermez la fenêtre.
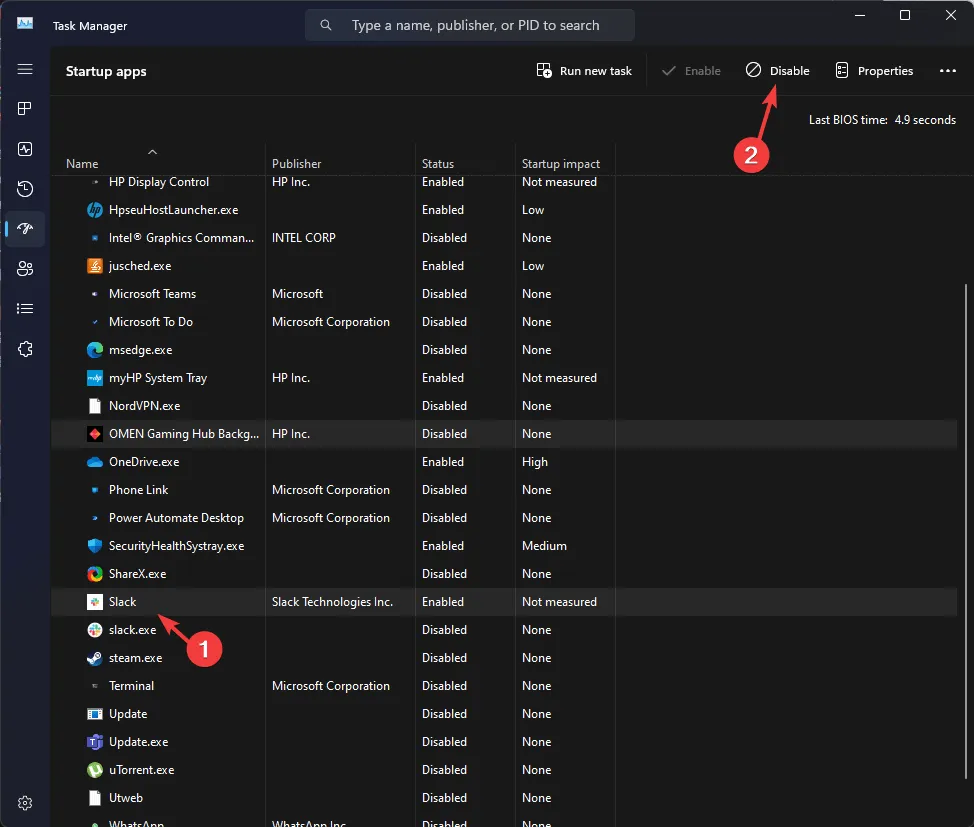
- Revenez à la fenêtre Configuration du système, cliquez sur Appliquer , puis sur OK.
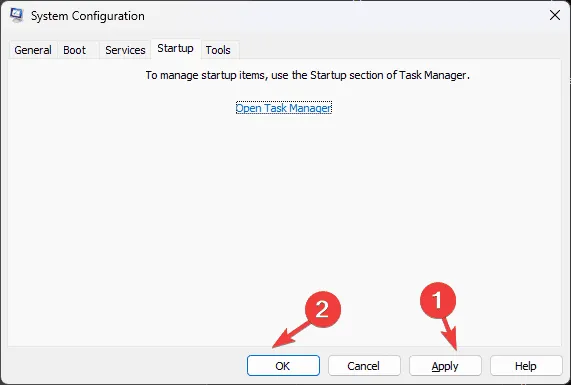
- Enfin, cliquez sur Redémarrer pour redémarrer votre ordinateur avec les nouveaux paramètres.
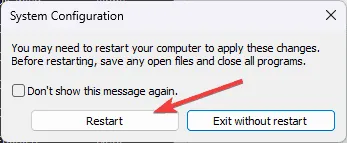
Une fois votre système redémarré en mode nettoyage, activez progressivement les services et les éléments de démarrage pour identifier la cause de l’erreur TTM_FATAL_ERROR. Si l’origine du problème reste incertaine, inversez les étapes pour ramener votre ordinateur au mode de fonctionnement normal.
6. Restaurez votre ordinateur à un état antérieur
- Ouvrez la fenêtre ExécuterWindows en appuyant sur + R.
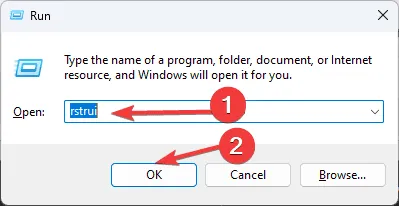
- Tapez rstrui et cliquez sur OK pour lancer l’ interface de restauration du système .
- Sélectionnez Choisir un autre point de restauration , puis cliquez sur Suivant.
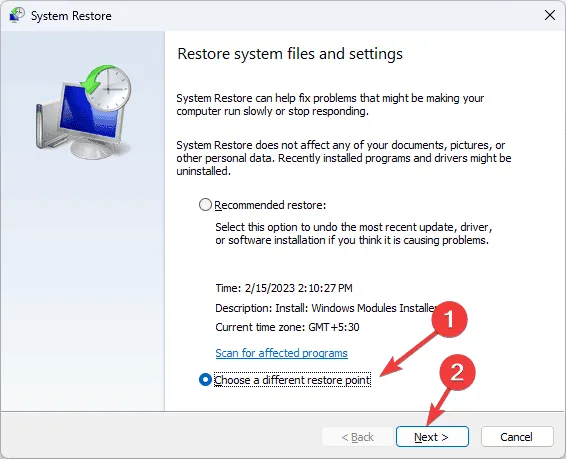
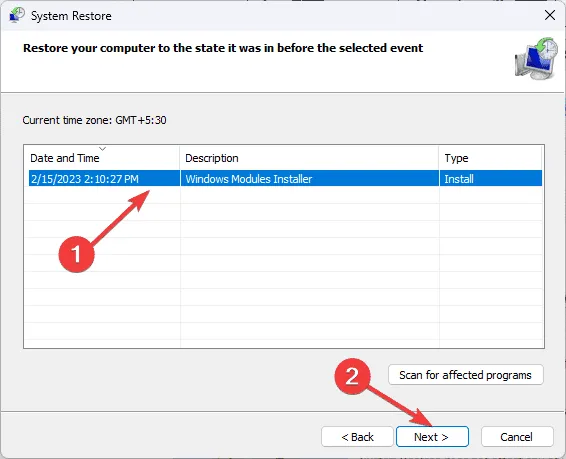
- Sélectionnez le point de restauration le plus ancien répertorié, idéalement celui créé avant l’apparition de TTM_FATAL_ERROR, puis cliquez sur Suivant .
- Cliquez sur Terminer pour commencer le processus de restauration.
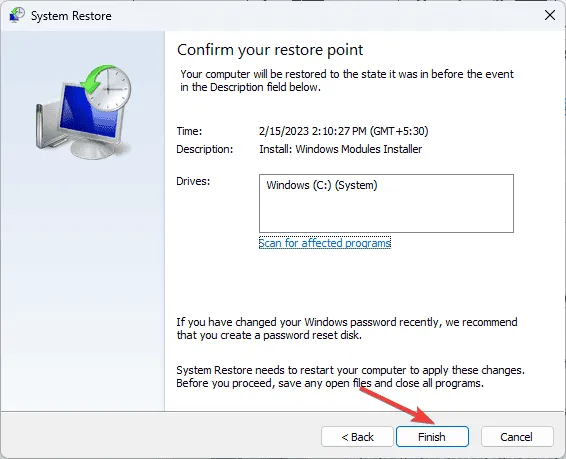
Après la restauration, Windows redémarre et rétablit la version de votre système. Si la restauration échoue et que vous rencontrez une erreur « La restauration du système ne fonctionne pas », reportez-vous à notre guide complet pour connaître les étapes de dépannage.
Dans les situations où aucun point de restauration n’existe ou si vous avez désactivé la création de points de restauration, vous devrez peut-être envisager de réinitialiser votre ordinateur. Sachez que ce processus supprime généralement les applications et les données personnelles. Veillez donc à sauvegarder les informations essentielles avant de continuer.
En résumé, le dépannage de l’erreur TTM_FATAL_ERROR implique la mise à jour ou la réinstallation de votre pilote graphique, l’exécution d’analyses SFC et DISM pour réparer les fichiers système, le redémarrage de votre ordinateur en mode de démarrage propre, la désactivation du démarrage rapide ou la restauration de votre PC vers une version antérieure.
Si vous rencontrez fréquemment des erreurs d’écran bleu de la mort (BSoD), il est essentiel de comprendre leurs causes.



Laisser un commentaire