7 méthodes efficaces pour résoudre l’erreur BSoD HYPERGUARD_VIOLATION 0x0000018C
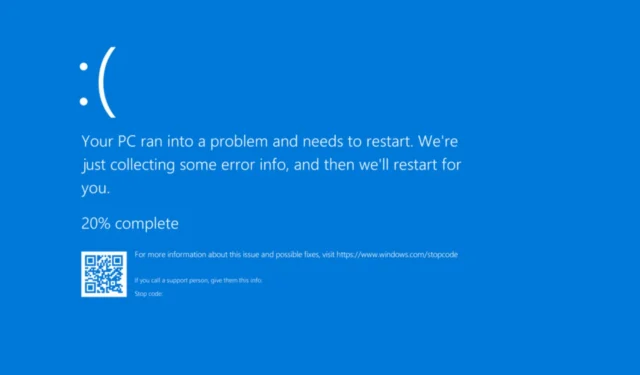
L’écran bleu de la mort HYPERGUARD_VIOLATION, accompagné du code d’erreur 0x0000018C, se produit lorsque le système d’exploitation Windows identifie une corruption dans le code ou les données critiques du noyau.
Les raisons typiques pour lesquelles cet écran bleu de violation Hyperguard est rencontré incluent des pilotes défectueux ou incompatibles, des conflits logiciels, des fichiers système endommagés et des infections potentielles par des logiciels malveillants.
Avant d’explorer les solutions, vous devez redémarrer votre ordinateur, déconnecter tous les périphériques non essentiels et installer toutes les mises à jour Windows en attente. Pour de nombreux utilisateurs, ces étapes de dépannage fondamentales peuvent résoudre le problème !
Comment résoudre l’écran bleu HYPERGUARD_VIOLATION ?
Conseil
Si vous rencontrez systématiquement une HYPERGUARD_VIOLATION au démarrage de votre PC, envisagez de démarrer en mode sans échec avec mise en réseau pour appliquer les solutions répertoriées ci-dessous.
1. Mettre à jour tous les pilotes
- Appuyez sur Windows+ Xpour accéder au menu Power User et choisissez Gestionnaire de périphériques .
- Développez les catégories de périphériques, cliquez avec le bouton droit sur chaque périphérique répertorié et sélectionnez Mettre à jour le pilote .
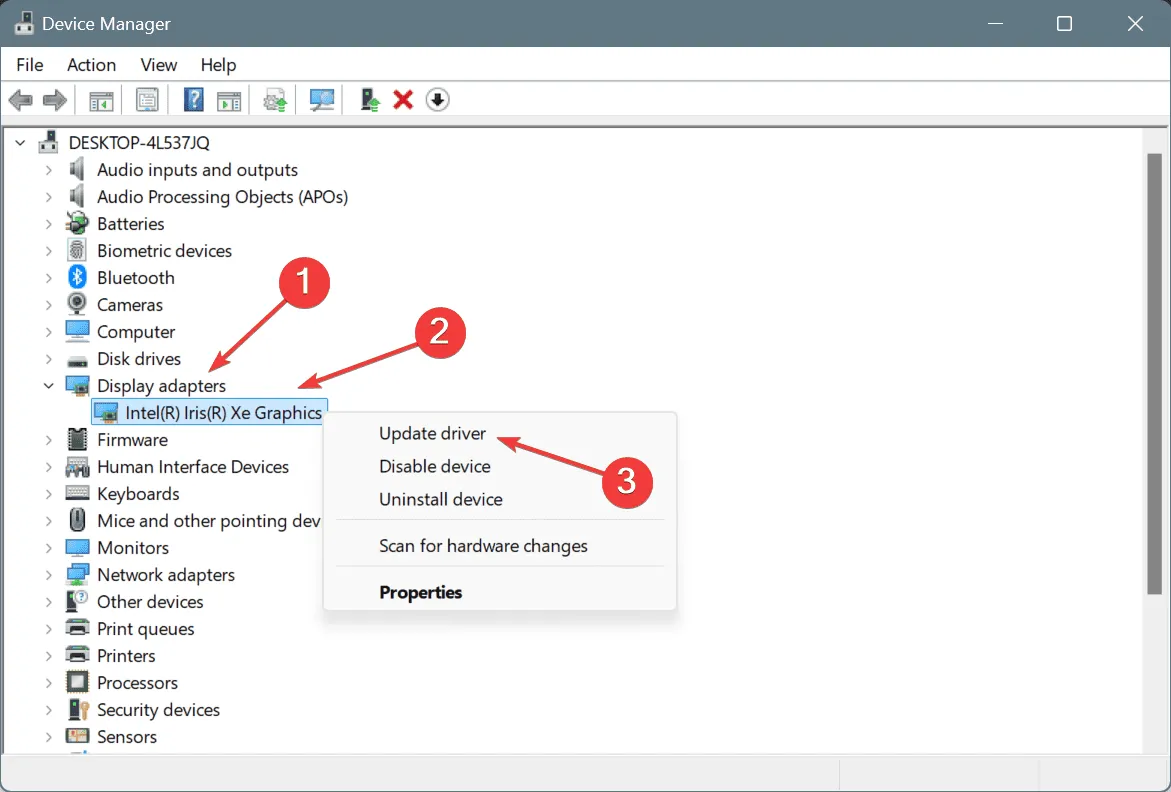
- Choisissez Rechercher automatiquement les pilotes pour permettre à Windows de rechercher et d’installer le dernier pilote disponible.
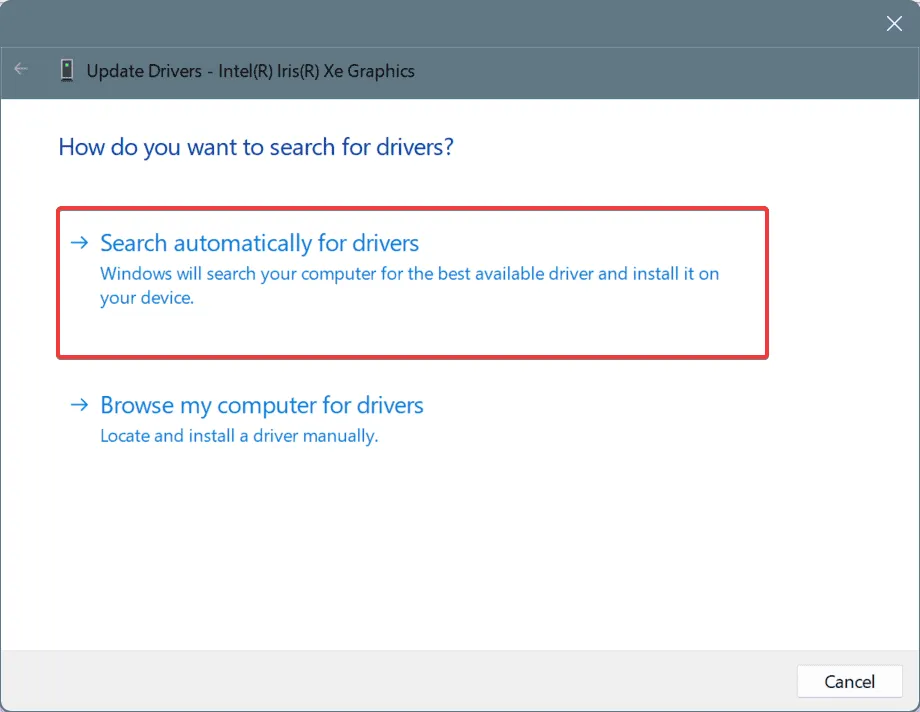
- Une fois toutes les mises à jour des pilotes terminées, redémarrez votre PC pour appliquer les modifications.
Les problèmes liés aux pilotes sont une cause importante de la vérification du bogue HYPERGUARD_VIOLATION dans Windows. Ainsi, votre première priorité doit être de vous assurer que tous les pilotes sont à jour.
Si Windows ne parvient pas à trouver une version de pilote supérieure, je vous conseille de visiter directement le site Web du fabricant pour télécharger et installer manuellement les derniers pilotes !
2. Rétablir les mises à jour récentes des pilotes
- Appuyez sur Windows+ Rpour lancer la boîte de dialogue Exécuter, entrez devmgmt.msc dans la zone de saisie et appuyez sur Enter.
- Double-cliquez sur les catégories d’appareils, cliquez avec le bouton droit sur l’appareil spécifique et sélectionnez Propriétés .
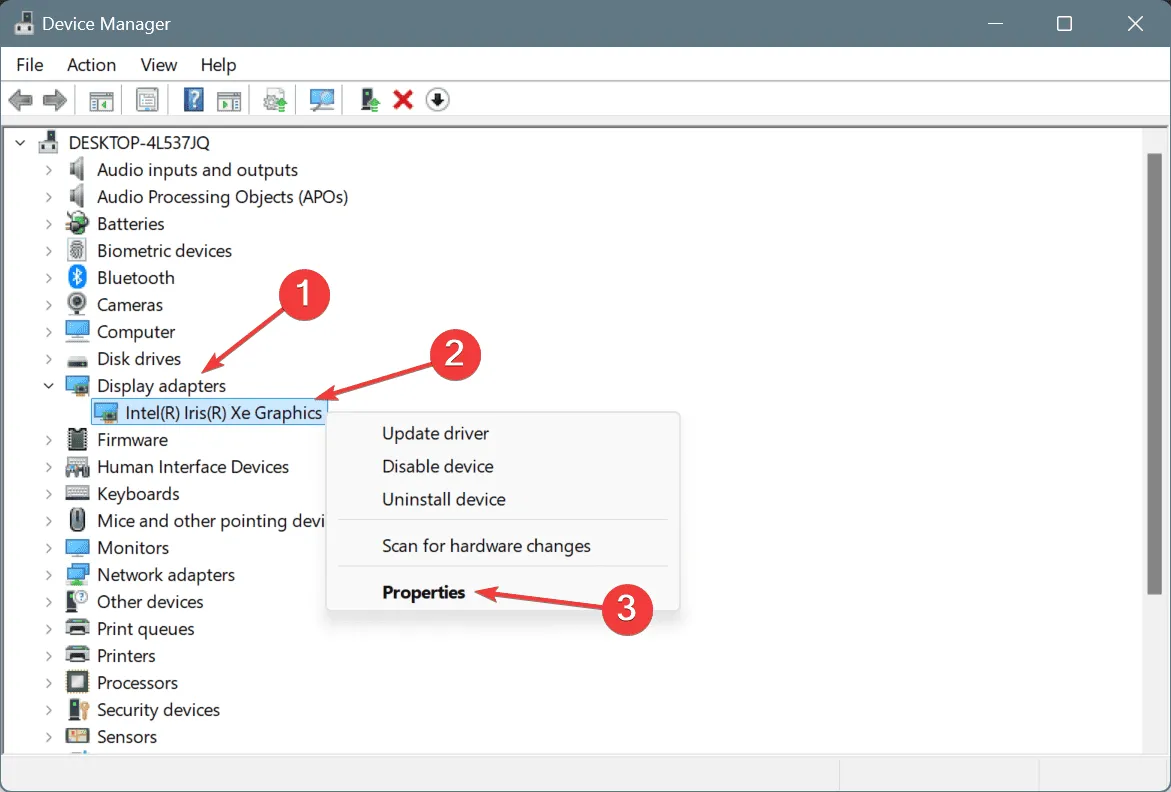
- Accédez à l’onglet Pilote et cliquez sur Restaurer le pilote .
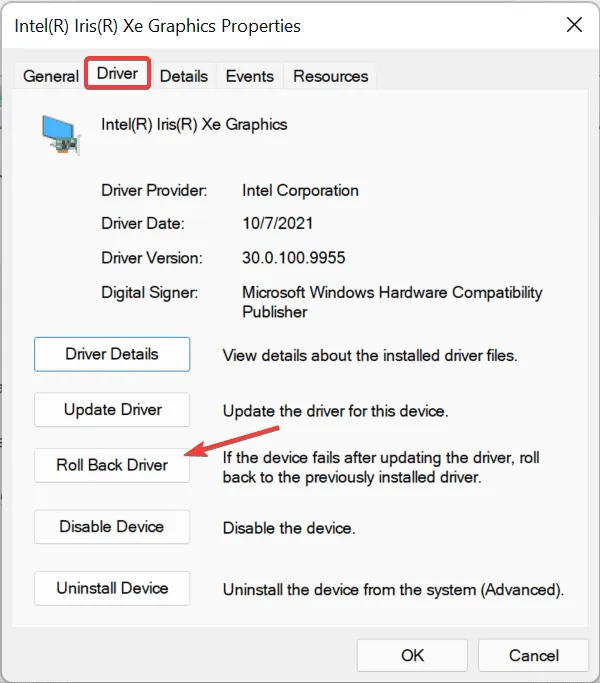
- Sélectionnez une raison pour la restauration ou saisissez-en une, puis confirmez en cliquant sur Oui .
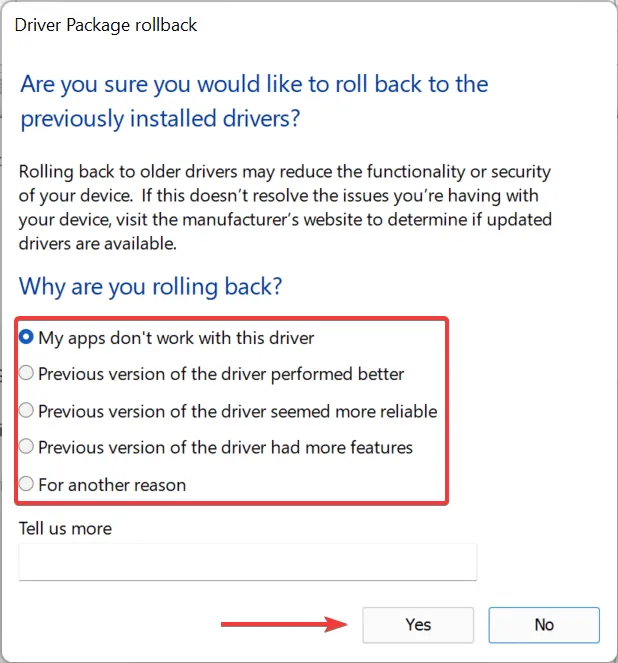
- Enfin, redémarrez votre ordinateur et vérifiez si l’erreur HYPERGUARD_VIOLATION est résolue.
Si le bouton Restaurer le pilote est désactivé, cela signifie qu’aucune mise à jour récente n’a été effectuée pour ce pilote ou que Windows n’a pas conservé les fichiers nécessaires. Dans ce cas, vous devrez installer manuellement une version plus ancienne du pilote à partir du site Web du fabricant.
3. Réparer les fichiers système corrompus
- Appuyez sur Windows+ Spour ouvrir la barre de recherche, tapez Invite de commandes et sélectionnez l’option permettant de l’exécuter en tant qu’administrateur.
- Confirmez l’invite UAC en cliquant sur Oui .
- Saisissez et exécutez individuellement les commandes DISM suivantes :
DISM /Online /Cleanup-Image /CheckHealth,DISM /Online /Cleanup-Image /ScanHealth,DISM /Online /Cleanup-Image /RestoreHealth. - Ensuite, exécutez l’analyse SFC en entrant cette commande :
sfc /scannow
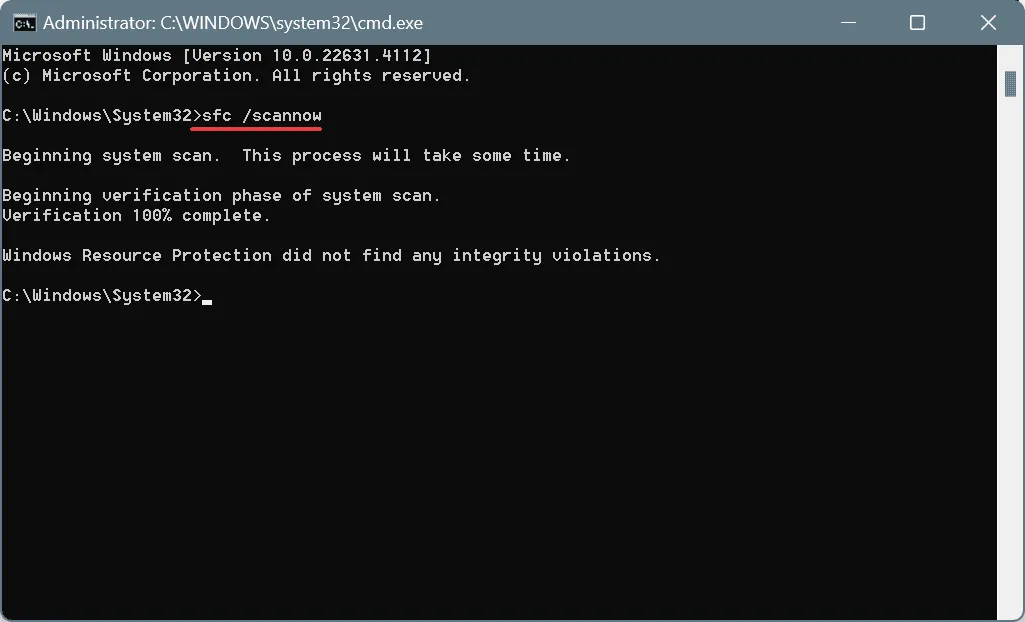
- Une fois terminé, redémarrez votre ordinateur pour appliquer les réparations.
Si des fichiers système corrompus sont à l’origine de l’écran bleu de la mort HYPERGUARD_VIOLATION, l’exécution des analyses DISM et SFC aidera à restaurer tous les fichiers endommagés avec de nouvelles versions.
4. Supprimez les applications en conflit
- Appuyez sur Windows+ Rpour afficher la boîte de dialogue Exécuter, tapez appwiz.cpl et appuyez sur Enter.
- Identifiez toute application récemment installée ou mise à jour, sélectionnez-la et cliquez sur Désinstaller .
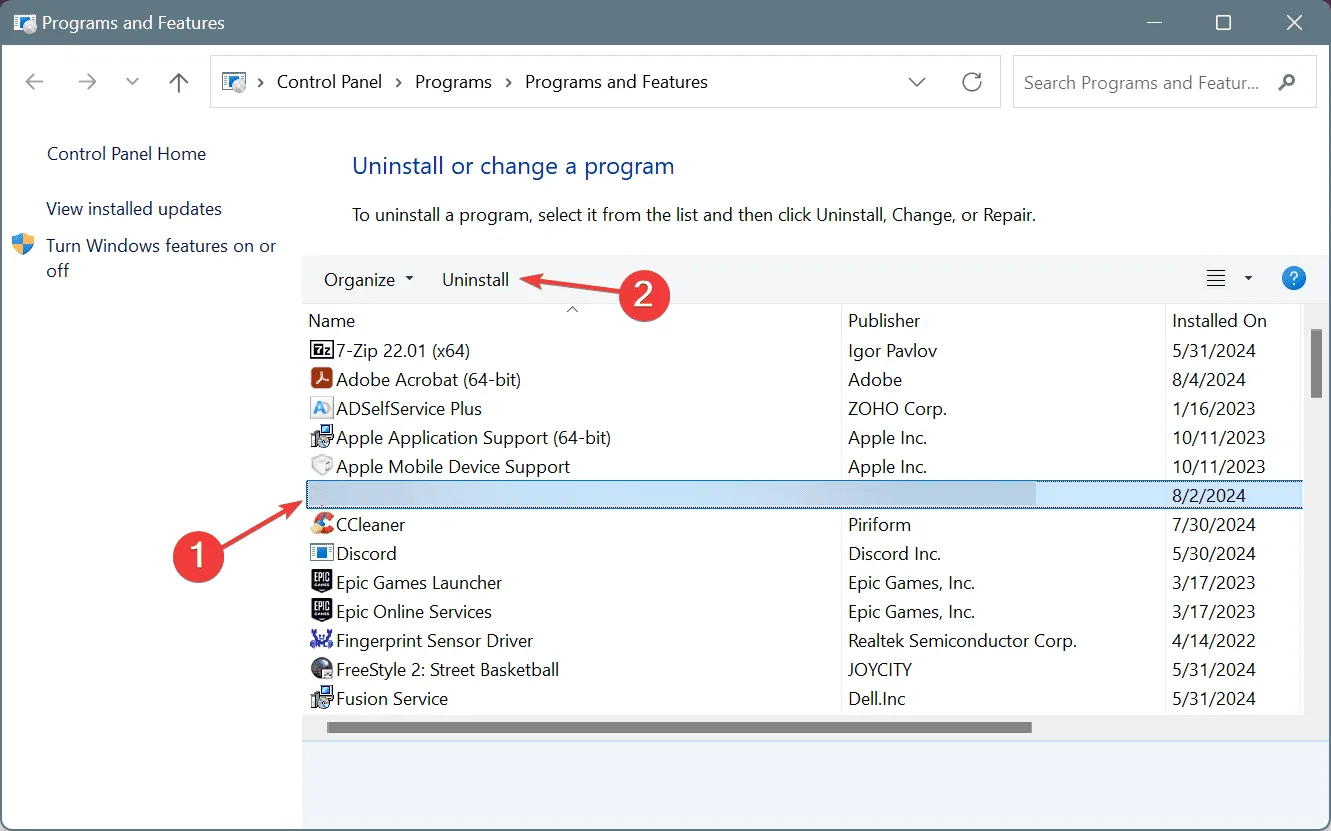
- Suivez les instructions à l’écran pour finaliser la désinstallation, puis redémarrez votre PC.
Si la désinstallation ne résout pas le problème HYPERGUARD_VIOLATION, des fichiers résiduels, des caches ou des entrées de registre peuvent toujours être à l’origine de conflits. L’utilisation d’un outil de désinstallation fiable supprimera efficacement tous les restes du programme.
5. Effectuez une analyse anti-malware
- Appuyez sur Windows+ Spour ouvrir la recherche, saisissez Sécurité Windows et sélectionnez le résultat correspondant.
- Accédez à Protection contre les virus et les menaces .
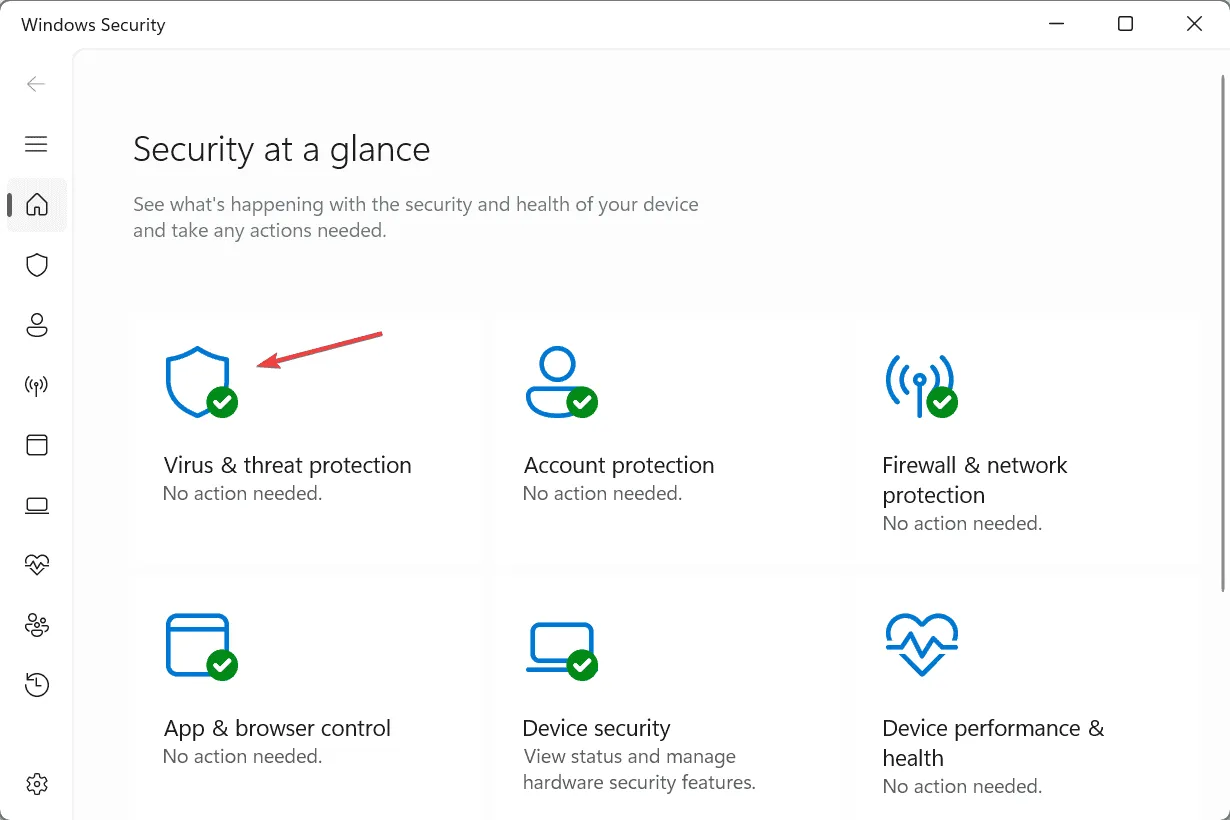
- Cliquez sur Options de numérisation .
- Sélectionnez Analyse complète , puis cliquez sur Analyser maintenant.
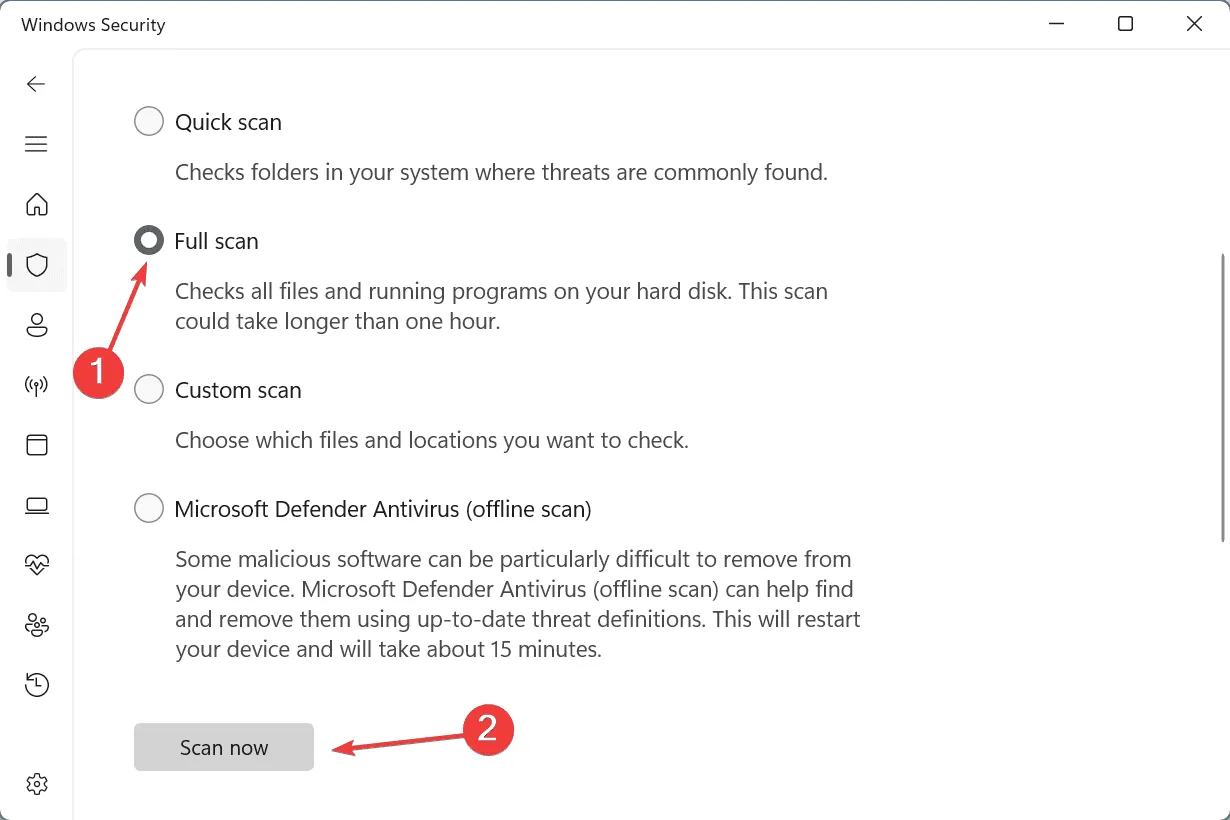
- Laissez l’analyse s’exécuter, ce qui prend généralement environ 15 à 30 minutes.
6. Testez les modules RAM
- Appuyez sur Windows+ Spour ouvrir la recherche, tapez Diagnostic de la mémoire Windows et sélectionnez le résultat approprié.
- Cliquez sur Redémarrer maintenant et vérifiez les problèmes .
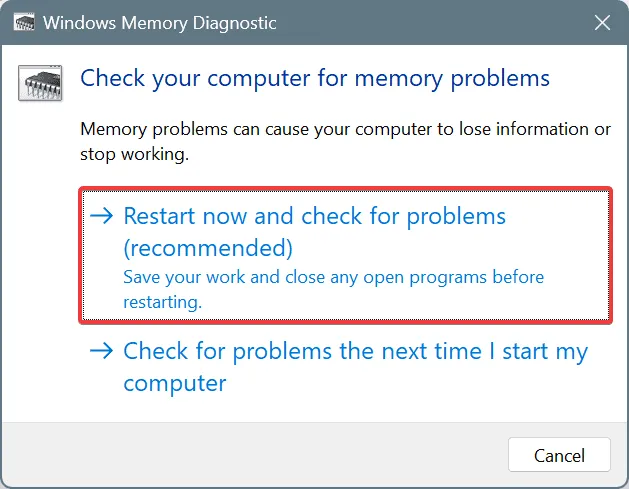
- Une fois l’analyse terminée, examinez les journaux mdsched pour détecter tout problème lié à la RAM.
Si aucun problème n’est détecté par le diagnostic de mémoire Windows, envisagez d’utiliser Memtest86+ . Cet utilitaire open source avancé permet de tester de manière complète les barrettes de RAM individuelles et peut identifier même les défauts mineurs.
Si l’analyse révèle des problèmes, il est conseillé de remplacer le module RAM défectueux, car une RAM défaillante provoque fréquemment des erreurs HYPERGUARD_VIOLATION.
7. Réinstaller Windows
Si toutes les autres options échouent, la réinstallation de Windows peut être la solution ultime pour éliminer tout conflit lié au logiciel. Avant de continuer, assurez-vous de sauvegarder tous les fichiers essentiels sur un périphérique externe pour éviter toute perte de données.
Pour effectuer une réinstallation de Windows, connectez une clé USB à un ordinateur distinct > visitez le site officiel de Microsoft > téléchargez l’outil de création de support > utilisez cet outil pour créer une clé USB bootable > branchez la clé USB sur l’ordinateur problématique > ajustez l’ordre de démarrage pour donner la priorité à la clé USB > lancez la configuration de Windows > et suivez les instructions d’installation.
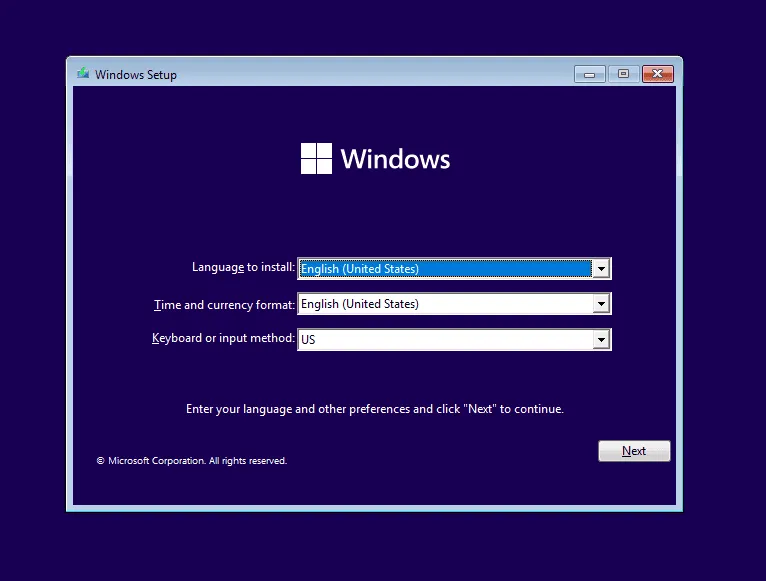
Si la réinstallation ne parvient pas à corriger l’erreur d’écran bleu HYPERGUARD_VIOLATION, il est conseillé de contacter le fabricant du système ou de consulter un service de réparation local, car cela indiquerait probablement un problème matériel.
N’hésitez pas à laisser des commentaires avec vos questions ou à partager la solution qui a fonctionné pour vous !



Laisser un commentaire