Étapes pour résoudre l’erreur WIN32K_CRITICAL_FAILURE
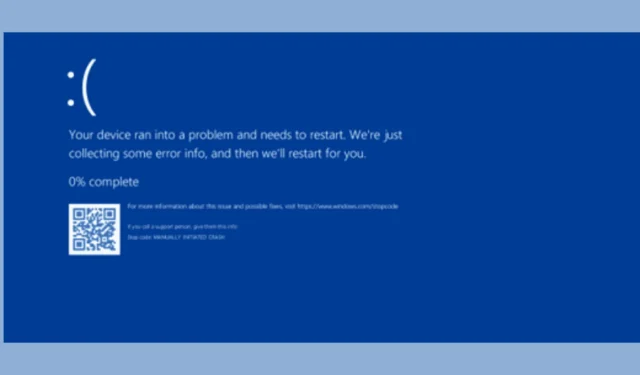
L’ erreur WIN32K_CRITICAL_FAILURE , accompagnée d’un code de vérification de bogue 0x164, résulte de problèmes liés au Win32k.syspilote dans Windows. Ce pilote joue un rôle essentiel dans la gestion des graphiques en mode utilisateur, des éléments graphiques de base et de la gestion des fenêtres. En règle générale, cette erreur signale des problèmes avec le sous-système graphique ou des difficultés dans l’interaction entre Windows et votre matériel.
Commencez par vérifier que tous les composants du système sont correctement installés, en particulier les nouveaux ajouts, et assurez-vous qu’il n’y a pas de poussière ou de débris dans le boîtier. Si vous avez overclocké votre système, une instabilité peut survenir, alors revoyez vos paramètres et ajustez-les si nécessaire.
Comment résoudre l’erreur WIN32K_CRITICAL_FAILURE
1. Mettez à jour votre pilote graphique
- Appuyez sur Windows + R pour lancer la boîte de dialogue Exécuter .
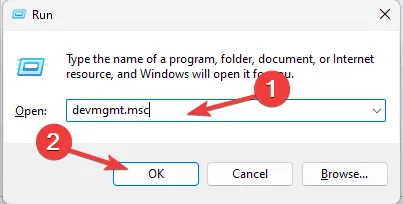
- Entrez devmgmt.msc et appuyez sur OK pour accéder au Gestionnaire de périphériques .
- Dans la liste des périphériques, recherchez et développez Cartes graphiques .
- Cliquez avec le bouton droit sur votre pilote graphique et sélectionnez Mettre à jour le pilote dans le menu déroulant.
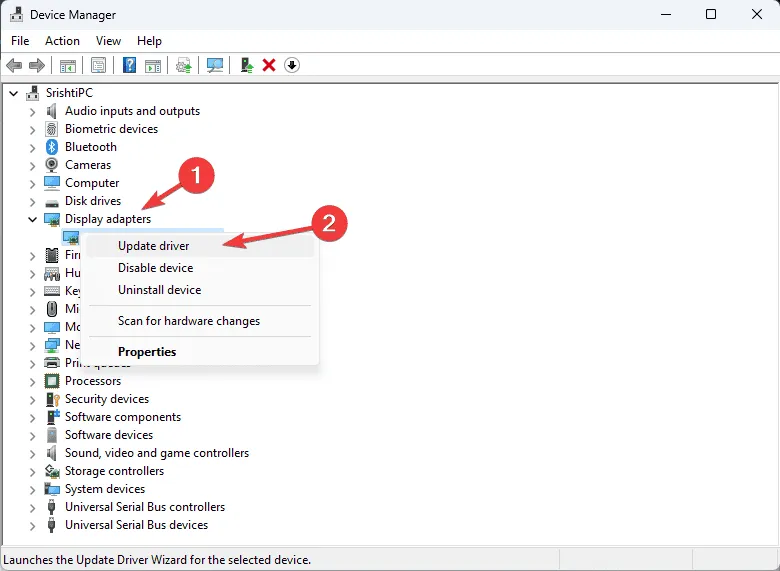
- Sélectionnez Rechercher automatiquement les pilotes et suivez les instructions pour finaliser le processus.
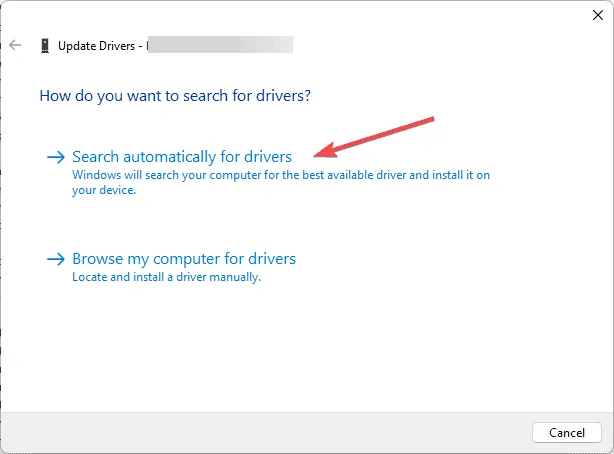
Windows essaiera de trouver le pilote le plus adapté. En cas d’échec, visitez le site Web du fabricant pour obtenir la dernière version. Vous pouvez également envisager d’utiliser un outil de mise à jour de pilotes fiable pour vous assurer que vos pilotes sont à jour. Dans les cas où une mise à jour récente pourrait être à l’origine de l’ erreur WIN32K_CRITICAL_FAILURE , vous pouvez revenir à une version antérieure du pilote :
- Ouvrez à nouveau le Gestionnaire de périphériques et développez Cartes d’affichage .
- Faites un clic droit sur le pilote graphique et choisissez Propriétés .
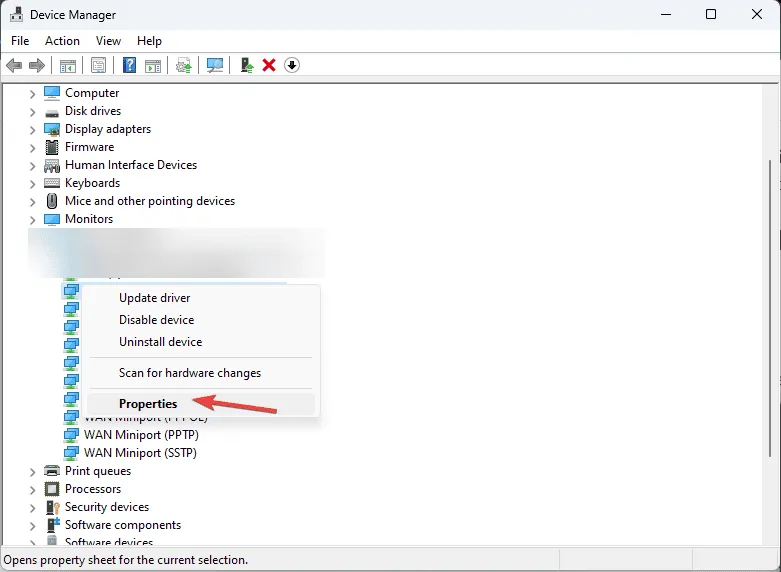
- Accédez à l’ onglet Pilote et cliquez sur le bouton Restaurer le pilote .
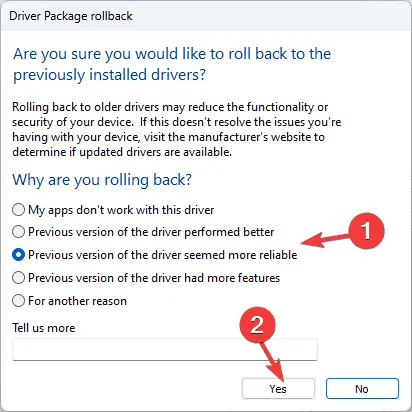
- Sélectionnez la raison de la restauration sur l’écran suivant et confirmez en cliquant sur Oui .
2. Recherchez les mises à jour Windows
- Appuyez sur Windows+ Ipour afficher l’ application Paramètres .
- Accédez à Windows Update et cliquez sur le bouton Rechercher les mises à jour .
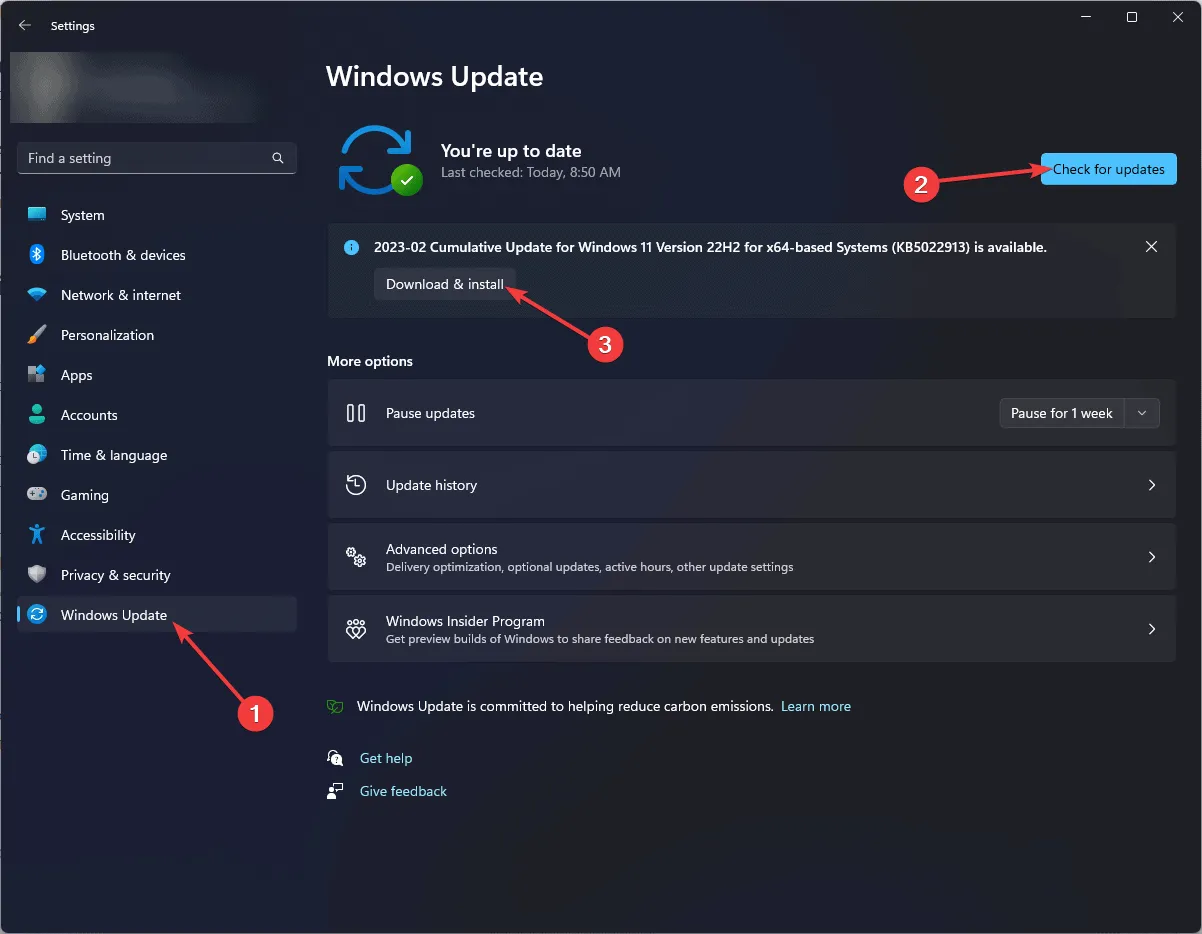
- Si une mise à jour est disponible, sélectionnez Télécharger et installer pour mettre à niveau votre système et redémarrer si vous y êtes invité.
3. Exécutez l’outil de diagnostic de la mémoire Windows
- Appuyez sur la Windows touche, tapez diagnostic mémoire Windows dans le champ de recherche et sélectionnez Ouvrir dans les options.
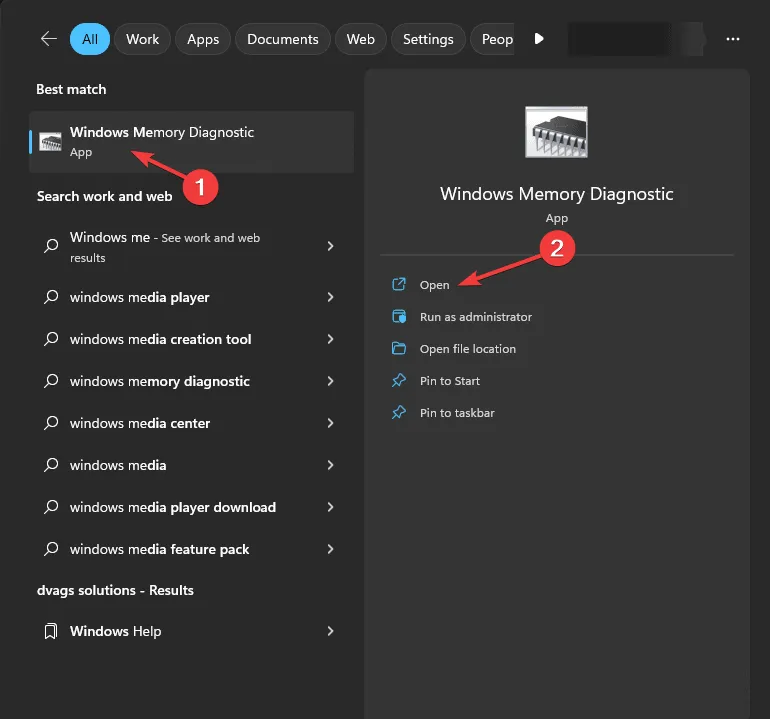
- Cliquez sur Redémarrer maintenant et vérifiez les problèmes .
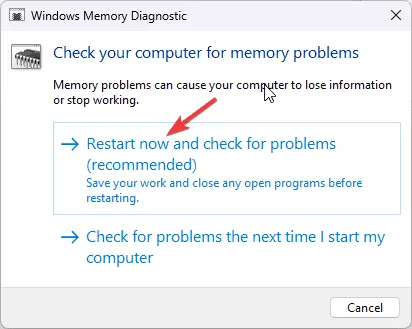
- Le système redémarrera et vérifiera les problèmes de mémoire pendant le processus de démarrage.
Une fois l’analyse terminée, connectez-vous normalement à votre ordinateur pour afficher les résultats. Si des problèmes sont détectés, vous devrez peut-être réinstaller votre RAM et effectuer une autre analyse. Des erreurs répétées peuvent indiquer qu’un remplacement de la RAM est nécessaire.
4. Exécutez une analyse SFC
- Appuyez sur la Windows touche, tapez cmd dans la zone de recherche et sélectionnez Exécuter en tant qu’administrateur dans la liste.
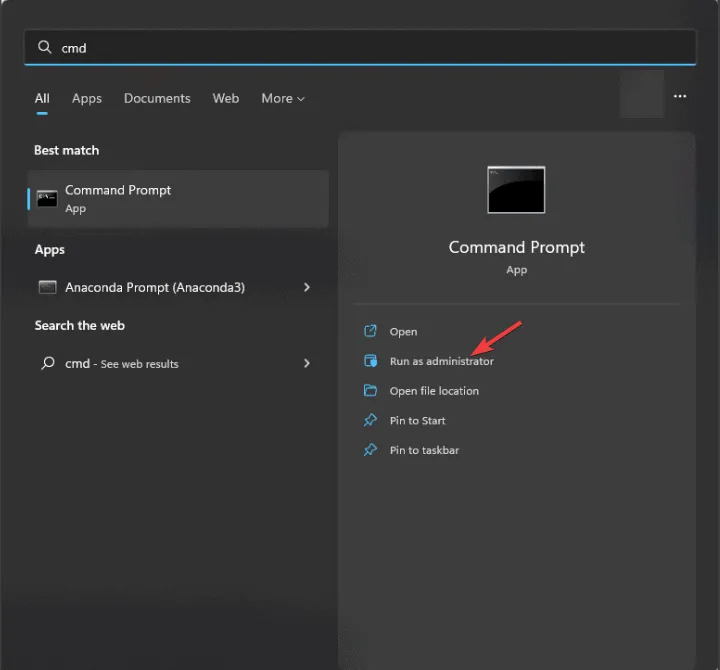
- Pour vérifier et réparer les fichiers système manquants ou corrompus, entrez la commande :
sfc /scannowet appuyez sur Enter.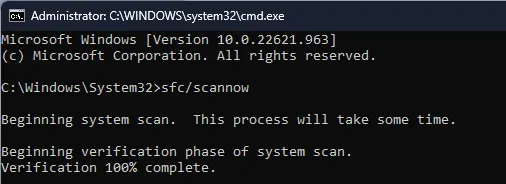
- Attendez que la commande soit terminée, puis redémarrez votre ordinateur pour appliquer les modifications.
5. Désactiver l’accélération matérielle
- Appuyez sur Windows+ Ipour ouvrir les Paramètres .
- Allez dans Système , puis sélectionnez Affichage .
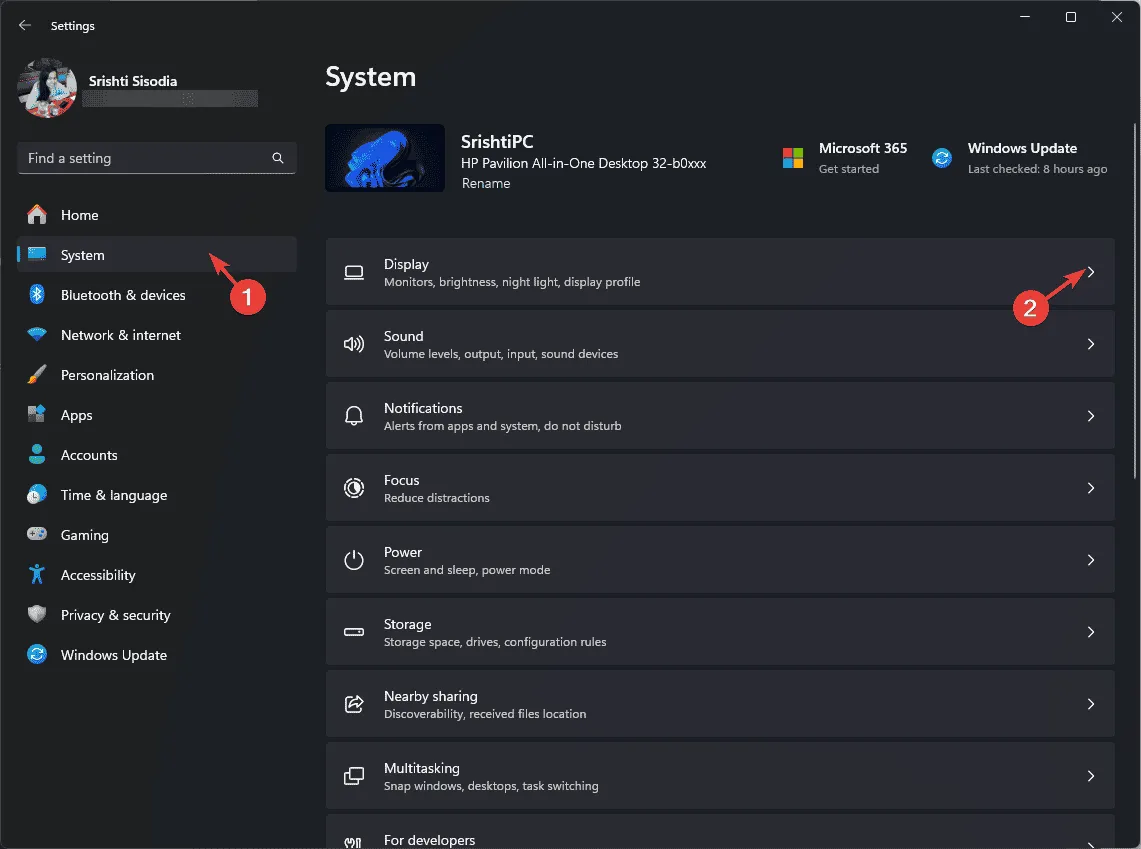
- Faites défiler vers le bas pour trouver les paramètres associés et cliquez sur Graphiques .
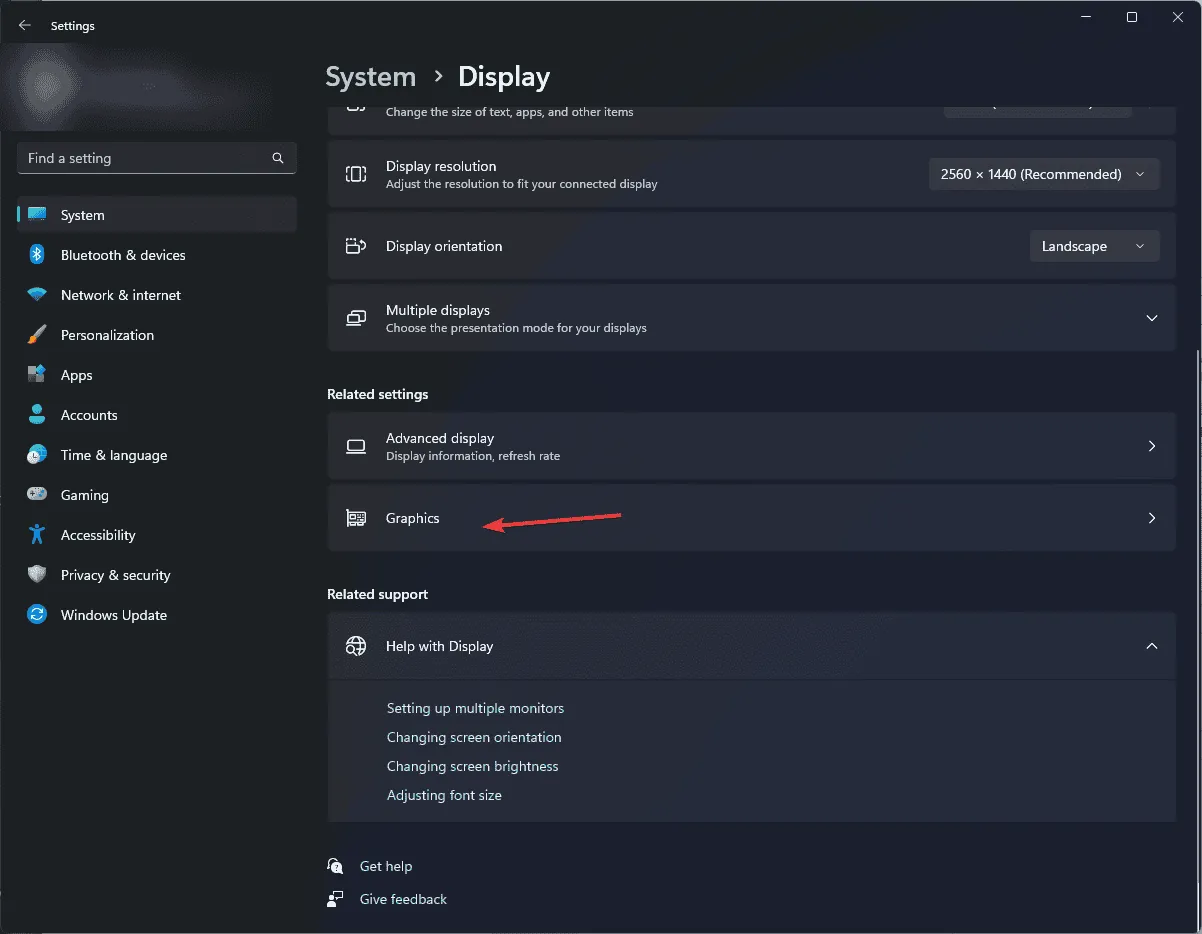
- Dans la section Paramètres par défaut, sélectionnez Modifier les paramètres graphiques par défaut .
- Sur l’écran suivant, recherchez la planification GPU accélérée par le matériel et désactivez-la.
- Redémarrez votre ordinateur pour appliquer ces modifications.
Vous souhaiterez peut-être également désactiver l’accélération matérielle dans des applications telles que Chrome et Office pour atténuer l’ erreur WIN32K_CRITICAL_FAILURE .
6. Effectuez un démarrage propre de votre ordinateur
- Appuyez sur Windows + R pour ouvrir la boîte de dialogue Exécuter .
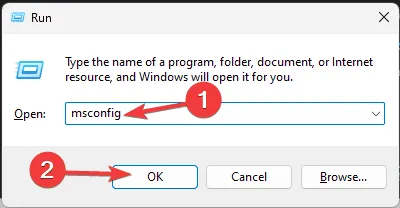
- Tapez msconfig et cliquez sur OK pour accéder à la fenêtre de configuration du système .
- Accédez à l’ onglet Services , cochez Masquer tous les services Microsoft et cliquez sur Désactiver tout .

- Passez à l’ onglet Démarrage et cliquez sur Ouvrir le gestionnaire des tâches .
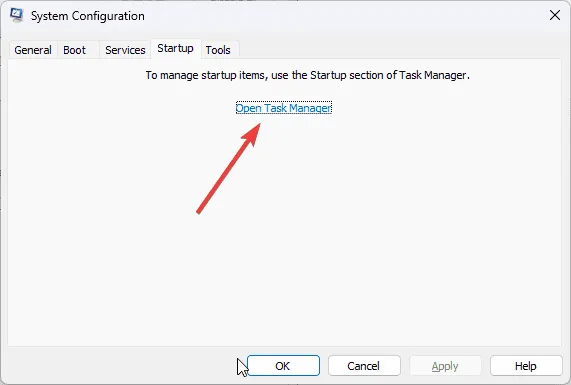
- Dans le Gestionnaire des tâches, sélectionnez chaque élément activé individuellement et cliquez sur Désactiver , puis fermez la fenêtre.
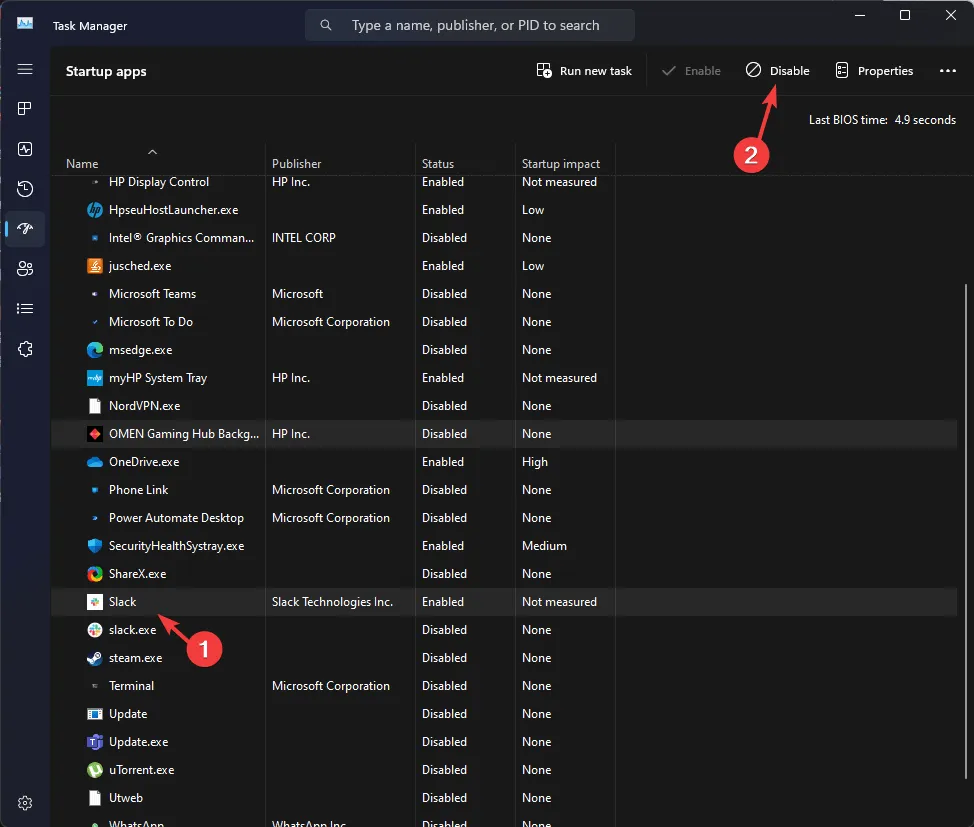
- Revenez à la fenêtre Configuration du système, cliquez sur Appliquer puis sur OK pour enregistrer les modifications.

- Cliquez sur Redémarrer pour redémarrer votre PC dans un état de démarrage propre.
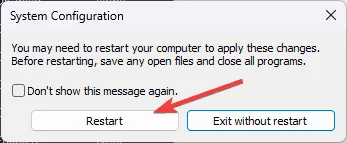
Après le redémarrage, activez chaque service et élément de démarrage un par un pour identifier la source de l’erreur BSOD. Si aucun de ces éléments ne semble être à l’origine du problème, vous pouvez annuler ces étapes pour ramener votre PC en mode normal.
7. Réinstaller Windows
Création d’un support d’installation
- À l’aide d’un autre ordinateur, visitez la page de téléchargement de logiciels Microsoft et cliquez sur Télécharger maintenant .
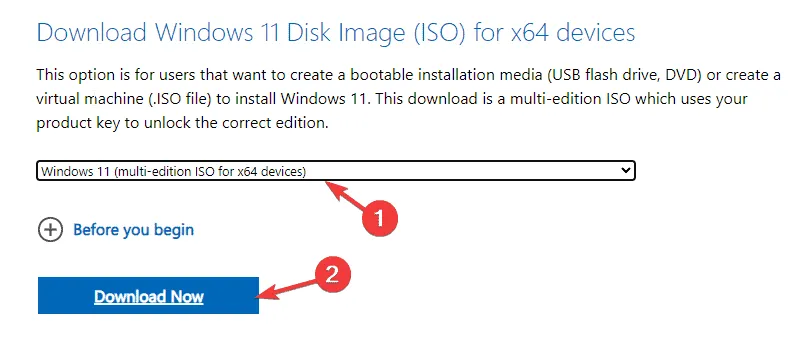
- Après le téléchargement, double-cliquez sur l’outil pour l’ouvrir et confirmez sur l’invite UAC.
- Dans l’installation de Windows 11, cliquez sur Accepter pour consentir aux accords de licence.

- Insérez votre clé USB, sélectionnez l’ option clé USB et continuez en cliquant sur Suivant .
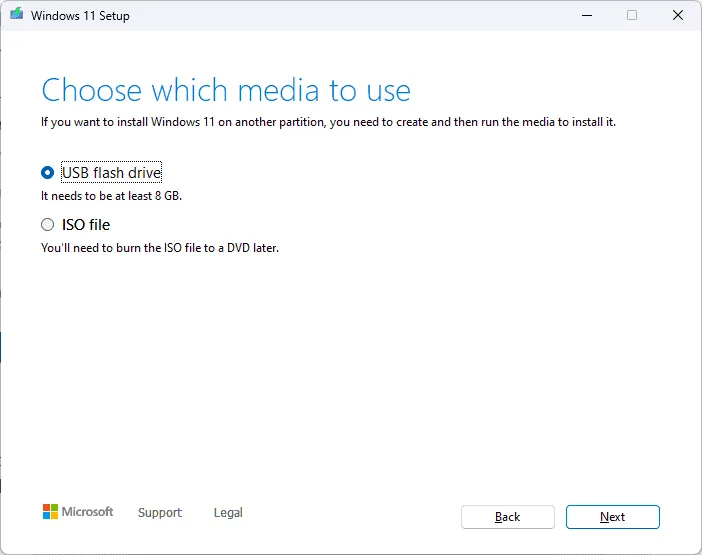
- Choisissez la langue, l’édition et l’architecture souhaitées, puis cliquez sur Suivant .
- Sélectionnez le périphérique USB et cliquez sur Suivant .
- Suivez les instructions restantes à l’écran, cliquez sur Terminer et éjectez la clé USB en toute sécurité.
Réinstallation de Windows
- Connectez la clé USB à l’ordinateur problématique et appuyez sur Windows+ Epour ouvrir l’Explorateur de fichiers.
- Accédez au répertoire racine de la clé USB, recherchez le fichier setup.exe , double-cliquez dessus, puis sélectionnez Oui.
- Cliquez sur Modifier et choisissez l’une des options suivantes :
- Conservez les fichiers et applications personnels – Conservez les données personnelles, les applications et les paramètres.
- Conserver uniquement les fichiers personnels – Conserve les données et les paramètres, mais supprime les applications.
- Ne rien conserver – Supprime tous les paramètres, données et applications.
- Sélectionnez votre option et cliquez sur Installer pour démarrer la réinstallation de Windows 11.
Votre machine redémarrera plusieurs fois, vous amenant à l’écran de connexion. Si rien ne fonctionne, pensez à contacter le support Microsoft pour obtenir de l’aide.
En résumé, la résolution de l’ erreur WIN32K_CRITICAL_FAILURE implique de s’assurer que tous les composants du processeur sont bien en place, de s’assurer que votre système Windows est mis à jour, d’exécuter une analyse SFC, d’effectuer un diagnostic de mémoire, de mettre à jour le pilote graphique, de désactiver l’accélération matérielle, entre autres solutions potentielles.
Si vous rencontrez fréquemment des erreurs BSoD, il peut être utile de comprendre leurs causes courantes. Pour obtenir des informations complètes, consultez ce guide.
Si vous avez des questions ou des commentaires concernant cette erreur BSoD, n’hésitez pas à les partager dans les commentaires ci-dessous.



Laisser un commentaire