Comment corriger le code d’erreur D-0010 de Minecraft : 6 solutions efficaces
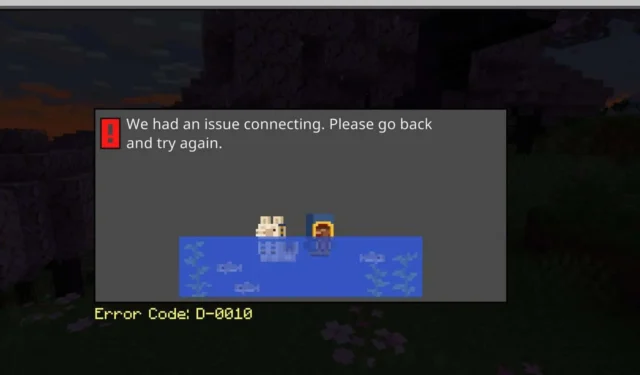
Les fans de Minecraft peuvent rencontrer le code d’erreur D-0010 lorsqu’ils tentent d’accéder aux options multijoueurs, au marché ou aux skins. Ce problème peut limiter considérablement les fonctionnalités du jeu, le rendant injouable pour certains utilisateurs.
En règle générale, cette erreur indique un problème de serveur, indiquant potentiellement que les serveurs Minecraft sont en panne. Cependant, elle peut également provenir de difficultés de connexion ou d’une mise à jour récente du jeu.
Comment puis-je résoudre le code d’erreur Minecraft D-0010 ?
1. Redémarrez Minecraft
- Assurez-vous de sauvegarder votre progression, de vous déconnecter de votre compte et de fermer le lanceur Minecraft.
- Faites une brève pause avant de rouvrir l’application.
- Reconnectez-vous avec vos identifiants pour voir si les fonctionnalités problématiques sont accessibles.
Si le lancement de Minecraft s’avère difficile, envisagez de passer à un compte administrateur et de tenter de redémarrer le jeu. Assurez-vous d’avoir la dernière version du jeu si une mise à jour est disponible.
2. Vider et modifier les paramètres DNS
- Pour accéder à la boîte de dialogue Exécuter, appuyez sur Windows+ R. Tapez cmd et appuyez sur Ctrl+ Shift+ Enter.
- Confirmez l’invite UAC en cliquant sur Oui .
- Dans l’invite de commande, saisissez la commande suivante et appuyez sur Enter:
ipconfig /flushdns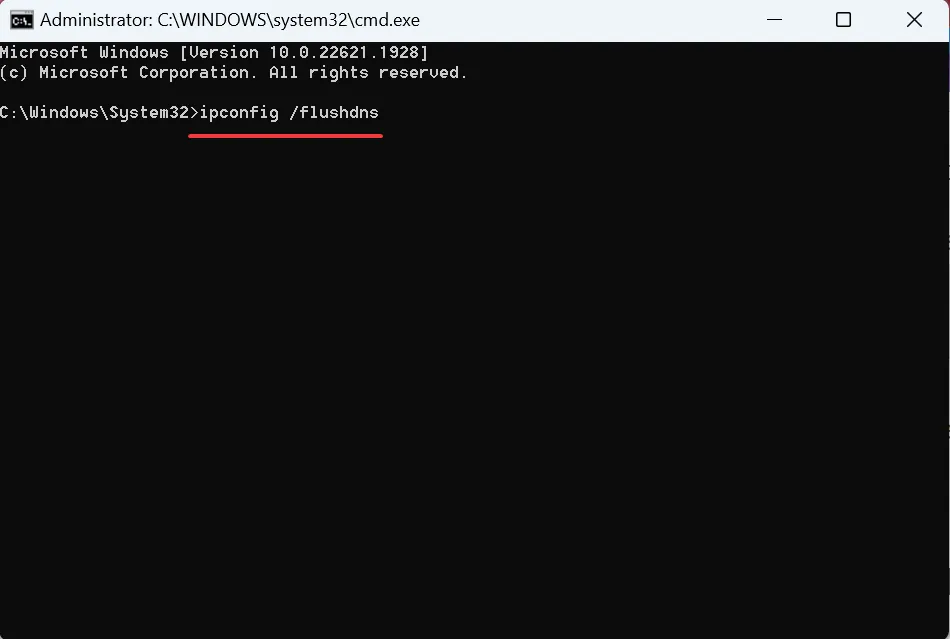
- Après cela, redémarrez votre ordinateur pour appliquer les modifications.
- Appuyez sur la Windows touche, recherchez le panneau de configuration et sélectionnez Ouvrir.
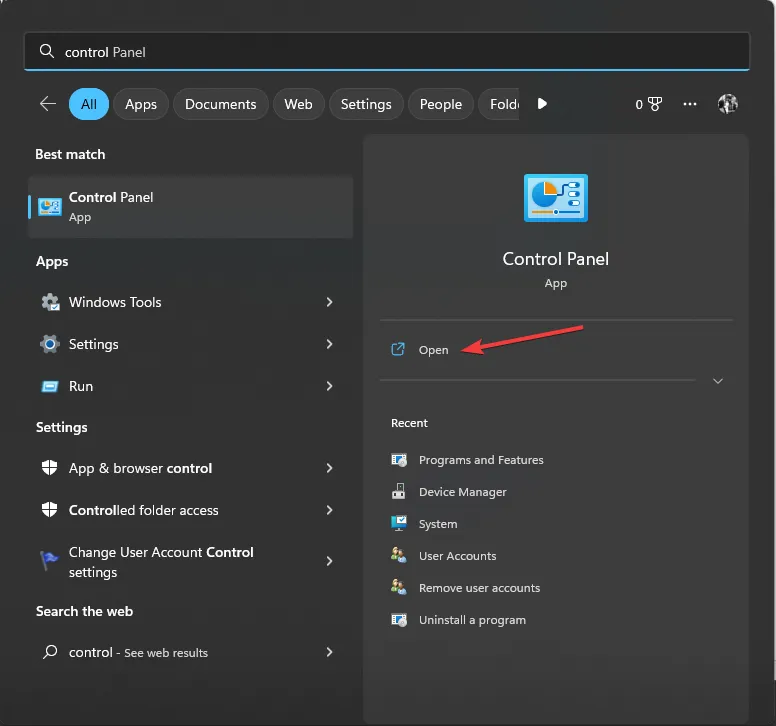
- Définissez Afficher par sur Catégorie , puis cliquez sur Réseau et Internet .
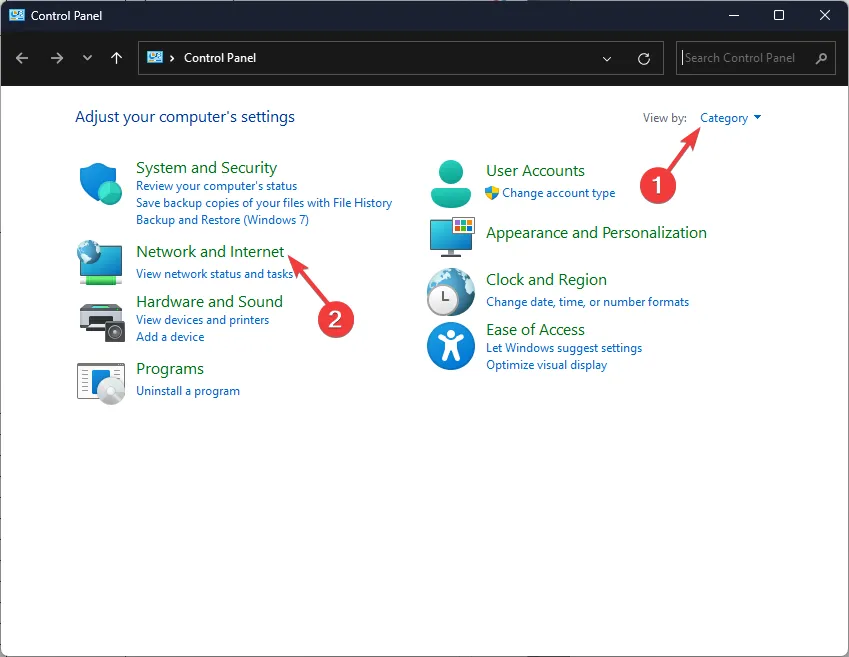
- Sélectionnez Centre Réseau et partage .
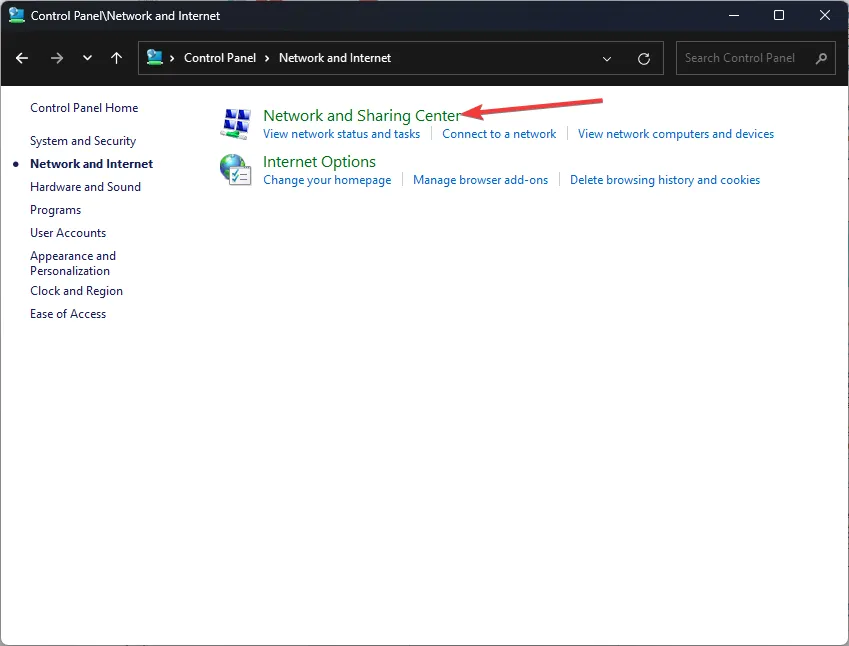
- Cliquez sur Modifier les paramètres de l’adaptateur .
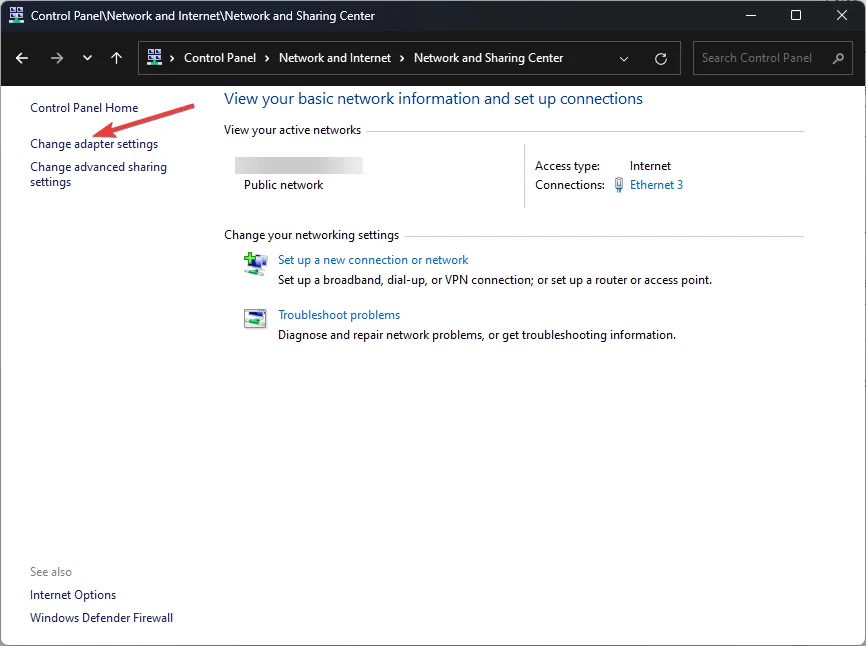
- Faites un clic droit sur votre connexion active et choisissez Propriétés.
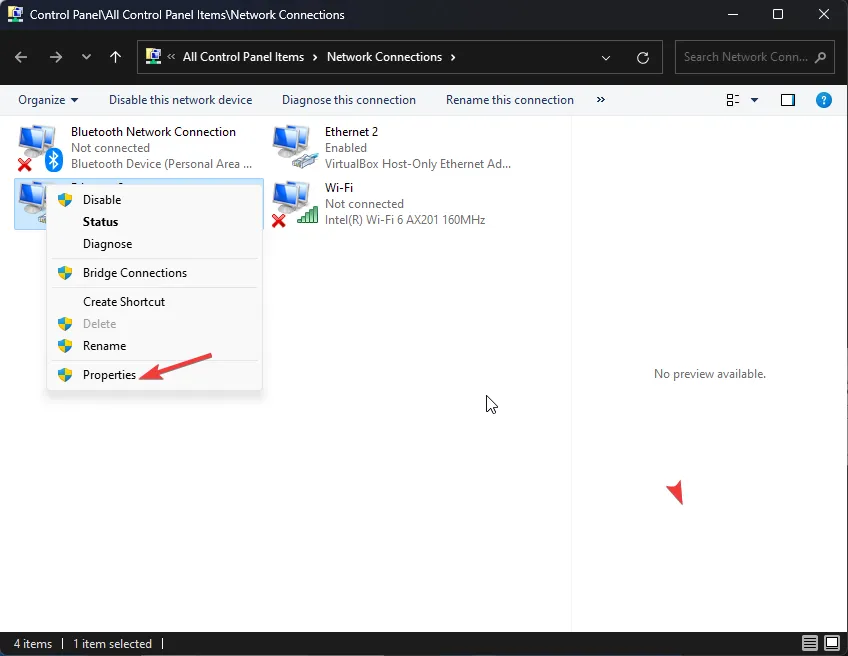
- Sélectionnez Internet Protocol Version 4 (TCP/IPv4) et cliquez sur Propriétés.
- Choisissez l’option Utiliser les adresses de serveur DNS suivantes .

- Saisissez 8.8.8.8 comme serveur DNS préféré et 8.8.4.4 comme serveur DNS alternatif .
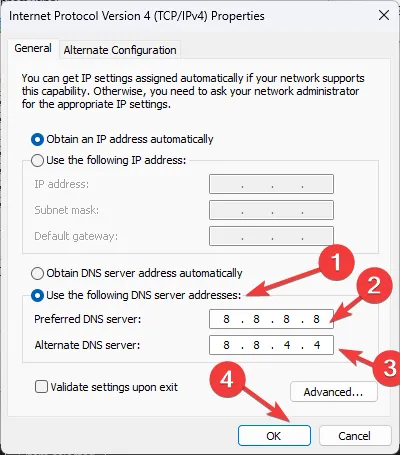
- Appuyez sur OK pour appliquer les nouveaux paramètres.
3. Utilisez un VPN
- Ouvrez les paramètres en appuyant sur la Windows touche et en sélectionnant Paramètres.
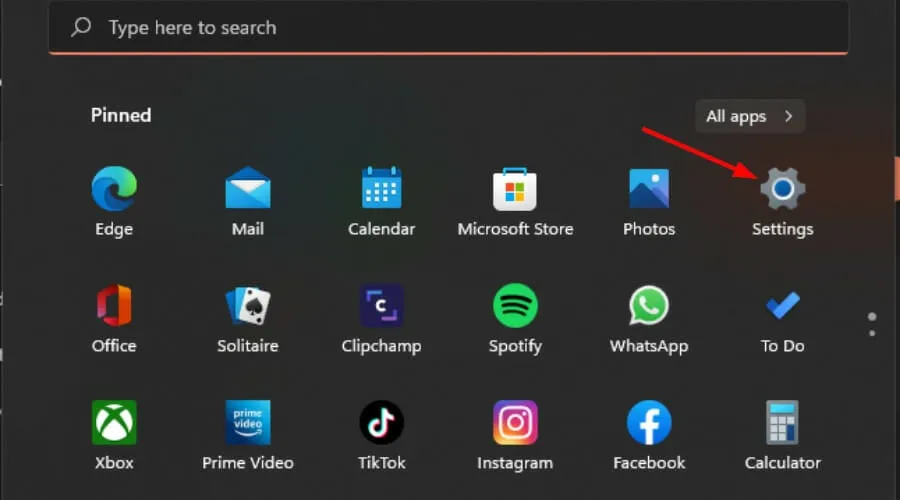
- Sélectionnez Réseau et Internet puis l’ option VPN dans le menu de droite.
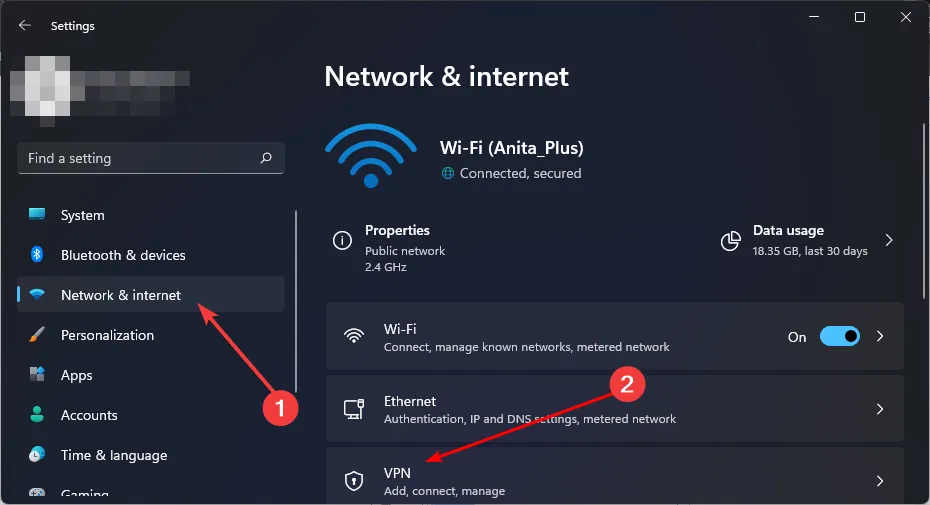
- Cliquez sur Ajouter un VPN et suivez les instructions pour le configurer.
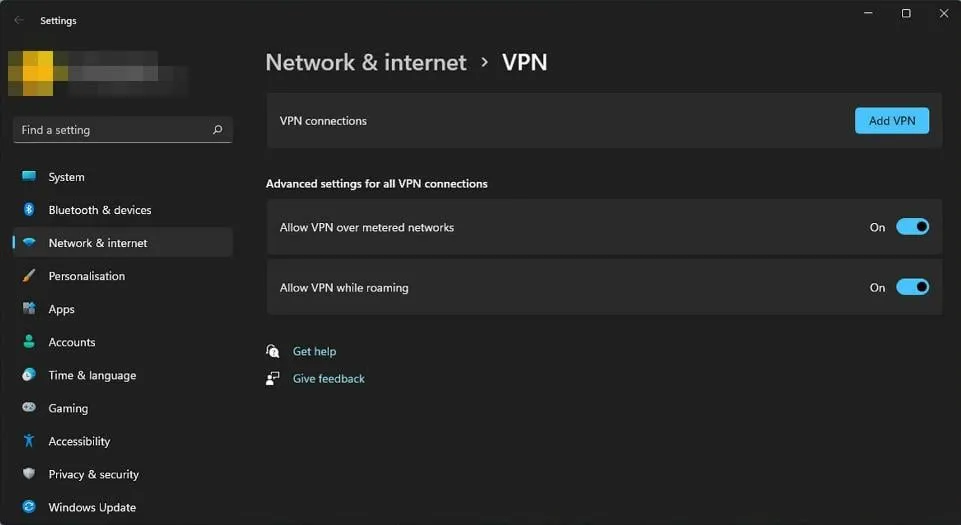
- Réessayez d’effectuer votre paiement pour voir si l’erreur persiste.
4. Démarrez le jeu sans mods
- Appuyez sur la Windows touche, recherchez Minecraft et sélectionnez le lanceur Minecraft pour l’ouvrir.
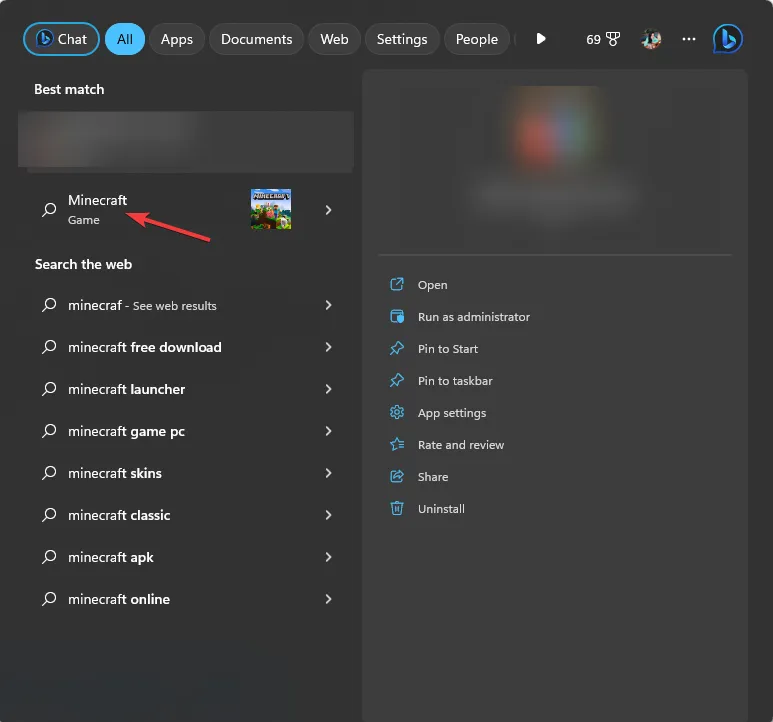
- Sélectionnez l’ onglet Installations dans le menu supérieur.
- Cliquez sur Nouvelle installation .
- Saisissez un nom pour l’installation, puis choisissez la dernière version dans la liste déroulante Version . Optez pour la version commençant par « release » en cas de doute.
- Cliquez sur Créer .
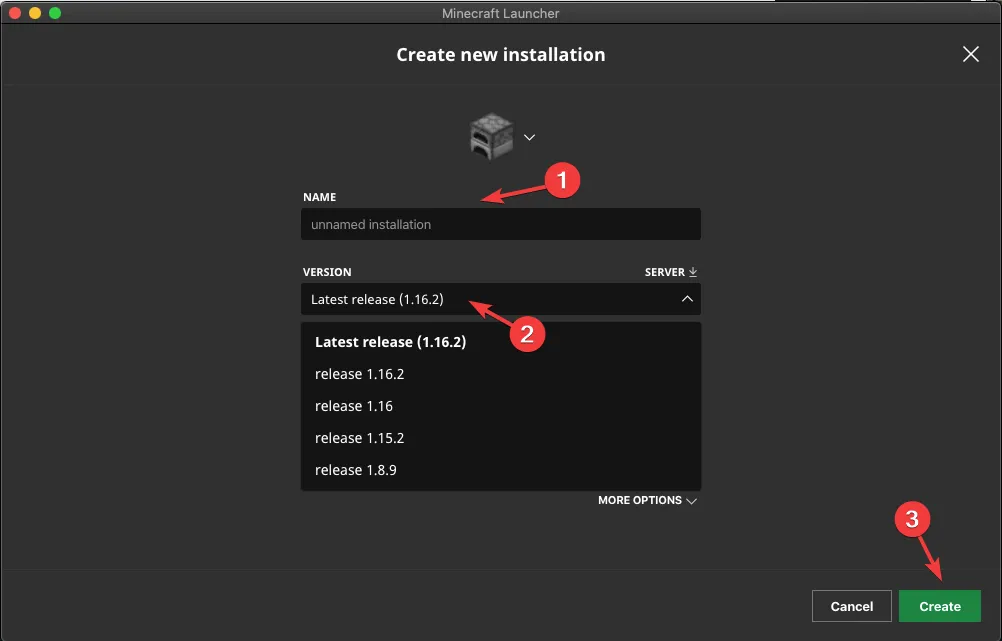
- Accédez à l’onglet Lecture et sélectionnez l’installation nouvellement créée pour commencer à jouer.
5. Réinitialisez l’application Minecraft
- Appuyez sur la Windowstouche, recherchez les applications installées et ouvrez-les.
- Cliquez sur l’icône d’options à côté de Minecraft Launcher et sélectionnez Options avancées .
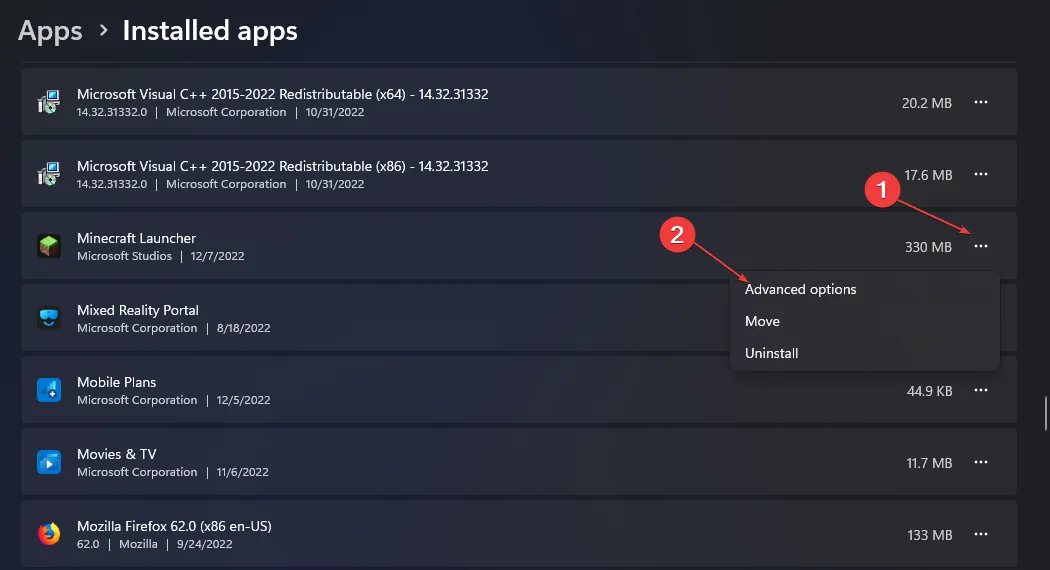
- Faites défiler vers le bas et cliquez sur le bouton Réinitialiser .
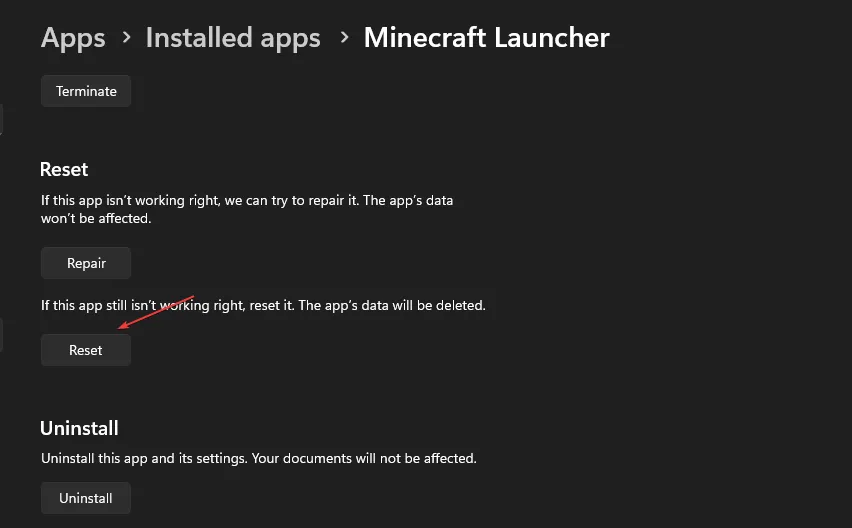
- Confirmez l’action en cliquant à nouveau sur Réinitialiser pour effacer les données de l’application de votre appareil.
6. Réinstaller Minecraft
- Ouvrez Exécuter en utilisant Windows+ R.
- Dans la barre d’adresse, tapez
%AppData%et appuyez sur Enter.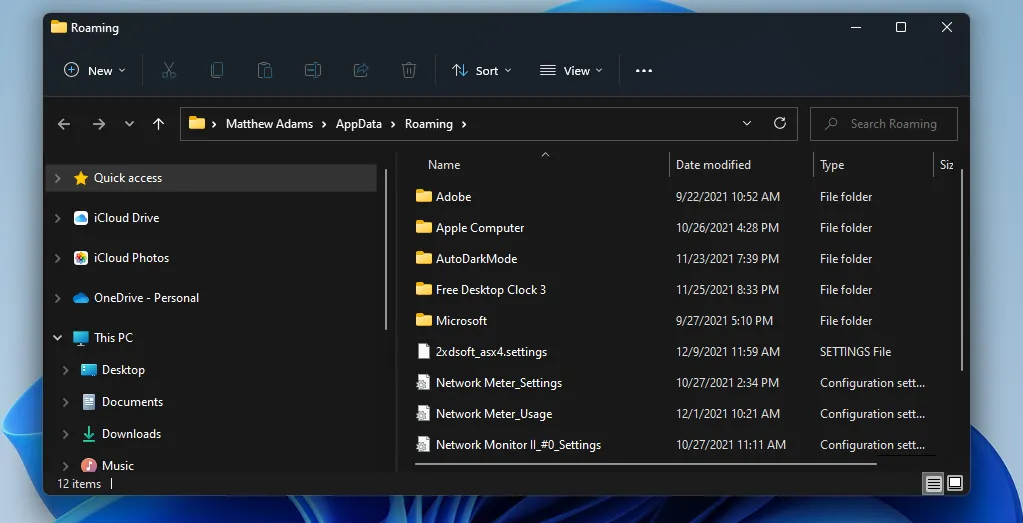
- Accédez au sous-dossier . minecraft.
- Cliquez avec le bouton droit sur le fichier launcher_profiles.json et sélectionnez Supprimer .
- Ouvrez Exécuter en utilisant à nouveau Windows+ R.
- Saisissez la commande suivante dans la boîte de dialogue Exécuter et cliquez sur OK :
appwiz.cpl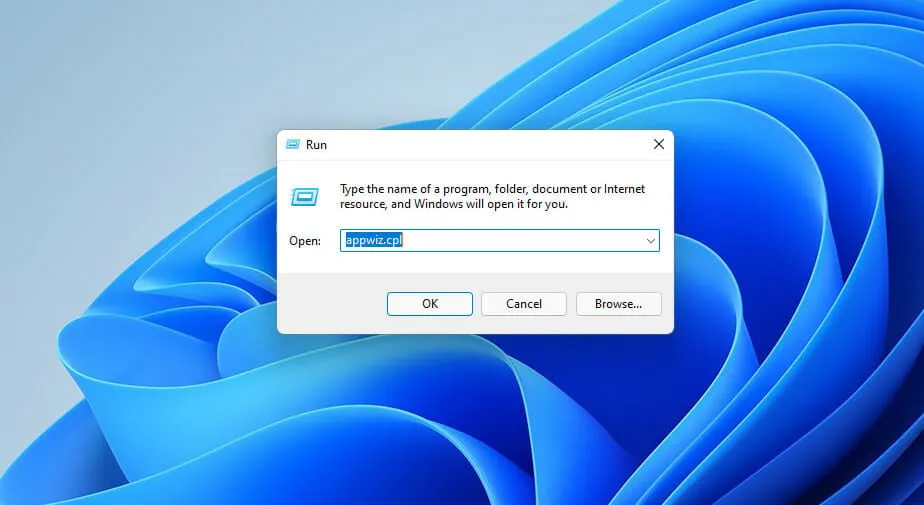
- Recherchez le lanceur Minecraft dans la liste Programmes et fonctionnalités.

- Cliquez sur Désinstaller et sélectionnez Oui pour confirmer la suppression du logiciel.
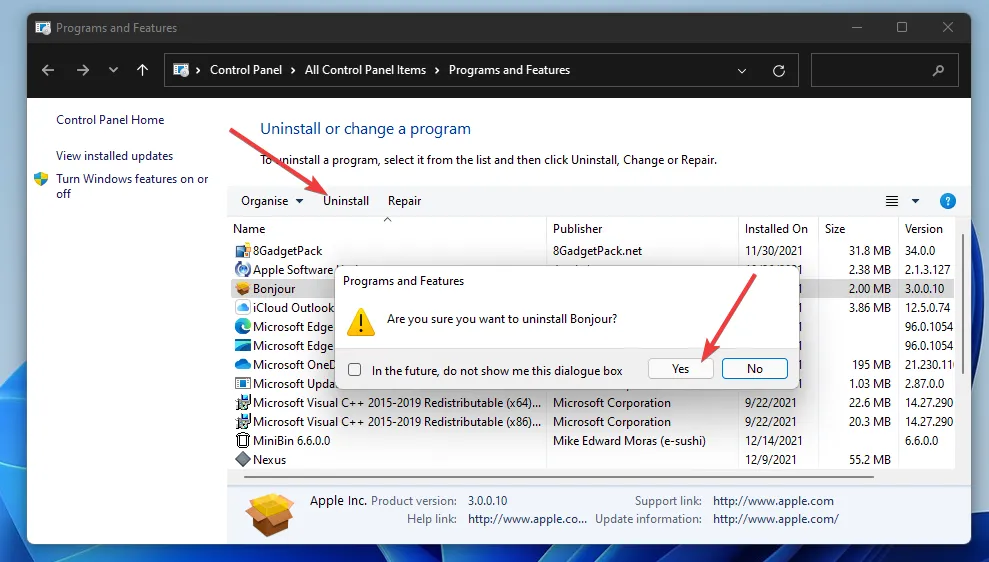
- Revenez au dossier Roaming comme décrit dans les étapes initiales.
- Supprimez le dossier . minecraft restant en cliquant dessus avec le bouton droit de la souris et en choisissant Supprimer .
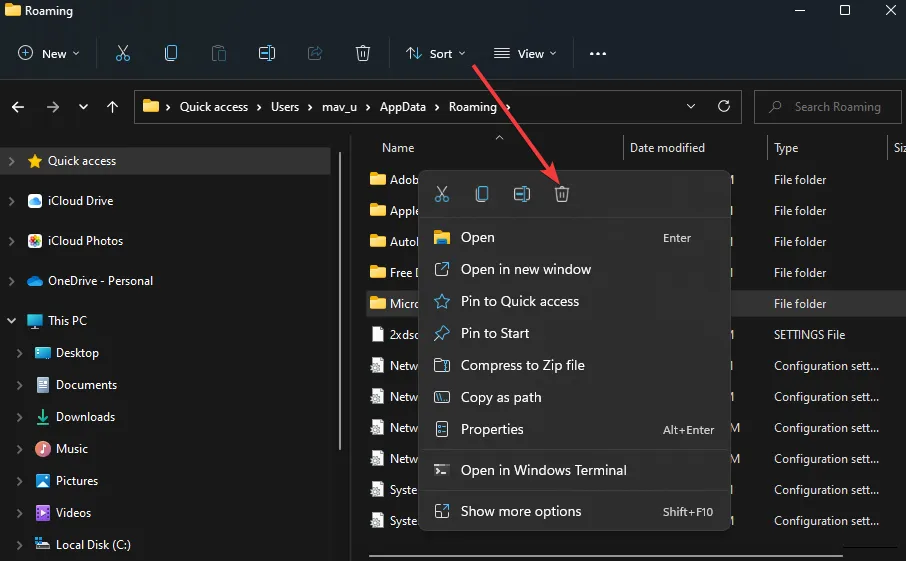
- Redémarrez votre ordinateur en sélectionnant l’ option Alimentation dans le menu Démarrer et en appuyant sur Redémarrer.
- Une fois terminé, réinstallez Minecraft.
Si ces solutions ne résolvent pas l’erreur D-0010, vous devrez peut-être contacter le support Minecraft . Ils peuvent vous fournir des informations sur la disponibilité du serveur.
Sinon, il peut être nécessaire d’attendre que les problèmes de serveur soient résolus. Certains joueurs ont réussi à débrancher et à rebrancher leurs consoles Xbox ou PS5. En attendant, pensez à explorer d’autres jeux Xbox qui sont tout aussi agréables, voire supérieurs à Minecraft.
Avez-vous réussi à résoudre l’erreur ? Partagez votre solution avec nous dans les commentaires ci-dessous.



Laisser un commentaire