Comment réparer le planificateur de tâches qui n’ouvre pas les fichiers Excel
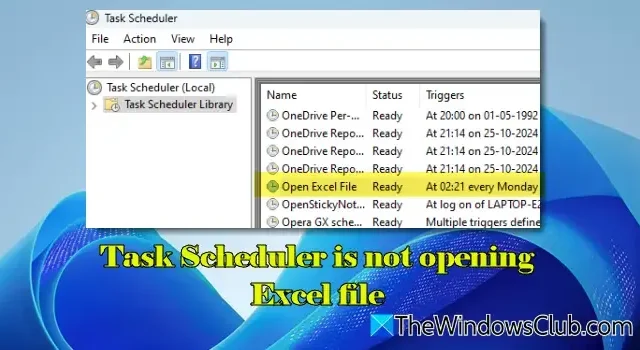
Si vous rencontrez des problèmes avec le planificateur de tâches qui ne parvient pas à ouvrir les fichiers Excel sur votre appareil Windows 11/10, ce guide vous aidera à résoudre le problème.
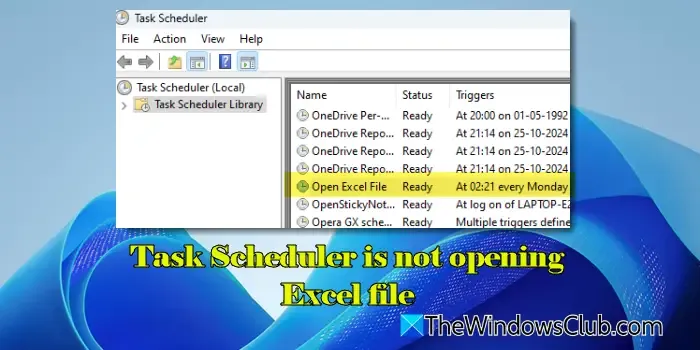
Le planificateur de tâches est un outil pratique qui permet aux utilisateurs d’ouvrir des fichiers Excel à des moments précis. Cependant, il arrive parfois qu’il ne fonctionne pas comme prévu, ce qui entraîne diverses erreurs. De nombreux utilisateurs signalent que pendant le lancement d’Excel, le fichier spécifié reste fermé. D’autres rencontrent des messages d’erreur indiquant que le fichier est manquant, les invitant à vérifier le nom et l’emplacement du fichier. Si vous êtes confronté à une situation similaire, continuez à lire.
Résolution des problèmes du planificateur de tâches lors de l’ouverture de fichiers Excel
- Vérifiez que la tâche est configurée sur « Exécuter uniquement lorsque l’utilisateur est connecté »
- Saisissez le chemin du fichier dans le champ « Ajouter des arguments »
- Réparer ou réinstaller Excel
- Envisagez d’utiliser une solution alternative
Explorons chaque solution en détail.
1] Assurez-vous que la tâche est définie sur « Exécuter uniquement lorsque l’utilisateur est connecté »

Excel, étant une application GUI, nécessite une interface qui requiert une interaction de l’utilisateur. Si vous définissez la tâche pour qu’elle s’exécute quel que soit le statut de connexion de l’utilisateur, elle fonctionnera en arrière-plan, omettant ainsi toute interface visible. Par conséquent, lorsqu’Excel s’exécute dans ces conditions, les utilisateurs ne verront aucune invite, aucun message, ni même les feuilles de calcul qu’il génère.
Pour résoudre ce problème, assurez-vous que votre tâche est configurée sur « Exécuter uniquement lorsque l’utilisateur est connecté ».
Lancez le Planificateur de tâches, cliquez avec le bouton droit sur la tâche en question et sélectionnez Propriétés . Dans la fenêtre des propriétés, passez à l’ onglet Général . Sous les options de sécurité , choisissez « Exécuter uniquement lorsque l’utilisateur est connecté ».
Cochez également la case « Exécuter avec les privilèges les plus élevés » pour accorder à la tâche des autorisations complètes, ce qui peut aider à atténuer les problèmes d’accès liés au fichier.
2] Saisissez le chemin du fichier dans le champ « Ajouter des arguments »

Lorsque vous configurez Excel pour qu’il soit lancé via le Planificateur de tâches, spécifiez EXCEL.EXE comme exécutable principal, tandis que le chemin d’accès au fichier du document que vous souhaitez ouvrir doit être placé dans le champ « Ajouter des arguments ». Il est important d’entourer le chemin d’accès au fichier de guillemets s’il contient des espaces, car cela garantira que le Planificateur de tâches le traitera comme un argument unique. Sans guillemets, les espaces peuvent être interprétés comme des sauts entre différents arguments.
Pour vérifier l’exactitude de vos chemins, recherchez EXCEL.EXE et votre document Excel via l’Explorateur de fichiers, cliquez avec le bouton droit sur chaque fichier, sélectionnez « Copier comme chemin », puis collez ces chemins dans les champs « Programme/script » et « Ajouter des arguments » du Planificateur de tâches. Cette méthode permet d’éviter les erreurs, notamment si les chemins contiennent des espaces ou des hiérarchies de dossiers élaborées.
3] Réparer ou réinstaller Excel

Si vous rencontrez toujours des difficultés, envisagez de réparer ou de réinstaller Excel pour corriger les problèmes liés aux fichiers manquants ou corrompus.
Ouvrez le Panneau de configuration , accédez à Programmes > Programmes et fonctionnalités . Recherchez Microsoft Office, cliquez dessus avec le bouton droit de la souris et sélectionnez Modifier . Cliquez sur Oui dans l’ invite Contrôle de compte d’utilisateur qui s’affiche.
Ensuite, sélectionnez Réparation rapide ou Réparation en ligne , suivez les instructions à l’écran et une fois le processus de réparation terminé, réessayez d’exécuter la tâche.
Si les problèmes persistent, vous devrez peut-être désinstaller et réinstaller entièrement Office.
4] Envisagez d’utiliser une solution alternative

Si les méthodes précédentes ne résolvent pas votre problème, vous pouvez envisager d’autres solutions comme le Planificateur de tâches. Cet outil peut vous aider à surmonter les limitations auxquelles vous pouvez être confronté avec le Planificateur de tâches intégré, vous permettant ainsi d’exécuter votre fichier Excel en douceur.
Téléchargez System Scheduler depuis son site officiel et installez-le sur votre appareil. Après l’installation, lancez-le et cliquez sur Action > Nouvel événement . Dans l’onglet « Événement », saisissez le chemin d’accès d’EXCEL.EXE dans le champ Application et le répertoire de votre fichier Excel dans le champ Paramètres . Passez à l’onglet « Planification » pour définir le calendrier de l’événement. Enfin, cliquez sur le bouton Enregistrer pour appliquer vos modifications. Votre tâche devrait maintenant s’exécuter sans aucune difficulté.
J’espère que ces solutions vous aideront à corriger le dysfonctionnement du planificateur de tâches qui vous empêche d’ouvrir des fichiers Excel sur votre PC Windows 11/10.
Comment ouvrir un fichier Excel à l’aide du planificateur de tâches ?
Pour lancer un fichier Excel via le Planificateur de tâches, accédez-y et sélectionnez Créer une tâche de base dans le panneau de droite. Attribuez un nom et une description à la tâche, puis cliquez sur Suivant . Choisissez le déclencheur à partir duquel vous souhaitez que la tâche démarre, configurez les détails et cliquez sur Suivant . Choisissez Démarrer un programme sous Action , puis cliquez sur Suivant . Renseignez le chemin d’accès à EXCEL.EXE et le chemin d’accès complet de votre fichier Excel dans les champs Programme/script et Ajouter des arguments (facultatif) respectifs . Cliquez sur Suivant et finalisez la création de la tâche en cliquant sur Terminer .
Comment puis-je automatiser l’ouverture d’un fichier Excel ?
Pour automatiser l’ouverture d’un fichier Excel, vous pouvez utiliser le planificateur de tâches de Windows ou des applications tierces telles que le planificateur système. Ces outils offrent des options pour planifier et automatiser l’exécution des fichiers Excel. Vous pouvez également ajouter un raccourci vers le fichier Excel dans le dossier de démarrage de Windows, afin qu’il s’ouvre automatiquement lors de la connexion à votre ordinateur.



Laisser un commentaire