Comment configurer une connexion VPN sur Windows 10 : guide étape par étape
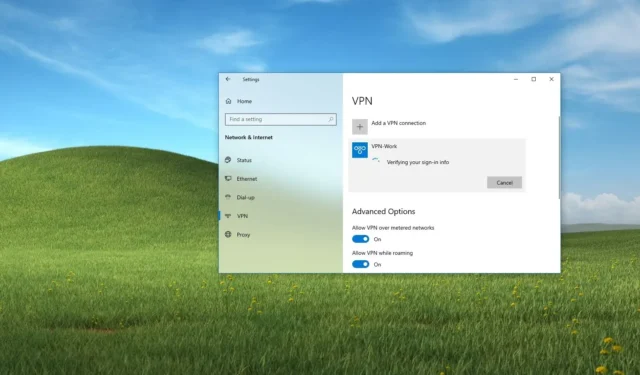
- Pour établir une connexion VPN sur Windows 10, accédez à Paramètres > Réseau et Internet > VPN , puis cliquez sur « Ajouter une connexion VPN » et saisissez vos informations de connexion.
- Vous pouvez lancer la connexion VPN en allant dans Paramètres > Réseau et Internet > VPN , en sélectionnant votre connexion et en cliquant sur « Connecter ».
Windows 10 dispose d’une fonction de connexion VPN intégrée qui offre aux particuliers et aux organisations un moyen sûr et rapide de se connecter à un réseau privé via Internet.
La fonction principale d’un réseau privé virtuel (VPN) est de créer un tunnel point à point crypté, utilisant Internet comme voie pour connecter les utilisateurs à un réseau distant, leur permettant ainsi d’accéder aux mêmes ressources disponibles que s’ils étaient physiquement situés sur ce site distant.
Bien que le processus de configuration puisse sembler complexe pour les utilisateurs moyens, Windows 10 le simplifie avec des paramètres conviviaux dans l’application, permettant la connexion à un réseau privé sans nécessiter de logiciel supplémentaire.
Cet article vous guidera tout au long du processus de configuration d’une connexion VPN à l’aide de l’application Paramètres sur Windows 10. (Ces instructions s’appliquent également à la configuration d’un VPN sur Windows 11.)
- Créer une connexion VPN sur Windows 10
- Se connecter à un serveur VPN sur Windows 10
- Modifier les options avancées du VPN sur Windows 10
Établir une connexion VPN sur Windows 10
Pour accéder à un réseau privé distant à l’aide du client VPN intégré de Windows 10, procédez comme suit :
-
Accédez aux paramètres de votre appareil.
-
Sélectionnez ensuite Réseau et Internet .
-
Ensuite, cliquez sur VPN .
-
Cliquez sur le bouton « Ajouter une connexion VPN » .
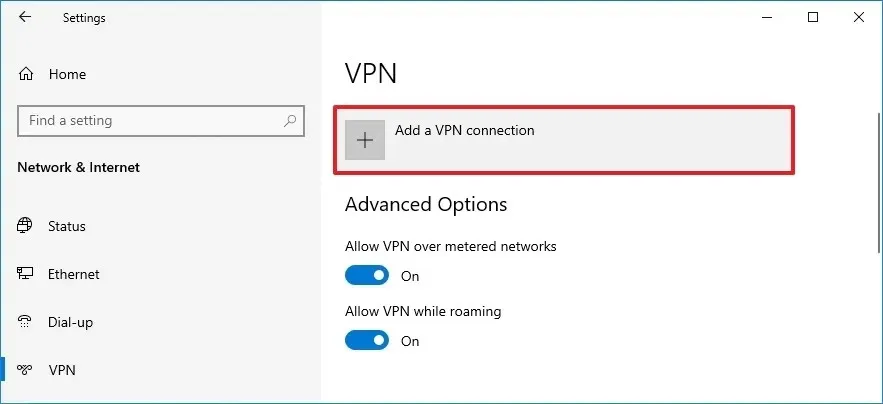
-
Sélectionnez « Windows (intégré) » dans le menu déroulant « Fournisseur VPN ».
-
Saisissez un nom significatif pour votre connexion.
-
Vérifiez le nom de domaine ou l’adresse IP du réseau distant dans le champ « Nom ou adresse du serveur ». (Par exemple, si vous configurez un VPN pour votre bureau à domicile, une recherche rapide sur le Web pour « Mon IP » révélera votre adresse IP externe dans le premier résultat.)
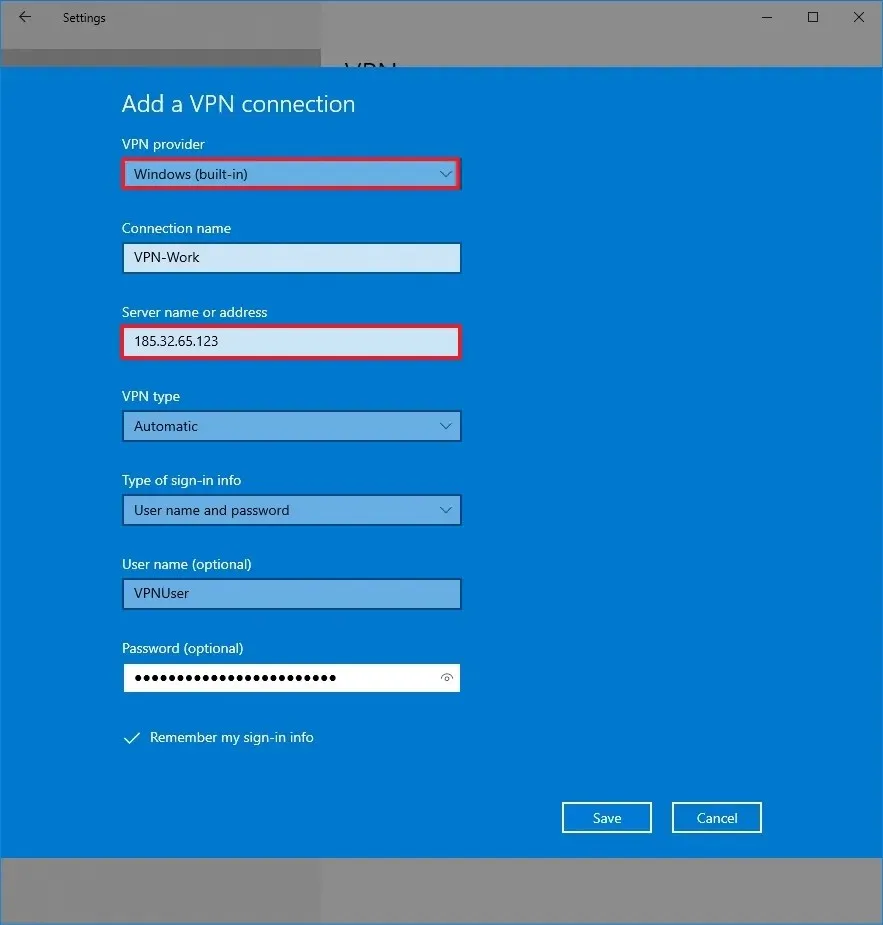
-
Choisissez l’ option Automatique pour laisser le système déterminer le protocole de connexion par défaut dans la section « Type de VPN ». Si votre organisation a des exigences spécifiques, Windows 10 prend en charge différents types de protocoles, notamment :
- Protocole de tunneling point à point (PPTP)
- L2TP/IPsec avec certificat
- L2TP/IPsec avec clé pré-partagée
- Protocole de tunneling de sockets sécurisés (SSTP)
- IKEv2
-
Sous « Type d’informations de connexion », conservez les paramètres par défaut du nom d’utilisateur et du mot de passe .
-
Pour éviter de saisir vos identifiants à chaque connexion, saisissez ici votre nom d’utilisateur et votre mot de passe.
-
Enfin, appuyez sur le bouton Enregistrer .
Une fois ces étapes terminées, la nouvelle connexion VPN sera visible dans la section VPN des paramètres « Réseau et Internet ».
Connexion à un serveur VPN sous Windows 10
Après avoir configuré la connexion VPN, vous pouvez l’utiliser pour accéder à votre réseau de bureau ou à votre réseau domestique comme si vous y étiez physiquement présent.
Établir une connexion VPN
Suivez les étapes suivantes pour vous connecter à votre réseau privé virtuel sous Windows 10 :
-
Ouvrez Paramètres .
-
Sélectionnez Réseau et Internet .
-
Cliquez sur VPN .
-
Choisissez la connexion VPN que vous avez créée.
-
Appuyez sur le bouton Connecter .

Vous pouvez également vous connecter au VPN en cliquant sur l’icône réseau située dans la zone de notification de la barre des tâches, en sélectionnant la connexion dans le menu qui s’affiche, puis en cliquant sur le bouton « Connecter » . Si tout est correctement configuré, la connexion s’établira en quelques secondes, comme l’indique le statut « Connecté ».
Si vous rencontrez des problèmes de connexion, vérifiez vos paramètres pour vous assurer qu’ils sont exacts. Les sources d’erreur courantes incluent des saisies de nom d’utilisateur et de mot de passe incorrectes, des divergences dans le nom ou l’adresse du serveur et des problèmes de sélection de protocole. Si le nom du serveur pose problème, essayez de vous connecter à l’aide de l’adresse IP à la place.
Gardez à l’esprit que le trafic et la congestion du serveur peuvent également affecter la vitesse et la stabilité de votre connexion.
Si vous utilisez les fonctionnalités de sécurité par défaut de Windows 10, la connexion devrait fonctionner sans problème sans configuration supplémentaire. Toutefois, si vous disposez de solutions de sécurité tierces telles qu’un antivirus ou un pare-feu, vérifiez qu’elles permettent à la connexion VPN de fonctionner correctement.
Déconnexion de la session VPN
Pour vous déconnecter du VPN sous Windows 10, procédez comme suit :
-
Accéder aux paramètres .
-
Sélectionnez Réseau et Internet .
-
Cliquez sur VPN .
-
Choisissez la connexion et cliquez sur le bouton Déconnecter .
Vous pouvez également vous déconnecter en cliquant sur l’icône réseau dans la zone de notification de la barre des tâches, en choisissant la connexion et en appuyant sur le bouton « Déconnecter » .
Supprimer la connexion VPN
Pour supprimer une connexion VPN sur Windows 10, suivez ces instructions :
-
Ouvrez Paramètres .
-
Accédez à Réseau et Internet .
-
Sélectionnez VPN .
-
Sélectionnez la connexion et cliquez sur le bouton Supprimer .
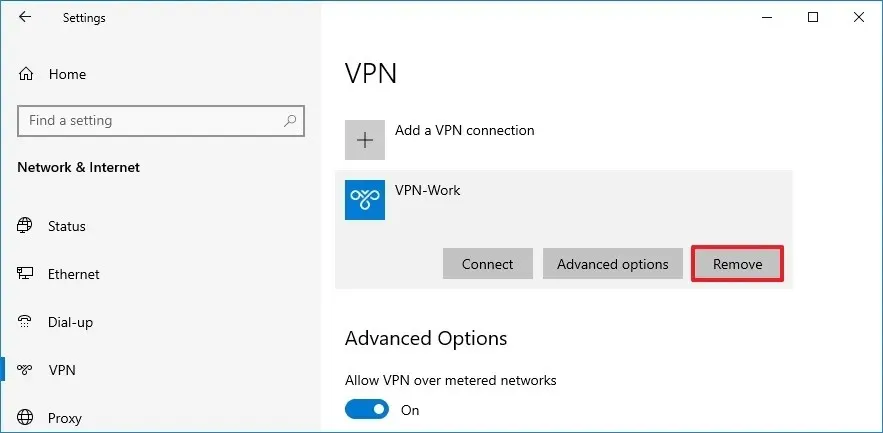
-
Confirmez en cliquant à nouveau sur Supprimer .
Une fois ces étapes terminées, la connexion VPN sera supprimée de votre appareil.
Modifier les options VPN avancées sur Windows 10
Si vous rencontrez des difficultés lors de la connexion ou si les exigences de connexion changent, vous devrez peut-être ajuster les paramètres de votre connexion.
Pour modifier les paramètres VPN avancés sur Windows 10, exécutez ces étapes :
-
Ouvrez Paramètres .
-
Accédez à Réseau et Internet .
-
Sélectionnez VPN .
-
Choisissez la connexion et cliquez sur le bouton Options avancées .
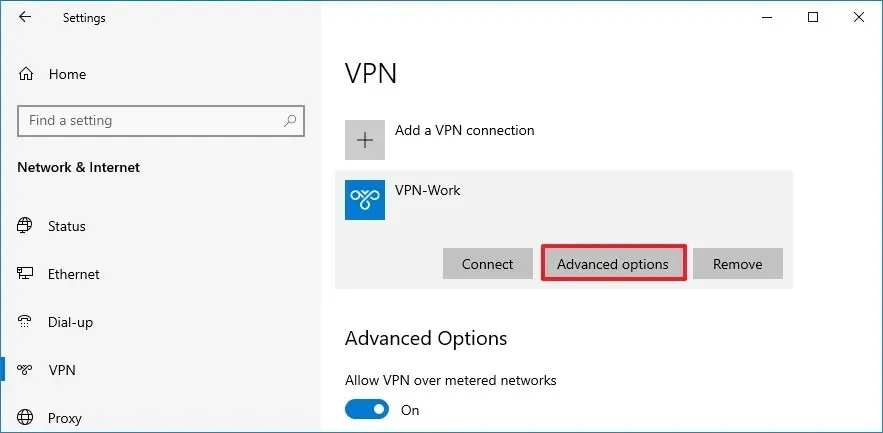
-
Vérifiez les paramètres sous « Propriétés de connexion ». Si des modifications sont nécessaires, cliquez sur le bouton Modifier . L’ option « Effacer les informations de connexion » sera visible si vous souhaitez supprimer votre nom d’utilisateur et votre mot de passe actuels.
-
Configurez les configurations automatiques ou saisissez manuellement les paramètres proxy dans la section « Paramètres proxy VPN ». En général, ces paramètres ne nécessitent aucune modification ; modifiez-les uniquement si nécessaire.
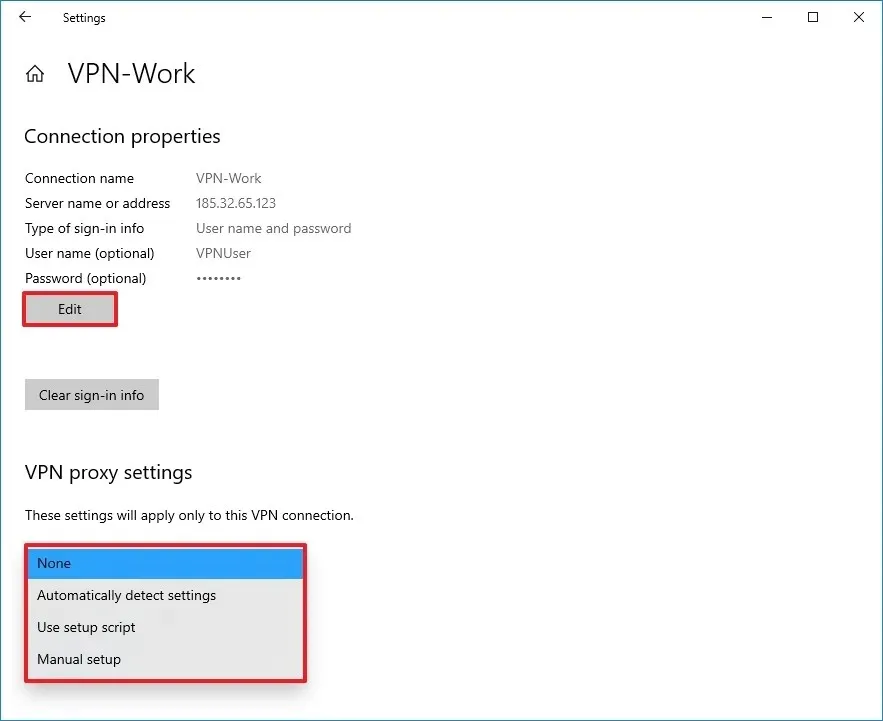
Dans la zone de configuration VPN principale de Windows 10, il existe des paramètres supplémentaires tels que « Autoriser les connexions VPN sur les réseaux limités » et « Autoriser le VPN à se connecter en itinérance ». Il est conseillé de garder ces options activées, en particulier si vous devez accéder à un réseau privé via un point d’accès mobile.
Si vous souhaitez vous connecter à votre réseau domestique à l’aide d’un VPN, reportez-vous à ces étapes pour configurer un serveur VPN sur votre PC Windows 10 sans utiliser de logiciel supplémentaire.
Les instructions présentées ici sont conçues pour aider les utilisateurs à connecter leurs ordinateurs au réseau de leur organisation ou à établir une connexion à un serveur VPN domestique. Le processus peut varier légèrement si vous configurez un VPN uniquement pour la confidentialité en ligne. Par exemple, les utilisateurs disposant d’un abonnement Microsoft 365 peuvent utiliser les fonctionnalités VPN via l’application « Microsoft Defender », ce qui ne nécessite que l’installation et l’activation d’une fonctionnalité sans aucune configuration supplémentaire.
D’autres services VPN populaires comme ExpressVPN, NordVPN et Surfshark fournissent généralement des instructions de configuration spécifiques liées à leurs services, qui peuvent différer des directives partagées ici.
Mise à jour le 6 novembre 2024 : Ce guide a été révisé pour plus de précision et de pertinence concernant les éventuelles mises à jour du processus de configuration.



Laisser un commentaire