Guide d’activation du mode d’alimentation Ultimate Performance dans Windows 11 et 10

- Pour activer le mode d’alimentation Ultimate Performance sur Windows 11 (ou 10), lancez PowerShell en tant qu’administrateur et exécutez la commande
powercfg -duplicatescheme e9a42b02-d5df-448d-aa00-03f14749eb61. - Ensuite, accédez à Panneau de configuration > Matériel et audio > Options d’alimentation et choisissez le paramètre « Performances ultimes » .
Windows 11 et 10 disposent d’un plan d’alimentation unique appelé « Performances ultimes », conçu pour une efficacité maximale dans les applications exigeantes comme les jeux ou la production vidéo. Ce paramètre améliore les performances de votre système en minimisant les micro-latences (minuscules retards causés par les modifications de la gestion de l’alimentation), garantissant un fonctionnement fluide, même pendant les charges de travail intenses.
Le plan « Ultimate Performance » est une évolution du plan « High Performance » et propose des modifications supplémentaires pour réduire les interruptions de gestion de l’alimentation, ce qui entraîne une diminution des saccades et une amélioration de la stabilité des performances. Cette configuration est particulièrement avantageuse pour les tâches à forte demande, notamment le montage vidéo, la modélisation 3D et toute activité nécessitant une efficacité et une réactivité maximales du processeur.
Initialement disponible exclusivement dans l’édition Windows 10 Pro pour stations de travail, ce schéma d’alimentation peut désormais être activé manuellement sur n’importe quelle version de Windows 10 (version 1803 ou ultérieure) et Windows 11 via la commande PowerCFG.
Ce didacticiel vous guidera à travers les étapes nécessaires pour activer le plan d’alimentation Ultimate Performance sur Windows 10 et 11.
Activation de Ultimate Performance via PowerShell
Suivez ces étapes pour activer le plan d’alimentation Ultimate Performance sur Windows 11 ou 10 :
-
Ouvrez le menu Démarrer .
-
Tapez PowerShell dans la barre de recherche, cliquez avec le bouton droit sur le résultat supérieur et sélectionnez Exécuter en tant qu’administrateur .
-
Entrez la commande suivante pour activer l’option Performances ultimes dans le Panneau de configuration et appuyez sur Entrée :
powercfg -duplicatescheme e9a42b02-d5df-448d-aa00-03f14749eb61
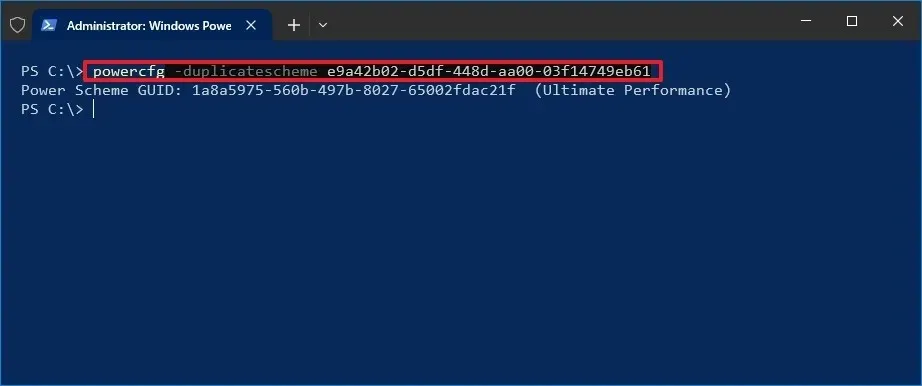
-
Accéder au panneau de configuration .
-
Sélectionnez Matériel et audio .
-
Cliquez sur Options d’alimentation .
-
Dans la section « Masquer les plans supplémentaires », choisissez l’ option Performance ultime .
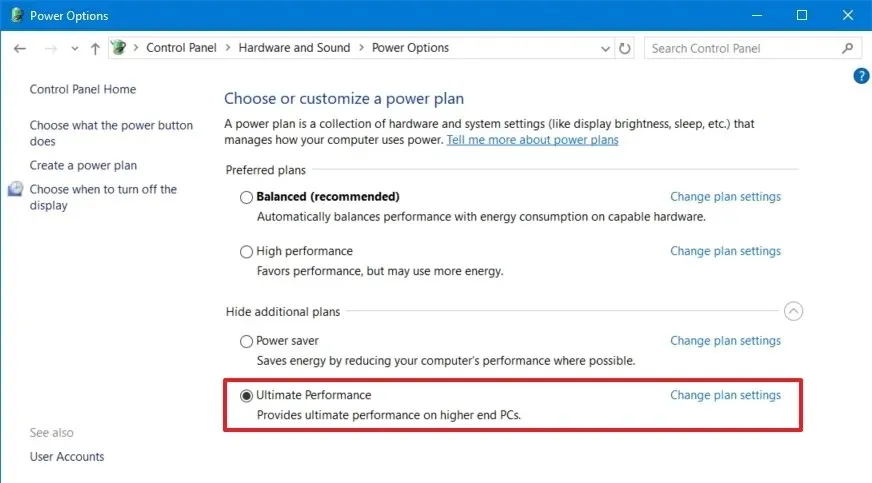
Une fois ces étapes terminées, redémarrez votre ordinateur et évaluez le nouveau plan d’alimentation pour voir s’il existe des améliorations notables des performances lors de tâches exigeantes sur des systèmes haut de gamme.
Lorsque vous utilisez ce plan d’alimentation, gardez à l’esprit que les gains de performances peuvent être minimes. Si vous rencontrez des problèmes de performances persistants, envisagez d’effectuer une nouvelle installation ou de mettre à niveau des composants tels que le processeur, la RAM ou le stockage.
Ce plan d’alimentation n’est pas recommandé pour une utilisation de routine en raison de son potentiel d’augmentation de l’usure du matériel. Il est préférable de l’utiliser pour des besoins spécifiques, tels que les jeux et le montage vidéo. N’oubliez pas de revenir à un plan d’alimentation « Équilibré » lorsque vous n’effectuez pas de tâches intensives pour économiser l’énergie et minimiser le bruit. De plus, notez que la politique de performances ultimes n’est pas accessible lorsque l’appareil fonctionne sur batterie.
Mise à jour le 5 novembre 2024 : Ce guide a été révisé pour plus de précision et pour refléter tout changement de processus.



Laisser un commentaire