Comment vérifier l’état de votre appareil sous Windows 10
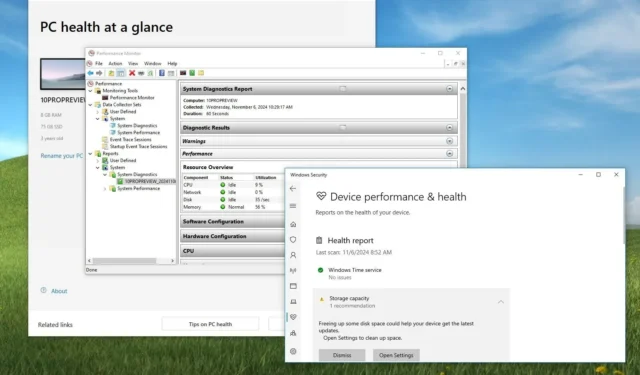
- Pour évaluer l’état de votre PC Windows 10, utilisez l’option « Performances et intégrité de l’appareil » de l’ application « Sécurité Windows » . De plus, vous pouvez exécuter l’ outil « PC Health Check » ou effectuer une vérification complète du système à l’aide de l’ application « Performance Monitor » .
Sous Windows 10, les applications « Sécurité Windows », « Vérification de l’état du PC » et « Moniteur de performances » offrent un aperçu de l’état de santé de votre appareil. En général, les signes de problèmes peuvent se manifester sous diverses formes. Par exemple, vous pouvez remarquer des difficultés lors du démarrage, une diminution des performances ou des erreurs inattendues, notamment le tristement célèbre écran bleu de la mort.
Bien qu’il existe divers outils tiers pour évaluer la santé de votre PC ou évaluer des composants particuliers comme le disque dur, Windows 10 dispose de l’ application « Sécurité Windows » , offrant un moyen efficace de vérifier que votre système fonctionne de manière optimale, ainsi qu’un accès aux paramètres antivirus et pare-feu intégrés, entre autres fonctionnalités de sécurité.
De plus, pensez à utiliser l’ application « PC Health Check » , qui vérifie la compatibilité de votre matériel et de vos logiciels pour les mises à niveau de Windows 11 tout en fournissant un aperçu de l’état de santé de votre système .
De plus, le système d’exploitation comprend l’ application « Performance Monitor » qui vous permet d’effectuer plusieurs évaluations de diagnostic et de collecter des données en temps réel pour identifier rapidement si votre appareil présente des problèmes logiciels ou matériels.
Ce guide vous guidera à travers des étapes simples pour vérifier efficacement l’état de votre appareil sous Windows 10.
Évaluation de la santé de l’ordinateur sous Windows 10
La section « Performances et état de l’appareil » de l’application Sécurité Windows ainsi que l’application Vérification de l’état du PC fournissent des informations fondamentales sur l’état de votre machine. Pour une analyse plus approfondie, utilisez l’application « Moniteur de performances ».
Utilisation de l’application de sécurité Windows
Pour évaluer les performances et l’état de votre appareil sous Windows 10, procédez comme suit :
-
Cliquez sur Démarrer .
-
Tapez Sécurité Windows dans la barre de recherche et sélectionnez l’application dans les résultats.
-
Sélectionnez Performances et santé de l’appareil dans le menu de navigation de gauche.
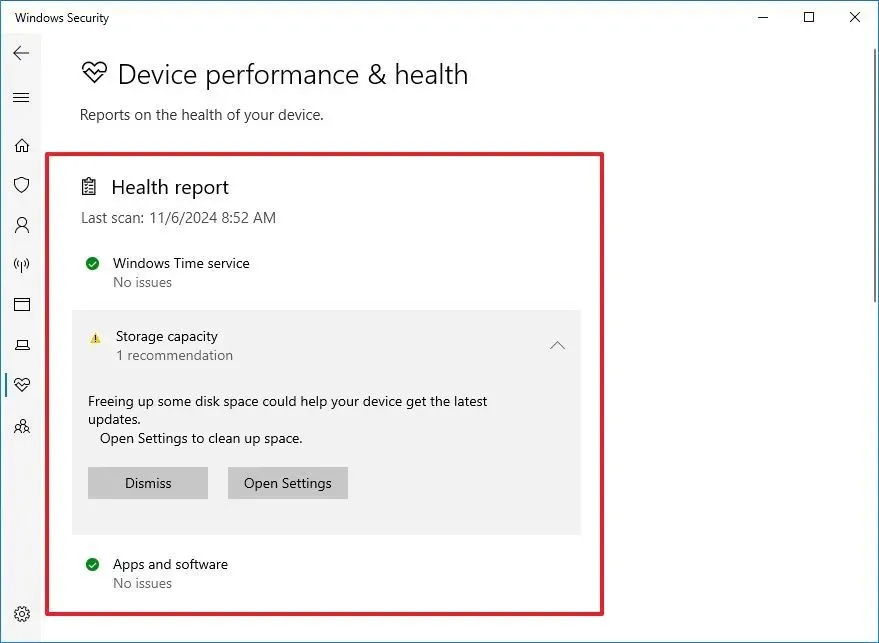
Cette section fournit un résumé de l’état actuel de votre ordinateur, mettant en évidence les problèmes qui peuvent nécessiter votre attention.
Le service de sécurité Windows effectue régulièrement des vérifications automatiques en arrière-plan pour surveiller les performances et l’intégrité, comme indiqué par la date de la « dernière analyse ». Le rapport décrit plusieurs domaines clés, notamment :
- Service de temps Windows : si votre ordinateur affiche une heure incorrecte en raison d’un service de synchronisation horaire désactivé, il peut être réactivé pour corriger l’heure.
- Capacité de stockage : surveille l’espace de stockage disponible et vous avertit lorsque votre disque approche de sa capacité ou s’il n’y a pas suffisamment d’espace pour les mises à jour.
- Pilote de périphérique : évalue les pilotes de votre système et vous avertit en cas de dysfonctionnement, en proposant des correctifs potentiels.
- Applications et logiciels : signale les problèmes liés aux applications et aux logiciels. Si une installation échoue, par exemple, vous recevrez une notification avec des solutions possibles.
- Autonomie de la batterie : Windows Security peut également analyser les effets des paramètres de luminosité et des configurations de veille sur l’autonomie de la batterie de votre ordinateur portable, en proposant des suggestions d’optimisation.
Utilisation de l’application PC Health Check
Pour évaluer l’état de santé de votre ordinateur avec l’application PC Health Check, suivez ces instructions :
- Cliquez sur Démarrer .
- Recherchez PC Health Check et sélectionnez-le dans les premiers résultats. Attention : la dernière version de Windows 10 devrait avoir cette application préinstallée, mais vous pouvez toujours la télécharger à partir du lien direct de Microsoft .
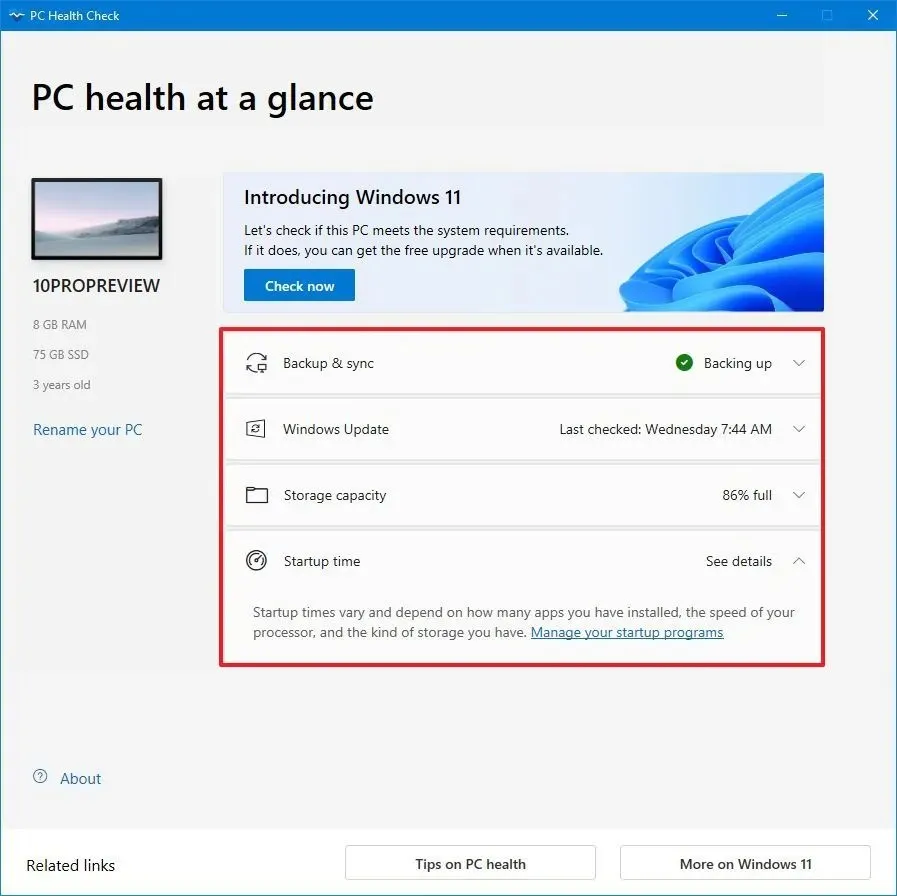
L’application comprend cinq sections, dont le volet de gauche affichant les spécifications techniques de base et une option permettant de renommer votre ordinateur.
- Dans la section « Sauvegarde et synchronisation » , vous pouvez gérer les sauvegardes de fichiers et de paramètres sur votre compte OneDrive (si disponible).
- La section « Windows Update » indique si votre système est à jour. Si des mises à jour sont manquantes, une alerte s’affiche.
- La section « Capacité de stockage » décrit l’utilisation du stockage et inclut une option permettant d’accéder à l’application Paramètres pour libérer de l’espace si nécessaire.
- La section « Temps de démarrage » fournit des informations sur la durée de démarrage de votre ordinateur et met en évidence les facteurs qui l’affectent. Si tout fonctionne correctement, aucune alerte ne s’affichera.
- La section « Capacité de la batterie » compare la capacité d’origine de la batterie avec ses performances actuelles, visible uniquement pour les appareils de plus de trois ans.
Utilisation du moniteur de performances
Pour générer un rapport sur l’état du système avec le moniteur de performances, procédez comme suit :
-
Ouvrir le Panneau de configuration .
-
Sélectionnez Système et Sécurité .
-
Cliquez sur Outils d’administration .
-
Double-cliquez sur le raccourci du Moniteur de performances .
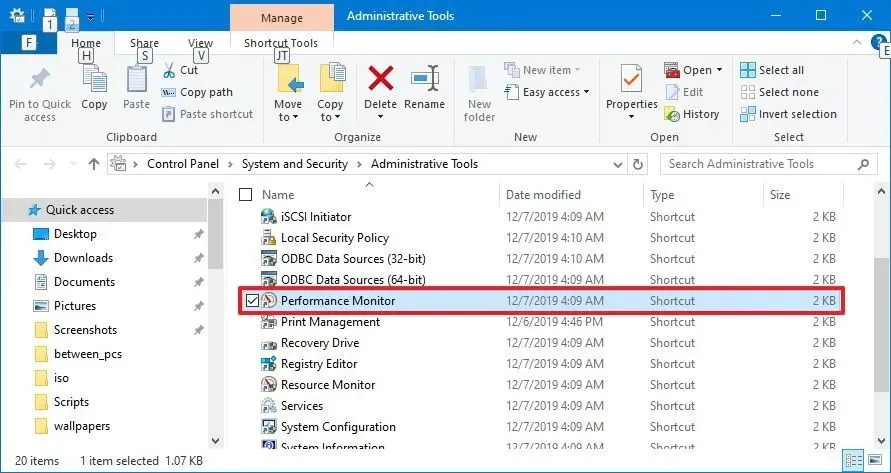
-
Développez la catégorie Système .
-
Cliquez avec le bouton droit sur l’ élément Diagnostics système .
-
Sélectionnez l’ option Démarrer .
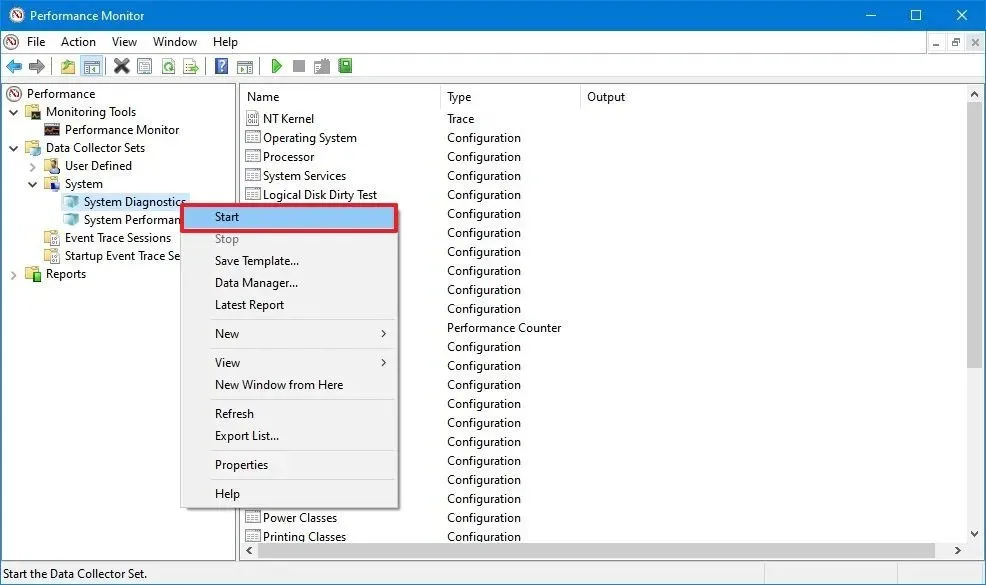
Une fois ces étapes terminées, le moniteur de performances effectuera divers tests pour évaluer l’état de votre appareil, couvrant les vérifications essentielles du système d’exploitation, des disques, des fonctionnalités de sécurité, notamment le contrôle de compte d’utilisateur (UAC), les services système et le matériel et les pilotes installés.
Les données collectées sont accessibles dans la section Rapports > Système > Diagnostics système , où vous pouvez consulter le rapport le plus récent.
Au cours de la procédure de diagnostic, vous recevrez également un aperçu des ressources système, notamment des performances du processeur, du disque, de la mémoire et du réseau, vous permettant d’identifier les irrégularités potentielles.
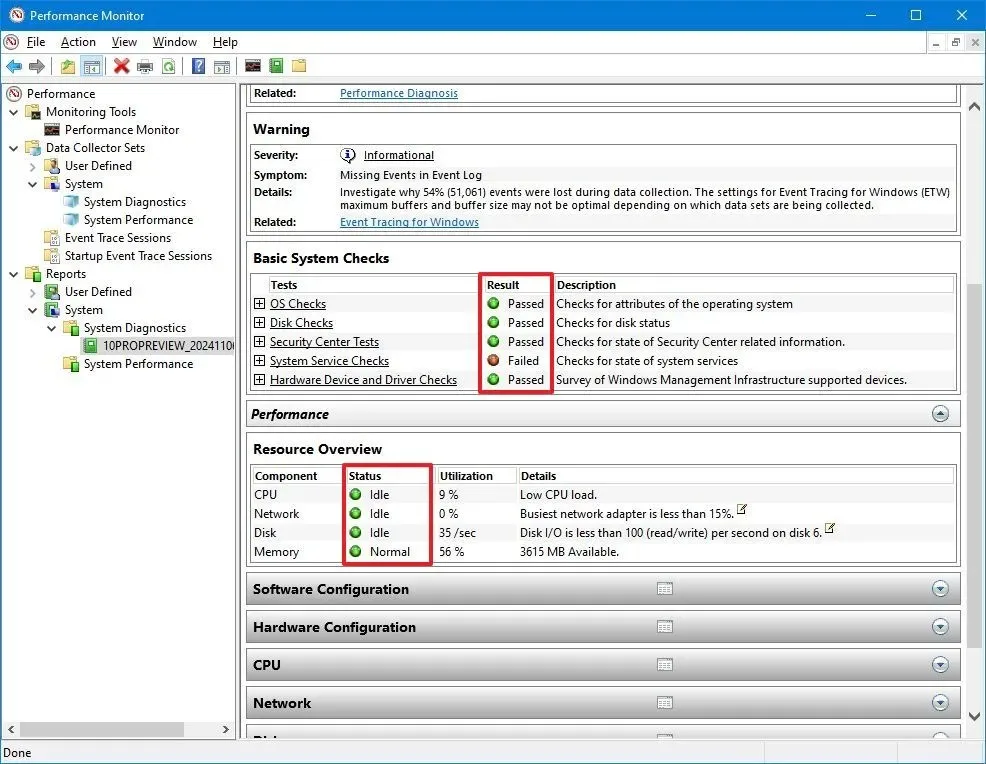
Le rapport offre des informations détaillées et, sous « Vérifications système de base » et « Présentation des ressources », vous pouvez facilement consulter les colonnes « Résultat » et « État » pour évaluer rapidement l’état de santé de votre système. Un indicateur vert ou jaune indique que tous les systèmes fonctionnent correctement ; cependant, un indicateur rouge indique les zones nécessitant une investigation. Il est judicieux de relancer le moniteur de performances une ou deux fois de plus pour vérification, et si les indicateurs rouges persistent, cela indique un problème confirmé.
Si votre appareil rencontre actuellement des problèmes, pensez à reproduire le problème lors de l’exécution des tests de diagnostic pour aider le système à enregistrer les informations pertinentes pour une meilleure compréhension du problème sous-jacent.
Pour les appareils souffrant de problèmes de performances et d’autres complications, la réinstallation du système d’exploitation ou l’exécution d’une nouvelle installation de Windows 10 peut aider à restaurer la santé.



Laisser un commentaire