Désactiver les barres de défilement personnalisées dans Microsoft Edge : guide étape par étape
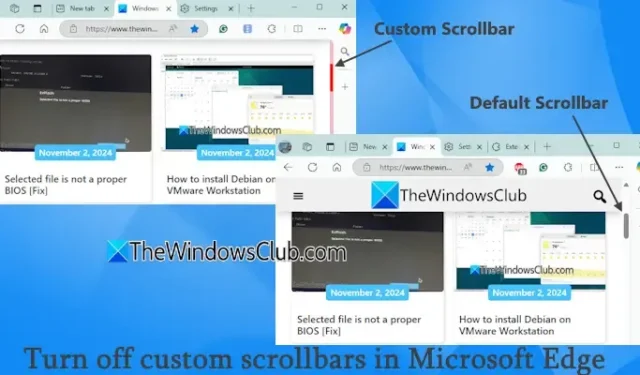
Ce guide explique comment désactiver les barres de défilement personnalisées dans Microsoft Edge . Une amélioration récente du navigateur Edge permet aux utilisateurs d’accéder exclusivement aux barres de défilement par défaut sur toutes les pages Web. Par conséquent, même si un site propose des barres de défilement personnalisées, les barres de défilement Edge standard apparaîtront toujours, remplaçant toute personnalisation implémentée par les développeurs Web. Cette fonctionnalité s’applique également à toutes les extensions de personnalisation de barre de défilement que vous avez peut-être installées dans Edge. Vous pouvez observer la différence entre les barres de défilement standard et personnalisées dans le navigateur Edge illustrée dans l’image ci-dessous.
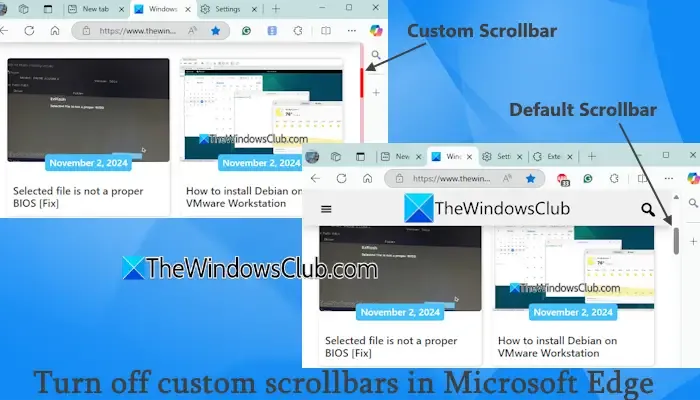
Bien que de nombreux sites Web utilisent les barres de défilement par défaut du navigateur, certains développeurs Web préfèrent des options personnalisées (telles que des barres de défilement minimalistes ou colorées) pour créer un aspect distinctif pour leurs sites. Si vous visitez fréquemment de tels sites Web et que vous trouvez leurs barres de défilement personnalisées indésirables, cette fonctionnalité peut s’avérer extrêmement utile.
Étapes pour désactiver les barres de défilement personnalisées dans Microsoft Edge
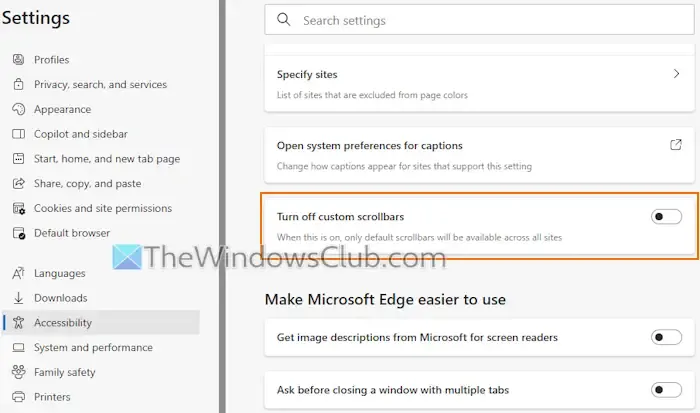
L’option permettant de désactiver les barres de défilement personnalisées dans Microsoft Edge est disponible à partir de la version 130. Pour utiliser cette fonctionnalité, assurez-vous que votre navigateur Edge est mis à jour et suivez ces étapes :
- Lancer le navigateur Edge
- Cliquez sur les trois points horizontaux dans le coin supérieur droit pour accéder aux paramètres et plus
- Sélectionnez le menu Paramètres
- Sur la page Paramètres, choisissez Accessibilité dans la barre latérale gauche
- Activez la fonctionnalité Désactiver les barres de défilement personnalisées .
Ces changements entreront en vigueur immédiatement.
Vous pouvez également accéder à la section Apparence dans la page Paramètres de Microsoft Edge, puis localiser le segment Comportement et fonctionnalités du navigateur et activer l’option Désactiver les barres de défilement personnalisées.
Si vous décidez de revenir à l’utilisation des barres de défilement personnalisées dans Microsoft Edge, suivez simplement les instructions ci-dessus et désactivez l’option permettant de désactiver les barres de défilement personnalisées.
C’est tout ce qu’il y a à dire !
Comment puis-je désactiver les barres de défilement dans Edge ?
Pour désactiver les barres de défilement dans Microsoft Edge, ouvrez le navigateur, accédez à Paramètres > Apparence > Comportement et fonctionnalités du navigateur. Ici, désactivez l’ option Toujours afficher les barres de défilement . Après cela, les barres de défilement n’apparaîtront qu’en cas de besoin, vous obligeant à utiliser les touches fléchées Haut/Bas pour les afficher. Si vous préférez que les barres de défilement restent toujours visibles, vous pouvez réactiver le paramètre Toujours afficher les barres de défilement.
Comment désactiver la barre latérale dans Microsoft Edge ?
Si vous souhaitez désactiver la barre latérale de Microsoft Edge, accédez à la page Paramètres. Accédez à la section Copilot et barre latérale et vous trouverez les options de visibilité de la barre latérale sur la droite. Sélectionnez le bouton Désactiver ; vous pouvez également opter pour Masquage automatique , qui permet l’accès via l’icône Copilot située dans le coin supérieur droit.



Laisser un commentaire