Comment résoudre l’erreur de ping inaccessible de l’hôte de destination dans Windows 11

Lorsque votre connexion Internet échoue et que vous rencontrez le message d’erreur Hôte de destination inaccessible lors de l’utilisation de l’utilitaire Ping, envisagez ces solutions pour résoudre le problème sur votre PC Windows 11 ou Windows 10. Divers facteurs peuvent entraîner ce problème lors de l’utilisation de connexions Ethernet, de points d’accès mobiles ou de partage de connexion USB.

Comment résoudre l’erreur de ping inaccessible sur l’hôte de destination sous Windows 11/10
Pour résoudre l’erreur Ping d’hôte de destination inaccessible dans Windows 11/10, essayez les méthodes de dépannage suivantes :
- Inspecter le convertisseur de média
- Examinez votre port et votre câble Ethernet
- Vérifiez vos paramètres DNS
- Obtenir automatiquement l’adresse du serveur DNS
- Vérifiez la passerelle par défaut
- Contactez votre fournisseur d’accès Internet (FAI).
1] Inspectez le convertisseur de média
Lorsque la distance entre votre commutateur Ethernet (fourni par votre FAI) et votre résidence dépasse 100 mètres, un convertisseur de média devient nécessaire pour relier les connexions Ethernet fibre et cuivre. Vérifiez votre convertisseur de média pour confirmer s’il reçoit un signal du commutateur Ethernet. Si c’est le cas, vous devrez peut-être effectuer un dépannage indépendant. Dans le cas contraire, il est conseillé de contacter votre FAI.
2] Examinez le port et le câble Ethernet
Des problèmes avec votre port Ethernet peuvent entraîner la même erreur lorsque vous essayez d’accéder à Internet. Il est essentiel de noter qu’un câble Ethernet se compose de 8 fils individuels ; si l’un de ces fils tombe en panne, la connectivité Internet sera interrompue.
Assurez-vous donc que votre port et votre câble Ethernet fonctionnent correctement. Essayez d’utiliser un autre câble ou un adaptateur USB vers Ethernet pour établir une connexion.
3] Vérifiez vos paramètres DNS
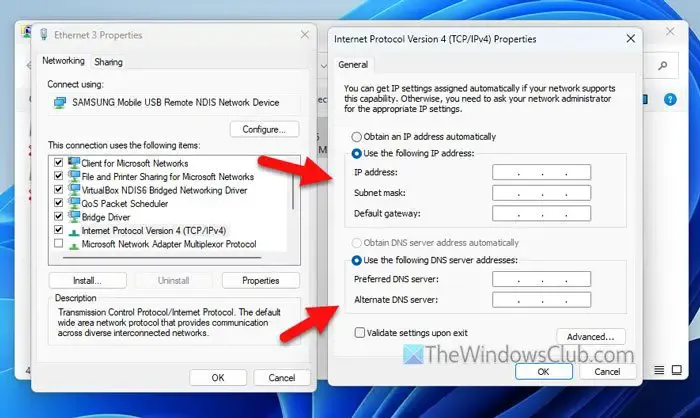
Il est essentiel de configurer vos serveurs DNS avec précision, en particulier si vous utilisez une connexion Ethernet filaire. Un paramètre DNS incorrect augmente la probabilité de rencontrer l’erreur Hôte de destination inaccessible. Pour vérifier vos paramètres DNS, suivez ces instructions :
- Appuyez sur Win+R pour accéder à la boîte de dialogue Exécuter.
- Entrez ncpa.cpl et appuyez sur Entrée .
- Faites un clic droit sur la connexion Ethernet et choisissez Propriétés .
- Double-cliquez sur Internet Protocol Version 4 .
- Examinez tous les champs d’adresse.
- Cliquez sur OK pour enregistrer les modifications.
4] Obtenir automatiquement l’adresse du serveur DNS

Si vous connectez votre ordinateur via un routeur, il n’est généralement pas nécessaire de configurer manuellement quoi que ce soit dans les paramètres de connexion réseau. Si vous avez déjà effectué des réglages, il est peut-être temps de les annuler. Suivez ces étapes :
- Recherchez les connexions réseau dans le champ de recherche de la barre des tâches.
- Faites un clic droit sur votre connexion Wi-Fi.
- Cliquez sur Propriétés .
- Double-cliquez sur Internet Protocol Version 4 .
- Sélectionnez l’option Obtenir une adresse IP automatiquement .
- Choisissez Obtenir automatiquement l’adresse du serveur DNS .
- Cliquez sur OK pour finaliser les modifications.
5] Vérifiez la passerelle par défaut
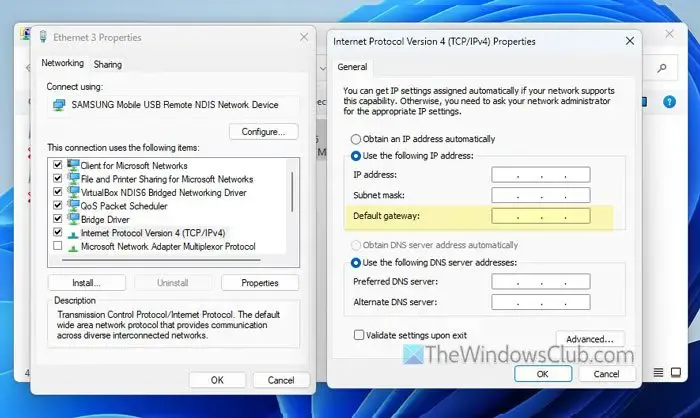
Que vous utilisiez une connexion Ethernet directe ou Wi-Fi, il est essentiel de disposer d’une passerelle par défaut valide fournie par votre FAI pour garantir que votre ordinateur peut se connecter au commutateur Ethernet du FAI.
Pour vérifier votre passerelle par défaut sous Windows 11/10, exécutez les étapes suivantes :
- Appuyez sur Win+R, puis tapez ncpa.cpl et cliquez sur OK.
- Faites un clic droit sur la connexion Ethernet et sélectionnez Propriétés .
- Mettez en surbrillance Internet Protocol Version 4 et cliquez sur Propriétés .
- Vérifiez les informations de la passerelle par défaut .
Pendant que vous y êtes, il est recommandé de vérifier également d’autres paramètres pertinents, tels que l’adresse IP, le masque de sous-réseau, le serveur DNS principal et le serveur DNS secondaire.
6] Contactez votre FAI
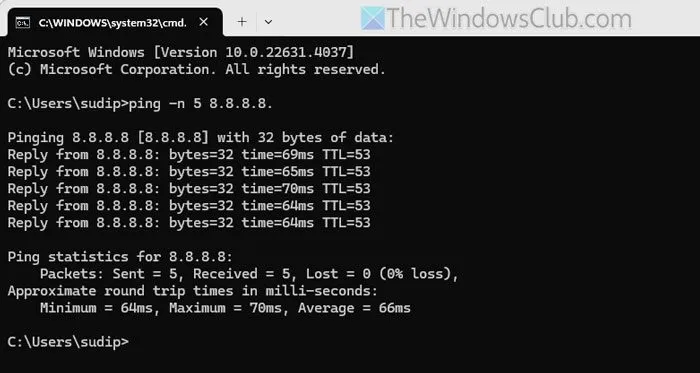
Si les solutions précédentes ne résolvent pas votre problème, pensez à contacter votre FAI pour obtenir de l’aide. Avant de le faire, vous pouvez exécuter la commande suivante dans l’invite de commande :
ping -n 10 8.8.8.8
Cette commande effectuera un ping sur l’adresse IP 8.8.8.8 pendant 10 tentatives, fournissant des informations sur le nombre de paquets transmis avec succès par rapport à ceux perdus.
Alternativement, vous pouvez exécuter cette commande :
ping 8.8.8.8 -t
Votre FAI peut vous demander d’exécuter des commandes similaires pour évaluer l’état de la connectivité.
Voilà qui résume les solutions ! Nous espérons que ces étapes vous aideront à résoudre vos difficultés.
Que signifie Destination Net Unreachable dans Ping ?
Lorsque vous voyez Réseau de destination inaccessible ou Hôte de destination inaccessible, cela indique que votre ordinateur ne parvient pas à établir une connexion avec l’hôte cible. En fait, votre système ne peut pas atteindre l’hôte, ce qui peut se produire lorsque l’hôte est en panne ou inaccessible.
Comment puis-je corriger le ping inaccessible de l’hôte de destination ?
Pour corriger l’erreur d’inaccessibilité de l’hôte de destination, examinez votre câble Ethernet et vos ports pour détecter d’éventuels problèmes. Il est essentiel de confirmer que votre connexion entre votre hôte et le convertisseur de média installé par votre FAI est active. Si les problèmes persistent, il est recommandé de contacter votre FAI pour obtenir de l’aide.



Laisser un commentaire