Résoudre les problèmes d’absence de son avec DisplayPort sur Windows 11

Des utilisateurs ont signalé des problèmes de son après avoir connecté leur PC à un moniteur à l’aide d’un câble DisplayPort. Ce problème peut provenir de pilotes de carte son corrompus ou d’un câble DisplayPort défectueux. Ce guide explique comment résoudre le problème de l’absence de son avec DisplayPort sous Windows 11/10 .

Résolution du problème d’absence de son avec DisplayPort sous Windows 11/10
Si vous rencontrez des problèmes audio lors de l’utilisation d’un câble DisplayPort sur votre appareil Windows 11/10, envisagez les solutions suivantes :
- Inspectez les paramètres audio de votre moniteur
- Mettez à jour le firmware de votre moniteur
- Utiliser l’utilitaire de résolution des problèmes audio
- Assurez-vous que tous les pilotes sont mis à jour
- Vérifiez le périphérique audio par défaut
- Modifier le format audio
- Installer une version différente du pilote audio
- Restaurez votre système
Les détails de chaque solution sont élaborés ci-dessous.
1] Inspectez les paramètres audio de votre moniteur
Il est possible que les paramètres audio de votre moniteur soient mal configurés, ce qui pourrait entraîner ce problème. Il est conseillé de vérifier ces paramètres avant de passer aux étapes de dépannage suivantes.
2] Mettez à jour le micrologiciel de votre moniteur
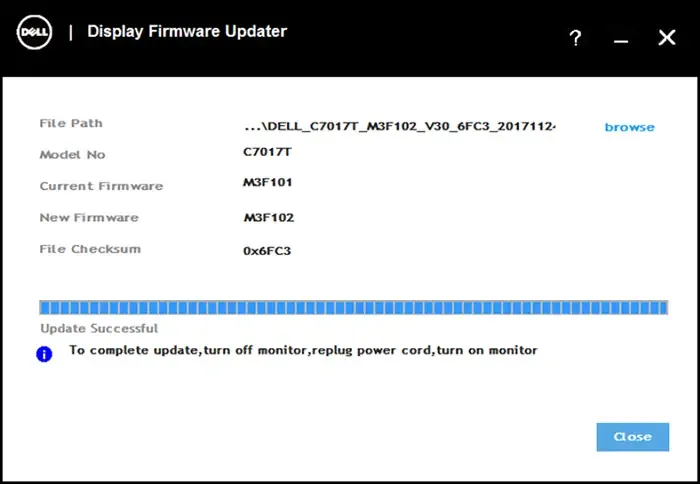
Il est essentiel de maintenir à jour le micrologiciel de votre moniteur, surtout s’il est équipé de haut-parleurs intégrés. Consultez le site Web officiel du fabricant pour connaître les mises à jour du micrologiciel disponibles et suivez leurs instructions d’installation spécifiques.
3] Utilisez l’utilitaire de résolution des problèmes audio

L’utilitaire de résolution des problèmes audio de Windows est un outil efficace pour diagnostiquer et résoudre les problèmes audio. Pour exécuter l’utilitaire de résolution des problèmes audio de Windows 11, accédez à l’application Obtenir de l’aide.
4] Assurez-vous que tous les pilotes sont mis à jour
Les pilotes obsolètes ou corrompus peuvent entraîner des problèmes de son. Il est donc recommandé de mettre à jour régulièrement tous vos pilotes. Vous pouvez télécharger le package de pilotes complet ou un outil de mise à jour sur le site officiel du fabricant de votre ordinateur, conçu pour analyser et mettre à jour efficacement les pilotes de votre système.
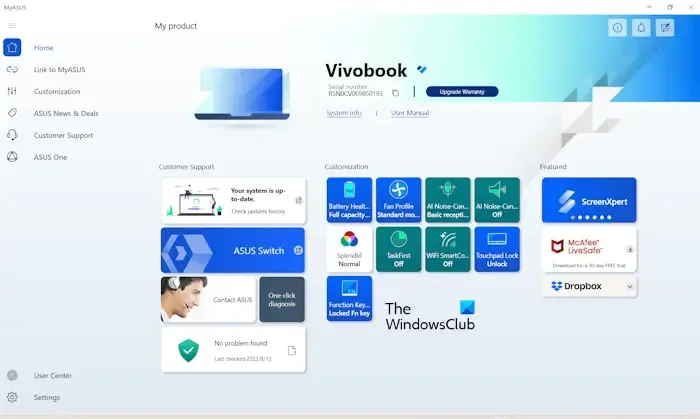
Voici quelques outils spécifiques au fabricant :
- Assistant d’assistance HP
- Assistance Dell
- Application MyASUS
- Mise à jour du système Lenovo
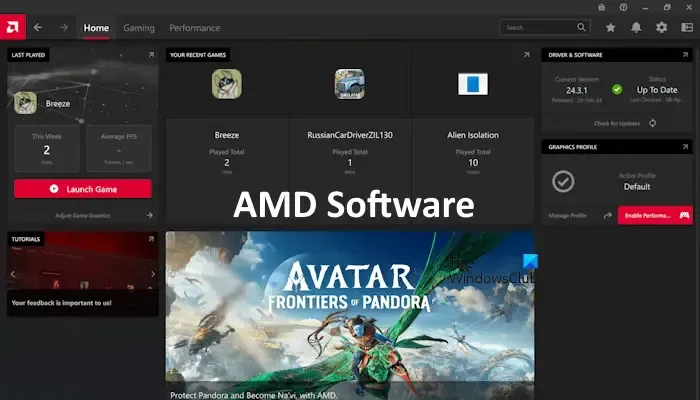
Si vous possédez un chipset AMD, téléchargez et installez le logiciel AMD pour rechercher les mises à jour.
Il est également recommandé de mettre à jour votre pilote audio. Vous pouvez trouver la dernière version de votre pilote audio sur le site officiel de votre fabricant et l’installer manuellement.
5] Vérifiez le périphérique audio par défaut
Assurez-vous que le périphérique audio correct est défini par défaut dans votre Panneau de configuration. Suivez ces étapes :
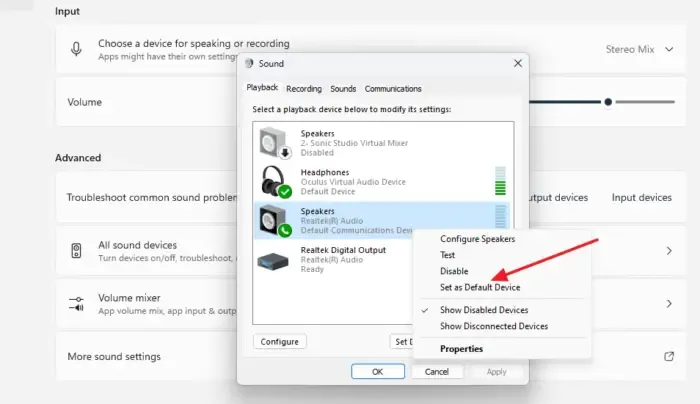
- Ouvrez le Panneau de configuration.
- Recherchez « son » dans la barre de recherche du Panneau de configuration et cliquez sur Son dans les résultats.
- Cliquez avec le bouton droit sur votre périphérique audio et choisissez l’ option Définir comme périphérique par défaut .
6] Modifier le format audio
Changer le format audio peut résoudre le problème. Voici comment procéder :
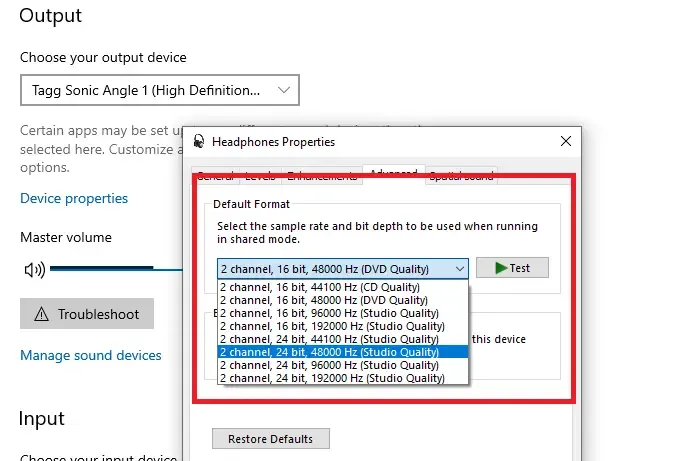
- Ouvrez le Panneau de configuration.
- Recherchez « son » dans la barre de recherche du Panneau de configuration.
- Sélectionnez Son dans les résultats pour accéder à la fenêtre Propriétés du son.
- Cliquez avec le bouton droit sur votre périphérique audio sous l’ onglet Lecture et choisissez Propriétés .
- Accédez à l’ onglet Avancé et ajustez le format par défaut .
- Cliquez sur Appliquer puis sur OK pour enregistrer vos modifications.
Testez différents formats audio pour en trouver un qui fonctionne.
7] Installer une version différente du pilote audio
Parfois, l’installation d’une version alternative compatible du pilote audio peut s’avérer utile. Avant de continuer, créez un point de restauration système pour revenir en arrière en cas de problème.
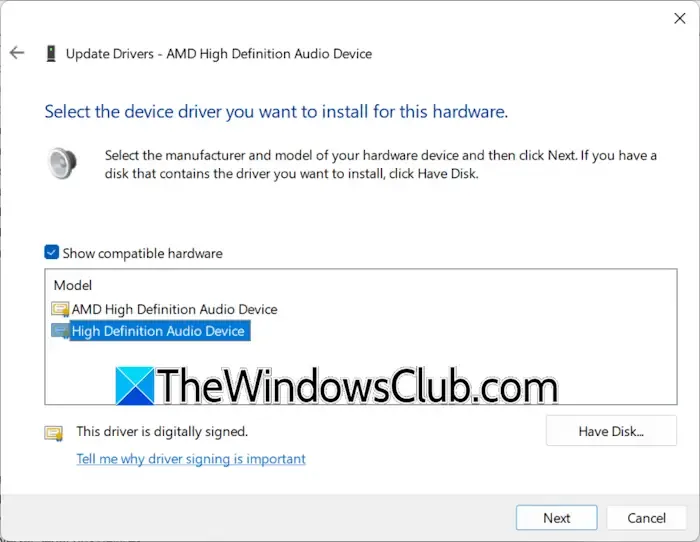
Suivez ces étapes :
- Ouvrez le Gestionnaire de périphériques.
- Développez la section Contrôleurs son, vidéo et jeu .
- Faites un clic droit sur le pilote de votre carte son et choisissez Propriétés .
- Accédez à l’ onglet Pilote et cliquez sur Mettre à jour le pilote .
- Sélectionnez Parcourir mon ordinateur pour rechercher des pilotes .
- Choisir Laissez-moi choisir parmi une liste de pilotes disponibles sur mon ordinateur .
- Assurez-vous de cocher Afficher le matériel compatible .
- Sélectionnez Périphérique audio haute définition ou un autre pilote adapté à votre carte son et cliquez sur Suivant . Suivez les instructions à l’écran pour l’installer.
Vérifiez si le problème persiste par la suite.
8] Restaurez votre système
Si le son fonctionnait correctement via le DisplayPort auparavant, pensez à restaurer votre système à un point où il fonctionnait correctement. Tout d’abord, assurez-vous que votre câble n’est pas défectueux.
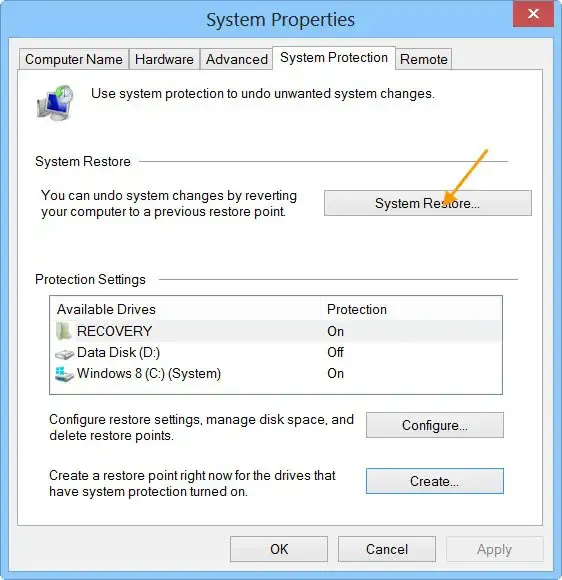
Utilisez l’outil de restauration du système pour rétablir les paramètres d’origine de votre système. Sélectionnez le point de restauration créé après l’apparition du problème.
Pourquoi le son ne passe-t-il pas par mon DisplayPort ?
Il peut y avoir plusieurs raisons pour lesquelles le son n’est pas transmis via DisplayPort, notamment un câble défectueux, des pilotes de carte son corrompus ou un format audio incorrect.
Comment puis-je activer la sortie audio dans Windows 11 ?
Pour activer la sortie audio dans Windows 11, vous devez désigner votre périphérique audio comme option par défaut. Cela peut être fait dans les propriétés du son dans le panneau de configuration. Si vous rencontrez toujours des problèmes de son malgré la configuration du périphérique par défaut, assurez-vous que votre pilote audio est mis à jour ou réinstallé.



Laisser un commentaire