Étapes pour résoudre l’écran bleu de la mort (BSoD) COREMSGCALL_INTERNAL_ERROR
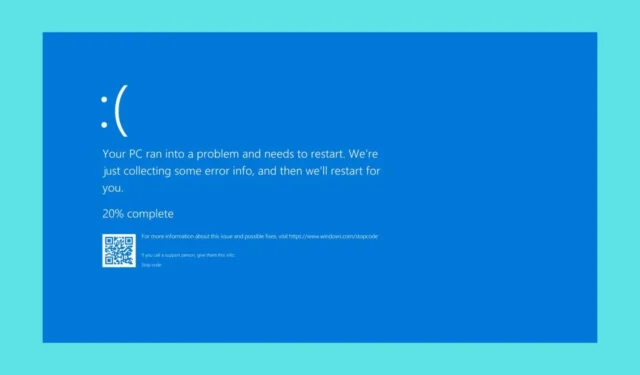
L’erreur BSoD identifiée comme COREMSGCALL_INTERNAL_ERROR est associée au code 0x00000173. Cette vérification de bogue indique que le composant CoreMessageCall de Windows a rencontré une erreur critique et irrécupérable. Notamment, CoreMessageCall sert d’élément vital du système d’exploitation qui gère la communication entre diverses applications et processus.
En règle générale, cette erreur survient en raison d’incompatibilités logicielles ou de problèmes liés aux pilotes. Cependant, comme pour d’autres erreurs d’écran bleu de la mort (BSoD), nous ne pouvons pas exclure entièrement les défaillances matérielles potentielles.
Comment puis-je résoudre l’erreur BSoD COREMSGCALL_INTERNAL_ERROR ?
1. Supprimez tout logiciel récemment ajouté
- Appuyez sur Win+ Ipour ouvrir les paramètres.
- Accédez à Applications > Applications installées et recherchez les logiciels que vous avez ajoutés récemment.
- Sélectionnez le bouton à trois points à côté de l’application et cliquez sur Désinstaller .
- Redémarrez votre ordinateur pour vérifier si COREMSGCALL_INTERNAL_ERROR réapparaît.
Le démarrage de votre PC impliquera un ensemble minimal de processus et de pilotes, vous aidant à identifier quelle application peut être en cause.
2. Mettez à jour ou réinstallez le pilote problématique
- Cliquez avec le bouton droit sur le bouton Démarrer et choisissez Gestionnaire de périphériques.
- Développez chaque catégorie de composant pour rechercher tout pilote comportant un point d’exclamation jaune.
- Une fois que vous l’avez trouvé, faites un clic droit sur le pilote et sélectionnez Mettre à jour le pilote .
- Cliquez sur Rechercher automatiquement les pilotes .
- Suivez les instructions pour terminer le processus de mise à jour.
Il est conseillé de vérifier d’abord les pilotes récemment installés, car ils peuvent souvent entraîner ces problèmes. Si Windows ne parvient pas à trouver un pilote approprié, téléchargez-le manuellement à partir du site Web du fabricant pour des performances optimales.
Comme ce processus peut prendre du temps, un outil de mise à jour de pilotes fiable peut être un investissement rentable. Ces outils analysent automatiquement votre système à la recherche de problèmes de pilotes et simplifient le processus de mise à jour.
3. Effectuer des analyses SFC et DISM
- Cliquez sur le bouton Démarrer , tapez cmd dans le champ de recherche et sélectionnez Exécuter en tant qu’administrateur pour accéder à l’invite de commande avec tous les privilèges.
- Saisissez la commande suivante pour vérifier et réparer les fichiers système corrompus :
sfc /scannow, puis appuyez sur Enter. - Une fois terminé, collez la commande suivante pour réparer les fichiers du système d’exploitation Windows :
DISM /Online /Cleanup-Image /RestoreHealth, suivi de Enter. - Une fois les analyses terminées, redémarrez votre machine pour appliquer les modifications.
Comme c’est généralement le cas avec tout BSoD, effectuer des analyses SFC et DISM est une approche judicieuse, car elles ont tendance à corriger de nombreuses incohérences système et d’image dans Windows.
4. Restaurez votre système à un état antérieur
- Appuyez sur la Windowstouche, tapez panneau de configuration dans le champ de recherche et sélectionnez Ouvrir .
- Choisissez Grandes icônes sous Afficher par catégorie, puis sélectionnez Récupération .
- Cliquez sur l’ option Ouvrir la restauration du système .
- Sélectionnez Choisir un autre point de restauration et continuez en cliquant sur Suivant .
- Choisissez un point de restauration généré avant le début de l’erreur et cliquez sur Suivant .
- Cliquez sur Terminer pour démarrer le processus de restauration.
Votre système redémarrera et reviendra aux paramètres du point de restauration choisi, à condition qu’un tel point ait été créé. Si la restauration du système échoue, nous vous recommandons de consulter d’autres guides de dépannage.
En appliquant les solutions suggérées, vous devriez idéalement résoudre l’erreur BSoD COREMSGCALL_INTERNAL_ERROR. Cependant, n’oubliez pas que les erreurs BSoD peuvent également provenir de composants matériels défectueux. Si tout le reste échoue, il est conseillé de demander l’aide d’un technicien professionnel ou d’un service de réparation.
Pour en savoir plus sur les problèmes BSoD, explorez notre couverture récente de Elam_Driver_Detected_Fatal_Error pour des informations supplémentaires.
Si vous avez des questions ou possédez d’autres solutions viables qui ont fonctionné dans votre situation, veuillez les partager dans la section commentaires ci-dessous.



Laisser un commentaire