Activer automatiquement Fantastical Calendar sur Windows : un guide étape par étape

Informations essentielles
- Fantastical offre la possibilité de changer automatiquement d’ensembles de calendriers en fonction de votre heure et de votre emplacement.
- Pour configurer cette option, accédez aux paramètres de Fantastical, sélectionnez Calendriers et listes, puis choisissez l’ensemble de calendriers souhaité et spécifiez l’heure ou le lieu dans le menu déroulant « S’active automatiquement à ». Vous pouvez ensuite configurer l’heure ou le lieu de votre choix.
- Pour l’activation basée sur la localisation, il est essentiel d’accorder à Fantastical les autorisations de localisation nécessaires via l’application Paramètres Windows : accédez à Confidentialité et sécurité > Services de localisation.
Fantastical est une application de calendrier extrêmement populaire, permettant aux utilisateurs d’importer des calendriers existants à partir de divers services, de s’abonner à des calendriers organisés et d’activer de manière transparente des ensembles de calendriers spécifiques en fonction du temps. Si vous préférez organiser les événements et les tâches dans des ensembles de calendriers distincts dans Fantastical, vous pouvez les programmer pour qu’ils s’activent automatiquement en fonction de votre heure ou de votre emplacement spécifique. Vous trouverez ci-dessous un guide sur la façon d’établir cette fonctionnalité dans l’application Fantastical.
Étapes pour activer automatiquement un ensemble de calendriers dans Fantastical
L’activation de la fonction d’activation automatique des calendriers dans Fantastical est simple. Voici comment procéder :
Activation en fonction de la localisation
- Tout d’abord, assurez-vous de fournir à Fantastical un accès à votre position en visitant Paramètres > Confidentialité et sécurité > Services de localisation.
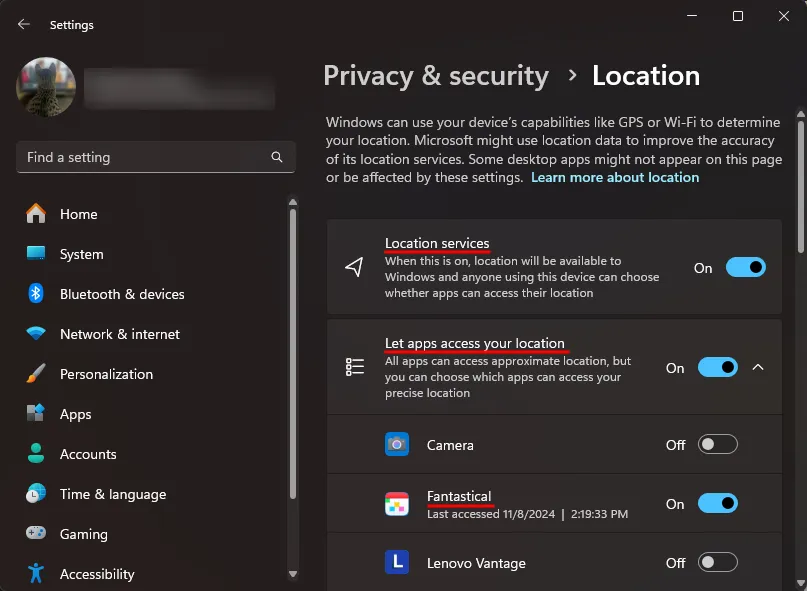
- Ensuite, lancez l’application Fantastical, cliquez sur l’icône Plus d’options dans le coin supérieur gauche et choisissez Fichier > Paramètres .
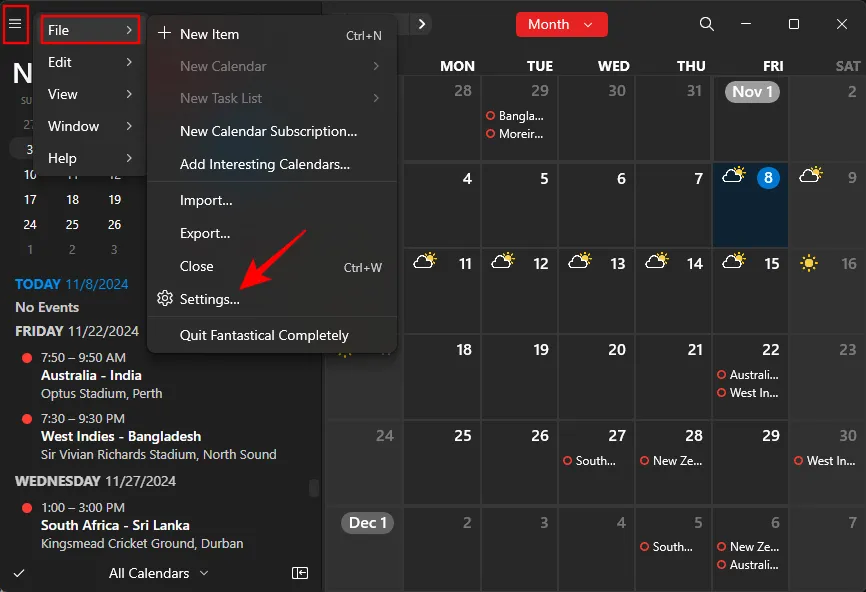
- Cliquez sur Calendriers et listes .
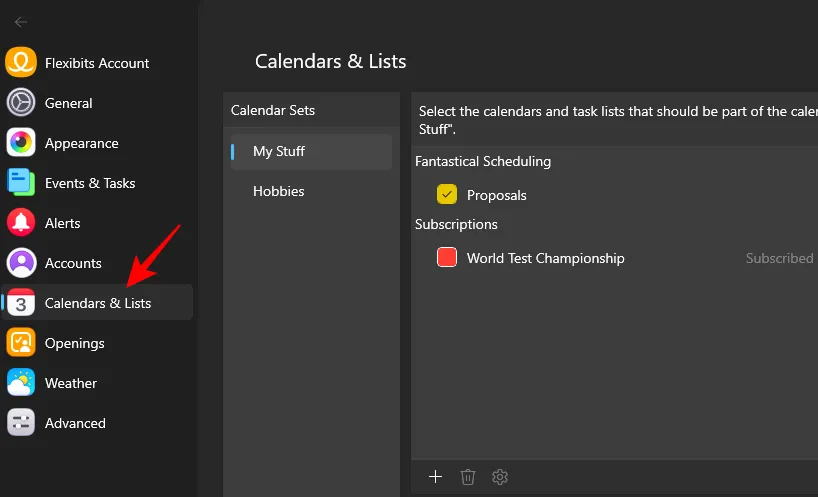
- Alternativement, dans la vue du calendrier, sélectionnez Gérer les calendriers .
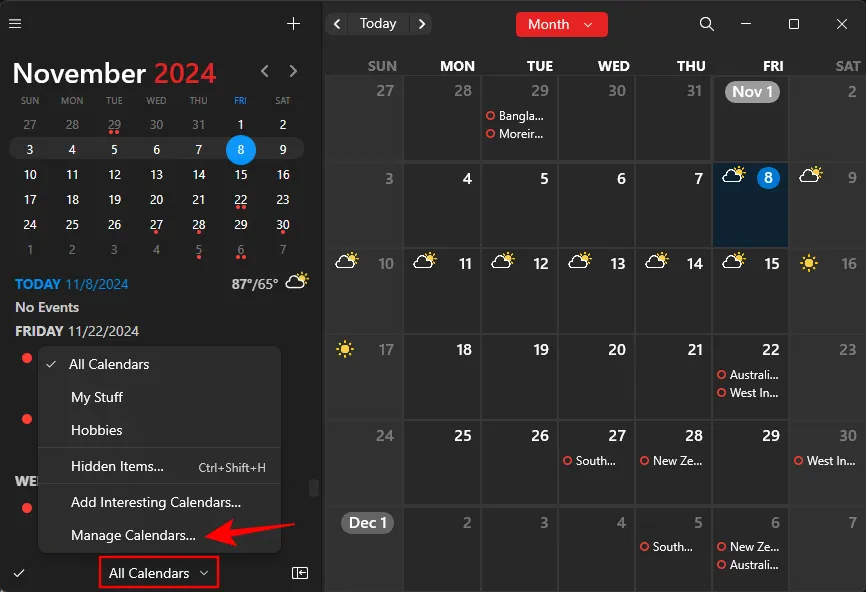
- Sélectionnez le « Calendrier » que vous souhaitez activer automatiquement. Dans le coin inférieur droit, ouvrez le menu déroulant Activer automatiquement à .
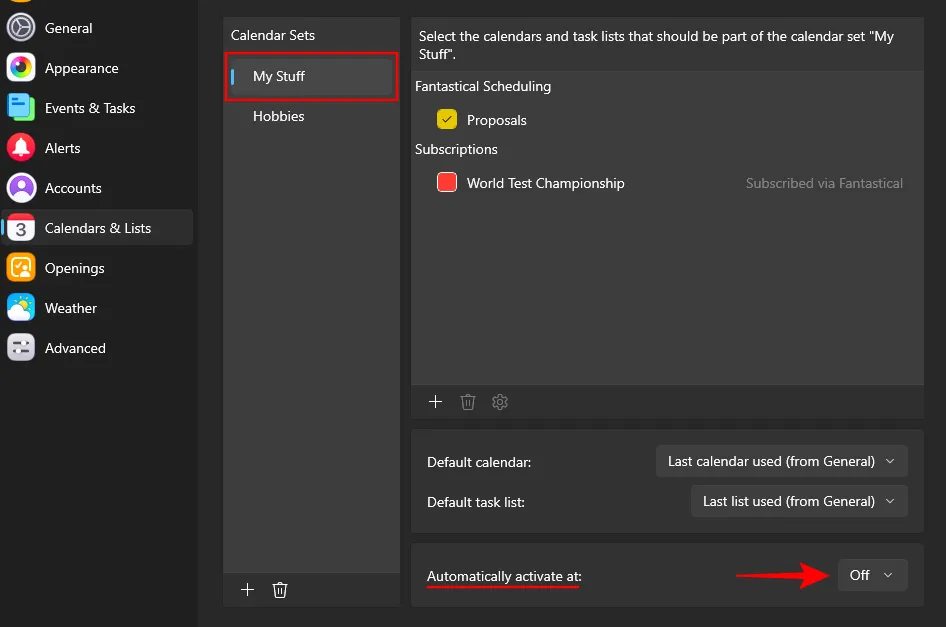
- Sélectionnez l’emplacement .
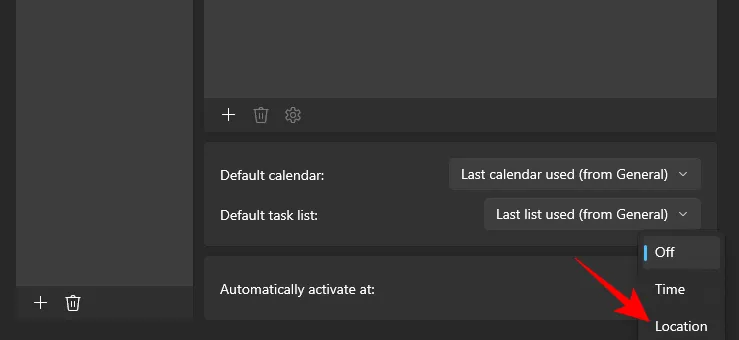
- Saisissez maintenant l’emplacement pour l’activation du calendrier défini et choisissez l’emplacement souhaité.
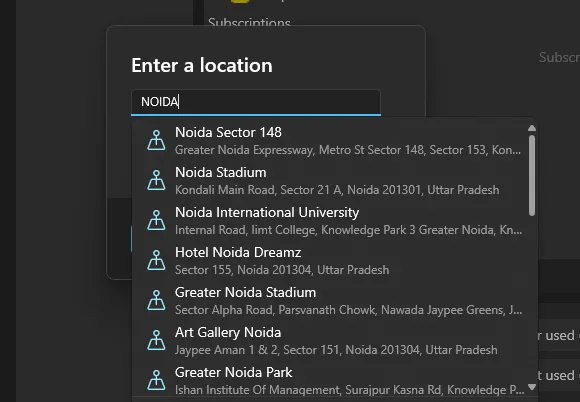
- Appuyez sur OK .
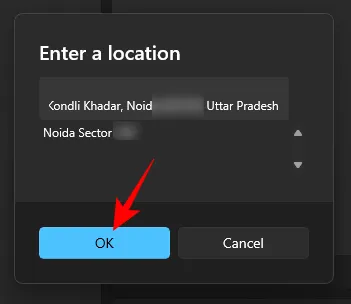
- Après avoir complété ces étapes, l’ensemble calendrier s’activera automatiquement dès votre arrivée à l’endroit spécifié.
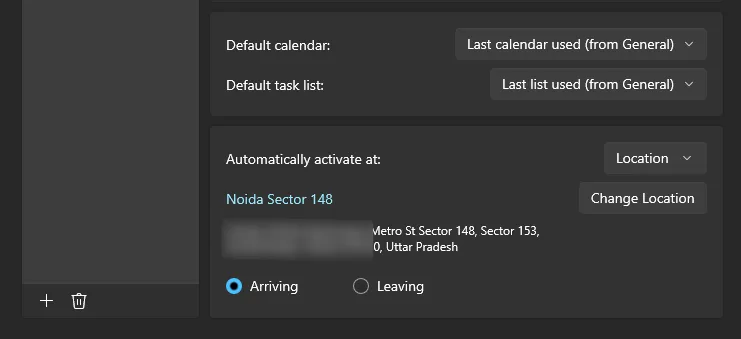
- Si vous préférez que le calendrier s’active lorsque vous quittez l’emplacement, choisissez l’option « Départ ».
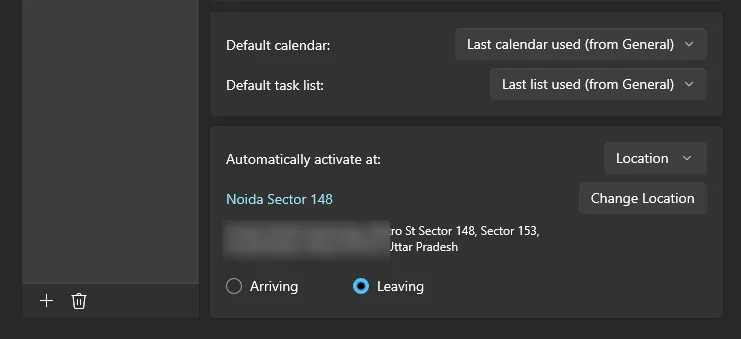
Cette fonctionnalité est particulièrement utile si vous conservez des ensembles de calendriers distincts pour la maison et le travail, permettant une transition transparente en fonction de votre emplacement actuel.
Activation en fonction du temps
- Accédez à la page Paramètres de Fantastical et cliquez sur l’ onglet Calendriers et listes comme indiqué précédemment.
- Choisissez l’ensemble de calendriers que vous souhaitez activer en fonction de l’heure. Ensuite, dans le menu déroulant à côté de Activer automatiquement à , sélectionnez Heure .
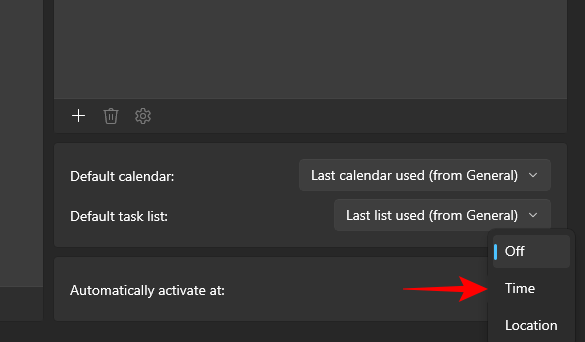
- Cliquez sur la section horaire pour la modifier.
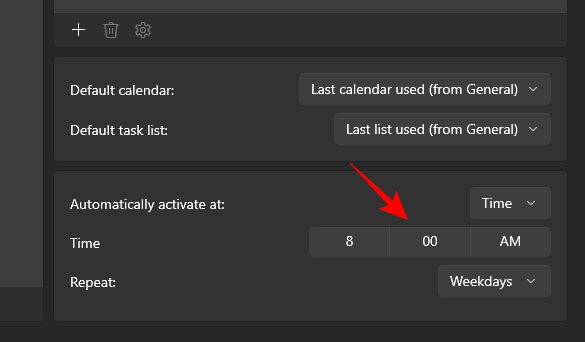
- Sélectionnez l’heure souhaitée et confirmez-la en cliquant sur la coche.
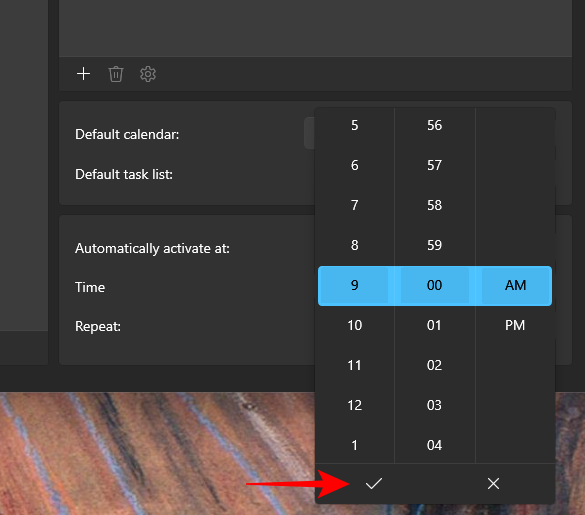
- Enfin, précisez la fréquence d’activation du temps.
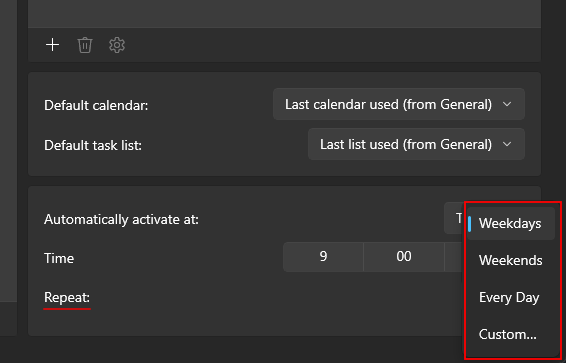
Et c’est tout ! Désormais, quel que soit votre emplacement, le calendrier spécifié sera automatiquement actif à l’heure indiquée.



Laisser un commentaire