Comment résoudre l’erreur INVALID_RUNDOWN_PROTECTION_FLAGS 0x0000016C
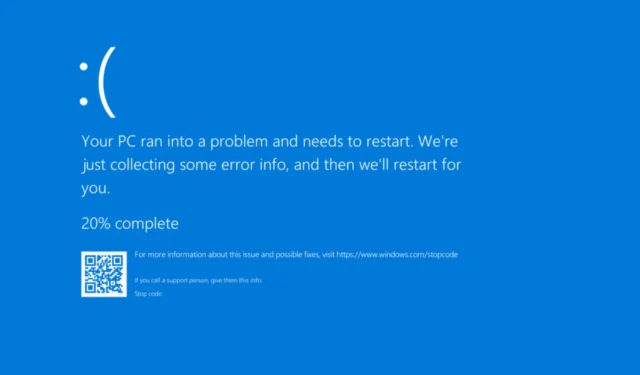
L’erreur d’écran bleu Windows INVALID_RUNDOWN_PROTECTION_FLAGS, représentée par le code 0x0000016C, se produit lorsque des indicateurs erronés sont fournis aux API de protection contre les pannes.
Cette erreur est relativement rare et peut provenir de plusieurs facteurs, notamment des pilotes obsolètes ou incompatibles, des fichiers système corrompus, des applications tierces en conflit, des mises à jour Windows défectueuses ou des problèmes liés à la mémoire au sein du système.
Avant de prendre d’autres mesures, il est conseillé de redémarrer votre ordinateur, d’installer les mises à jour Windows en attente, de réinstaller correctement les barrettes de RAM et de désactiver les paramètres d’overclocking, le cas échéant. Pour de nombreux utilisateurs, ces actions devraient résoudre efficacement le problème d’écran bleu INVALID_RUNDOWN_PROTECTION_FLAGS !
Comment puis-je résoudre le BSoD INVALID_RUNDOWN_PROTECTION_FLAGS ?
1. Mettre à jour tous les pilotes
- Appuyez sur Windows+ Xpour accéder au menu Power User, puis sélectionnez Gestionnaire de périphériques .
- Développez les différentes catégories, faites un clic droit sur les périphériques répertoriés ci-dessous et choisissez Mettre à jour le pilote .
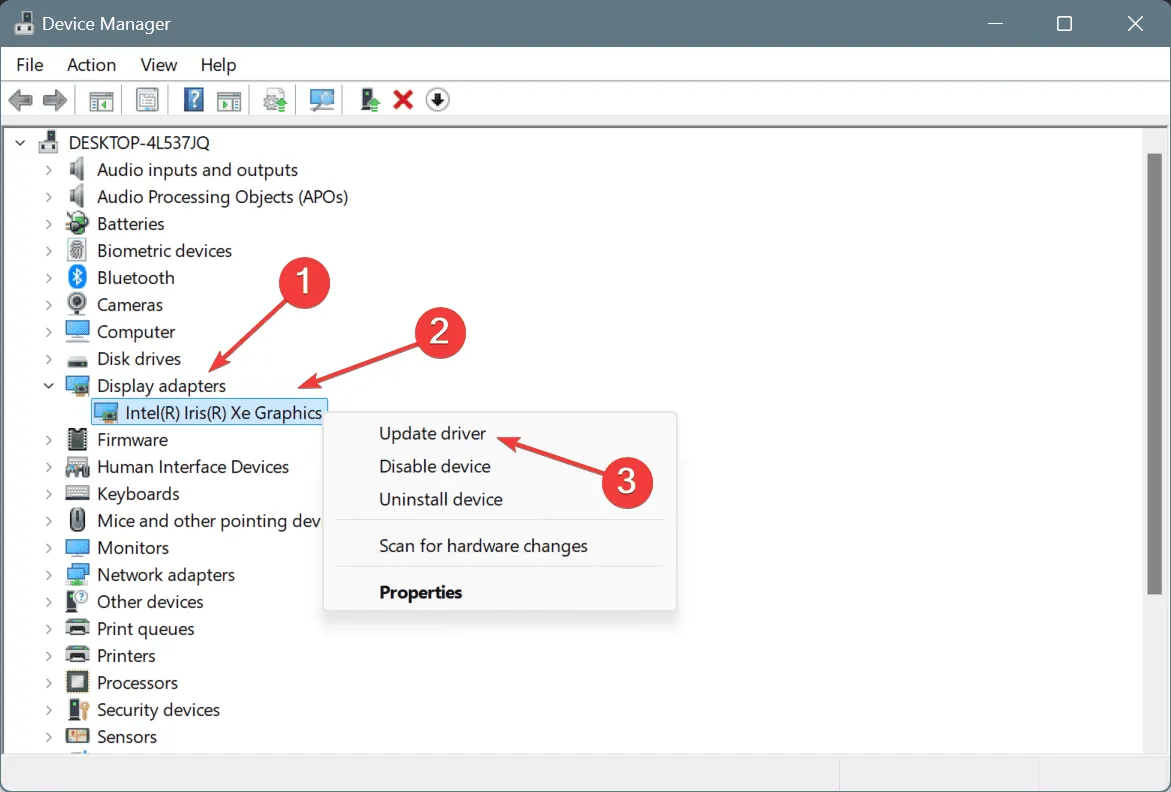
- Sélectionnez Rechercher automatiquement les pilotes et attendez que Windows trouve et installe la version optimale disponible.
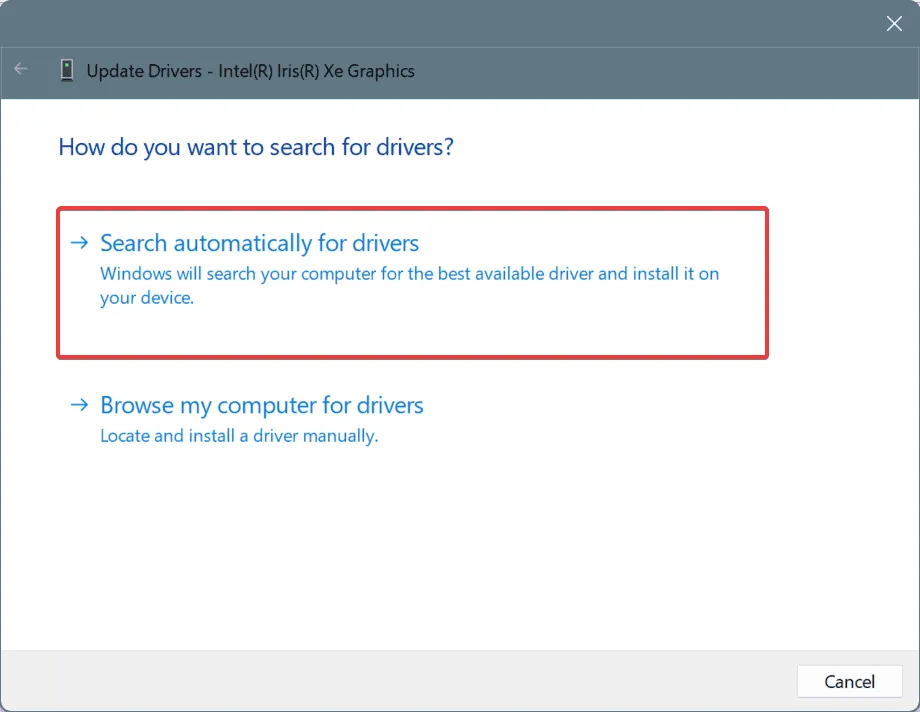
- Répétez ce processus pour les pilotes restants, puis redémarrez votre ordinateur pour voir si le problème persiste.
Souvent, l’écran bleu INVALID_RUNDOWN_PROTECTION_FLAGS (0x16C) est dû à des pilotes obsolètes. La première étape consiste à vérifier que tous les pilotes sont à jour, en particulier ceux des cartes graphiques et réseau.
Si Windows ne parvient pas à trouver une mise à jour appropriée, visitez le site Web officiel du fabricant, recherchez les nouvelles versions de pilotes et installez manuellement les derniers pilotes.
2. Réparer les fichiers système corrompus
- Appuyez sur Windows + S pour lancer la recherche, saisissez Invite de commandes et sélectionnez Exécuter en tant qu’administrateur.

- Dans l’invite UAC, cliquez sur Oui .
- Entrez les commandes DISM suivantes une par une, en appuyant Enteraprès chaque commande :
DISM /Online /Cleanup-Image /CheckHealth,DISM /Online /Cleanup-Image /ScanHealth,DISM /Online /Cleanup-Image /RestoreHealth. - Ensuite, exécutez la commande d’analyse SFC :
sfc /scannow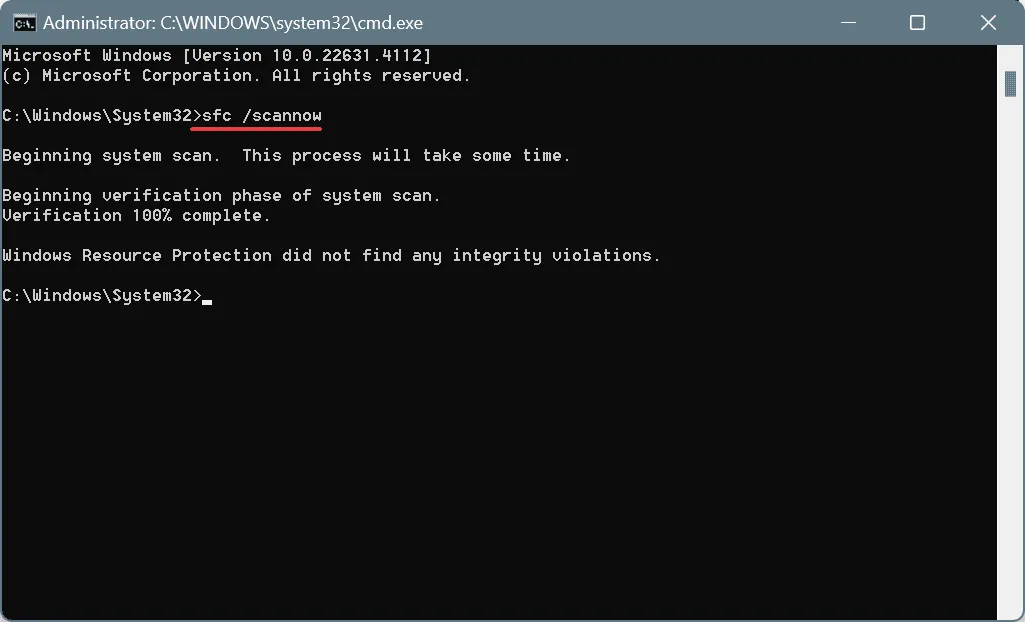
- Enfin, redémarrez votre ordinateur pour appliquer les modifications.
Si votre système est affecté par des fichiers corrompus, cela peut entraîner l’apparition d’un écran bleu de la mort. L’exécution d’analyses DISM et SFC remplacera tous les fichiers défectueux par de nouveaux !
3. Supprimez les applications en conflit
- Appuyez sur Windows+ Rpour lancer la boîte de dialogue Exécuter, entrez appwiz.cpl et appuyez sur Enter.
- Sélectionnez une application récemment installée ou mise à jour, puis cliquez sur Désinstaller .
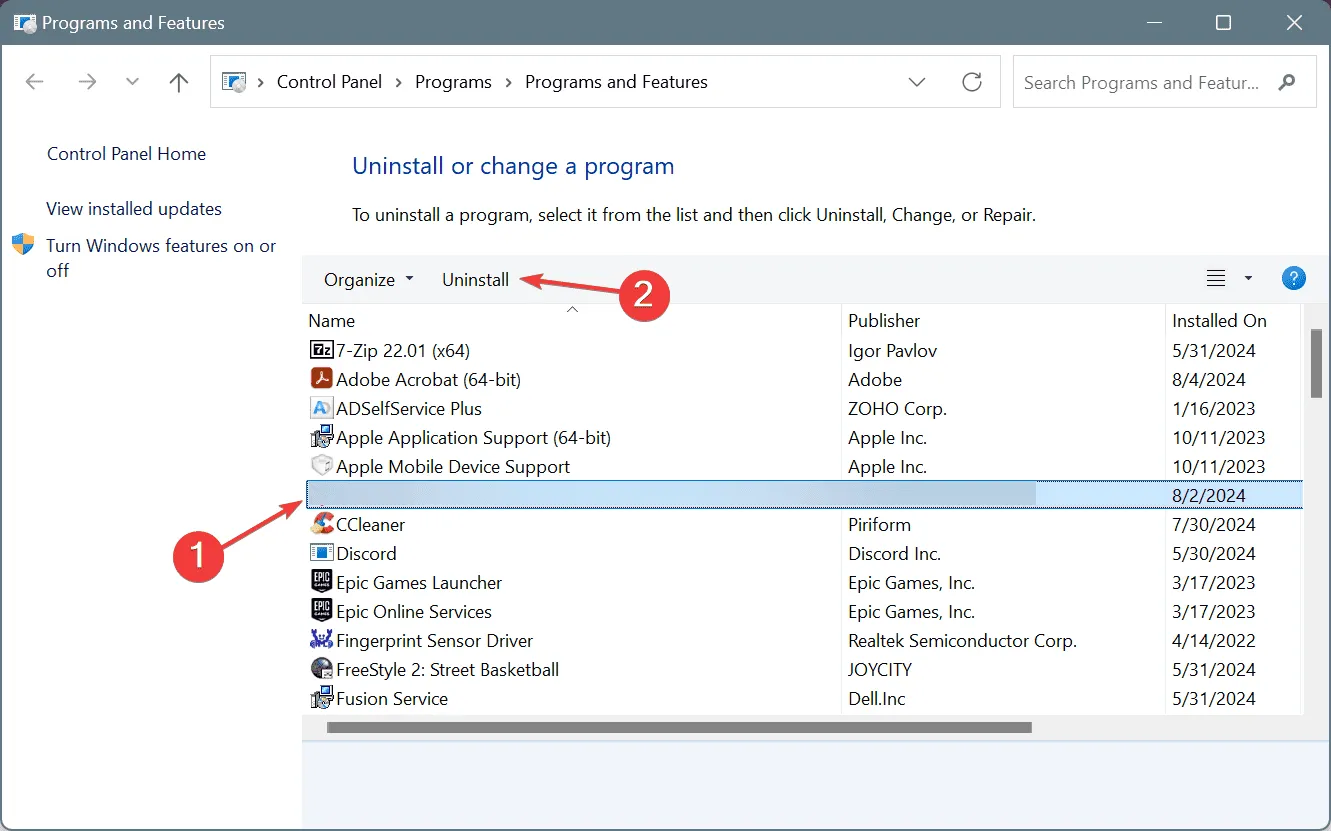
- Suivez les instructions à l’écran pour terminer la désinstallation et redémarrer votre ordinateur.
- Ensuite, retéléchargez et installez à nouveau l’application à partir d’une source officielle.
Si une simple désinstallation ne résout pas le problème, des restes de l’application, notamment des fichiers et des entrées de registre, peuvent toujours être présents. Pensez à utiliser un outil de désinstallation fiable pour éliminer toute trace du logiciel.
4. Supprimer les mises à jour Windows récentes
- Appuyez sur Windows + I pour accéder aux Paramètres , sélectionnez Windows Update dans la barre latérale et cliquez sur Historique des mises à jour .
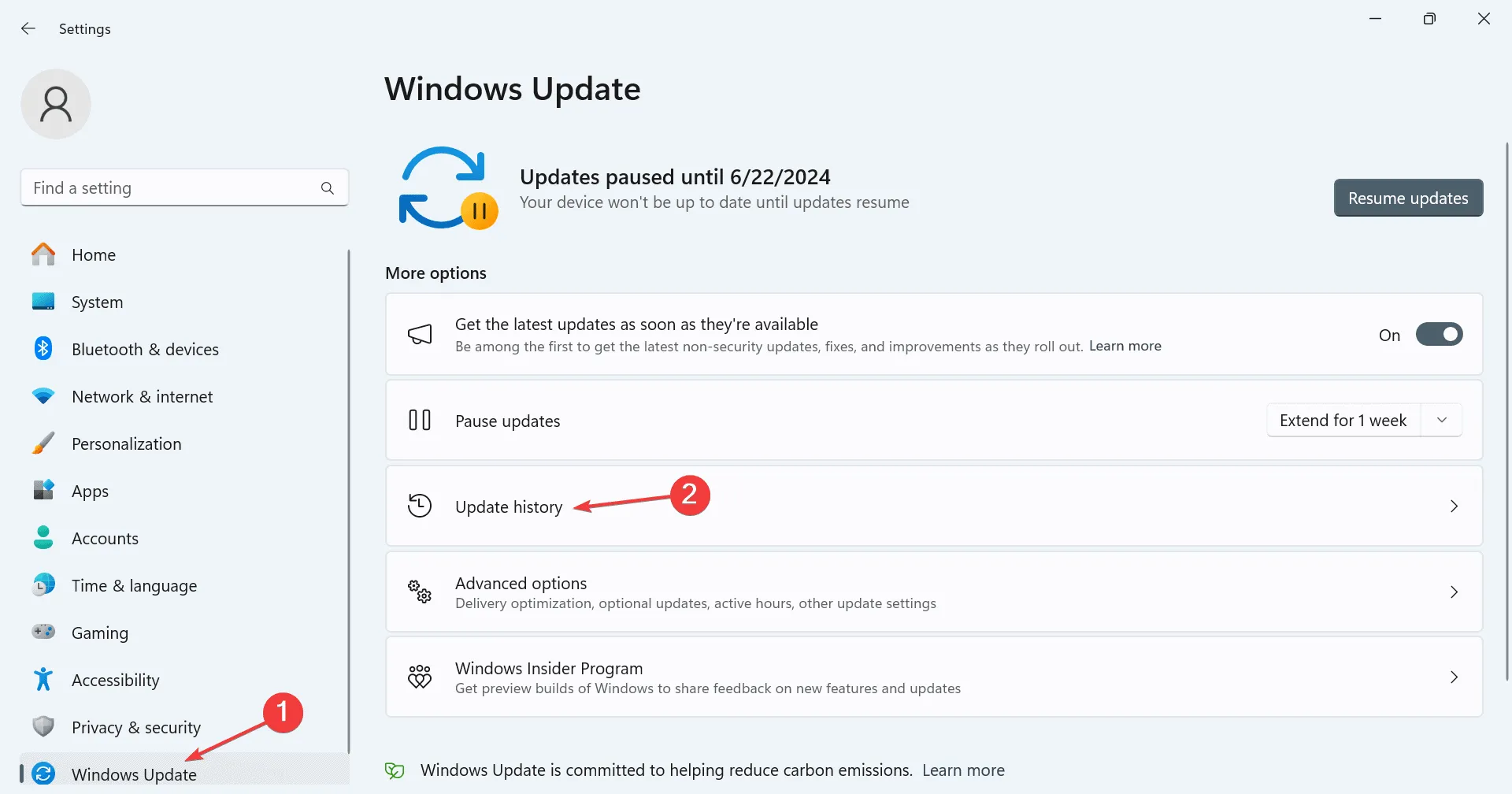
- Faites défiler vers le bas et cliquez sur Désinstaller les mises à jour .
- Sélectionnez l’ option Désinstaller à côté de la dernière mise à jour installée.
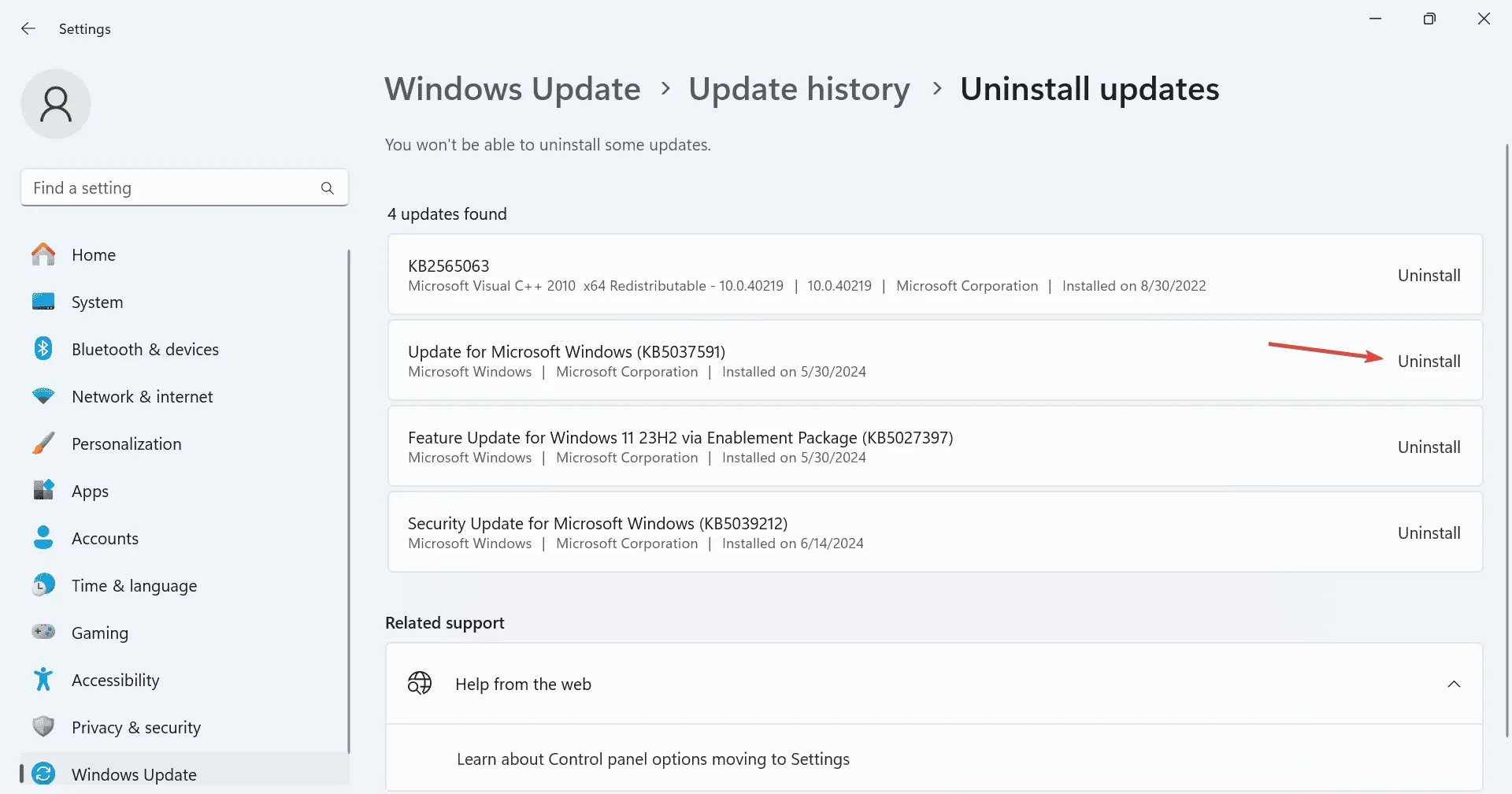
- Confirmez en cliquant sur Désinstaller dans l’invite qui s’affiche.
- Redémarrez votre PC et vérifiez si l’erreur INVALID_RUNDOWN_PROTECTION_FLAGS a été résolue.
5. Testez votre RAM
- Appuyez sur Windows+ S, recherchez Diagnostic de la mémoire Windows et sélectionnez le résultat correspondant.
- Cliquez sur Redémarrer maintenant et vérifiez les problèmes .
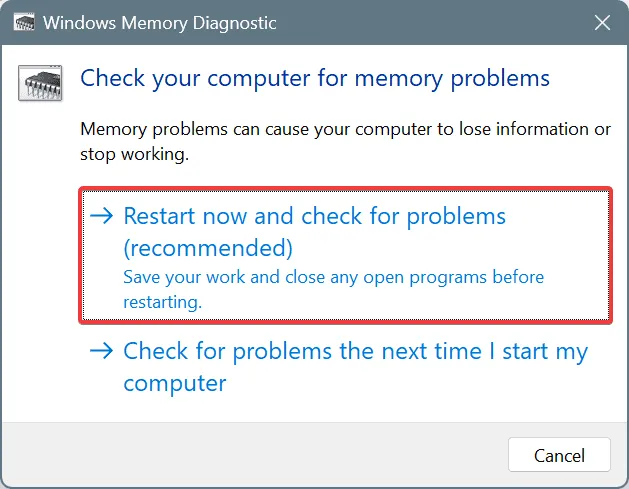
- Une fois le système redémarré, consultez les journaux mdsched pour détecter d’éventuels problèmes de RAM.
Si le diagnostic de la mémoire Windows ne détecte aucun problème, envisagez d’utiliser Memtest86+ , un outil open source sophistiqué pour les tests de mémoire qui effectue des évaluations approfondies sur des modules RAM individuels pour identifier même les défauts mineurs.
Si des problèmes sont détectés, essayez de réinstaller correctement les barrettes de RAM. Si cela ne donne aucun résultat, il peut être nécessaire de remplacer le module défectueux pour éliminer l’erreur INVALID_RUNDOWN_PROTECTION_FLAGS.
6. Réinstaller Windows
Si tout le reste échoue, la réinstallation de Windows peut aider à résoudre les problèmes liés aux logiciels. Avant cette étape, il est judicieux de sauvegarder les fichiers essentiels sur un stockage externe pour éviter toute perte de données.
Pour réinstaller Windows, connectez une clé USB formatée à un autre PC, visitez le site officiel de Microsoft , téléchargez l’outil de création de support, créez une clé USB Windows bootable, insérez-la dans le PC en panne, ajustez les paramètres de démarrage pour donner la priorité à la clé USB et procédez à la configuration de l’installation de Windows.
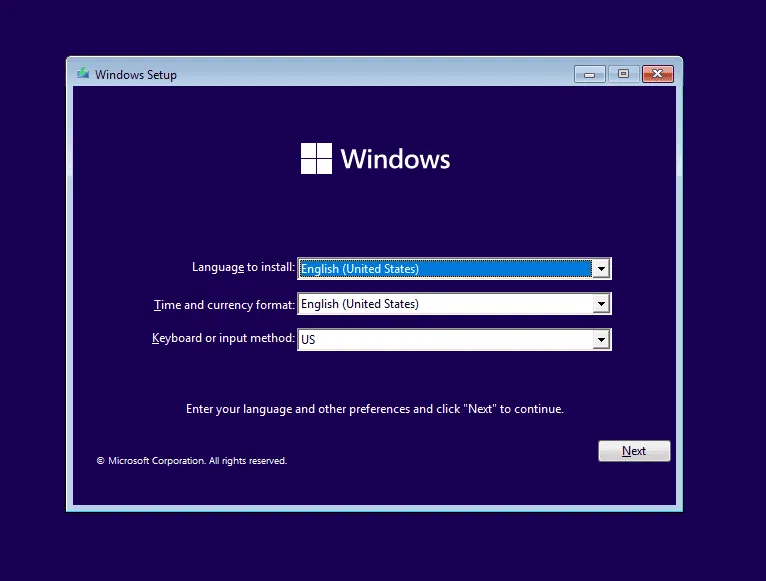
Si la réinstallation de Windows ne corrige pas le problème d’écran bleu INVALID_RUNDOWN_PROTECTION_FLAGS, il est probable qu’il s’agisse d’un dysfonctionnement matériel. Dans de tels cas, il est recommandé de contacter un technicien professionnel ou de se rendre dans un centre de réparation pour faire vérifier le matériel informatique.
N’hésitez pas à laisser un commentaire ci-dessous si vous avez des questions ou pour partager la solution qui a fonctionné pour vous !



Laisser un commentaire